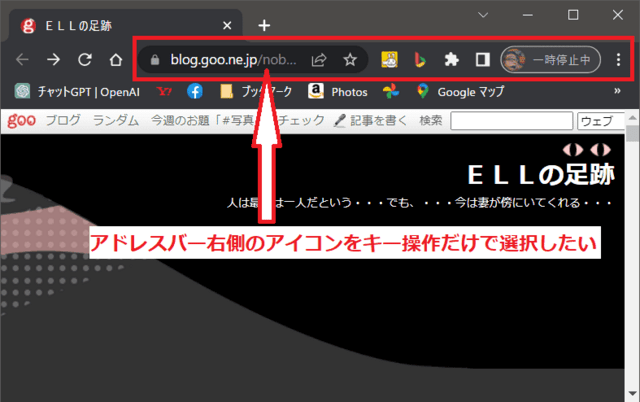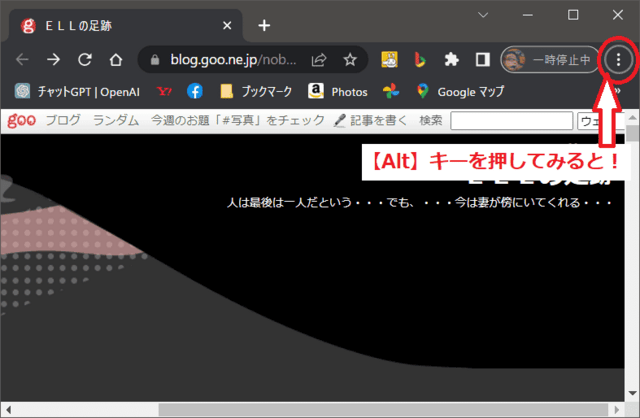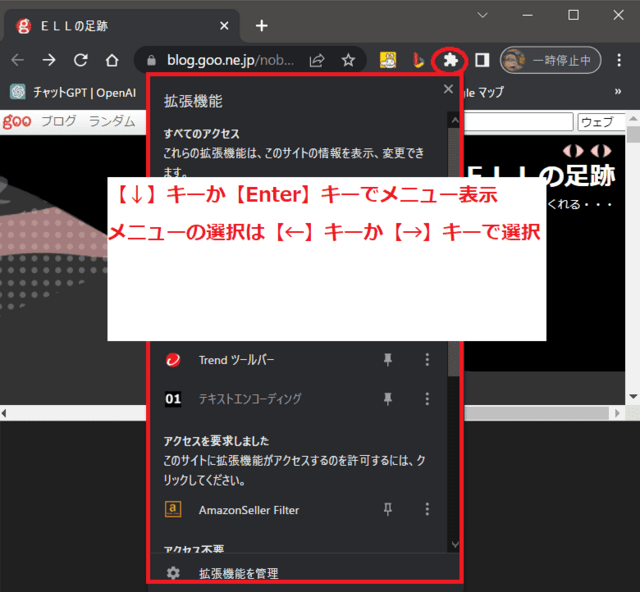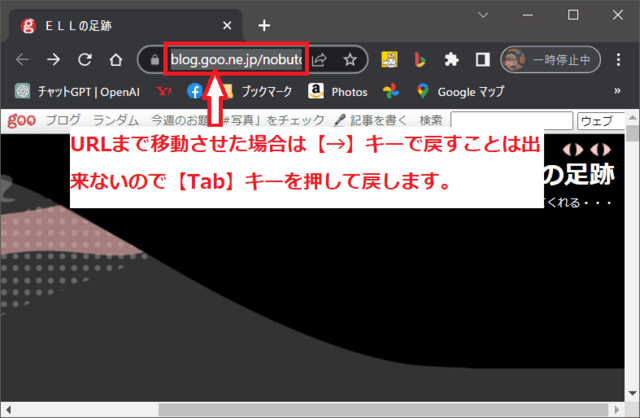日々のパソコン案内板
【Excel関数】 No.1(A~I) No.2(J~S) No.3(T~Y)
【Excelの小技】 【HTMLタグ&小技】
【PDFの簡単セキュリティ】
【複数フォルダーを一括作成するんならExcelが超便利だよ!!】
【アップデートが終わらない!? Windowsの修復ツールを使ってみる方法】
【削除してしまったファイルやデータを復元する方法ー其の一(以前のバージョン)】
【削除ファイルやデータを復元する方法ー其の二(ファイル履歴)】
【Excel振替伝票の借方に入力したら貸方に対比する科目を自動記入】
【手書きで書くように分数表記する方法】
【Web上のリンクさせてある文字列を選択する方法】
【Excel2010以降は条件付き書式設定での文字色にも対応!】
【Windows10のWindows PowerShellでシステムスキャンの手順】
アドレスバー右側のアイコンキー操作 !?
マウスに持ち替えなくていい!!
上手く活用すれば便利!!
そこで、今日はアドレスバーの右部分に表示されてるアイコンをキー操作で選択する方法を書いて置こうと思います。ChromeやEdgeなどブラウザーで閲覧や作業をしている時、キーボードからマウスへ持ち替えたりと結構大変ですよね。
できる限り、キーボードならキーボードだけで操作できたら便利やないかな…と思います。
- 【アドレスバー右側のアイコンをキー操作で選択する方法】
- 左の画像の赤枠で囲んだアドレスバーの右側に表示されてる設定や拡張機能などのアイコンをキー操作で選択したいわけです。
- ブラウザーを開いた状態で『Alt』キーを押します。

- すると、右端に表示されてるChromeの設定『…』が選択されます。
※Edgeの場合『…』
- 移動させるにはキーボードの『←』キーと『→』キーで移動させます。
- 目的のアイコンの所へ来たら、『↓』キーか『Enter』キーを押します。
- するとメニュー画面が開きますので『←』キーか『→』キーで選択できます。
- 項目を選択したら『Enter』キーで確定すれば開きます。
- 但し、URLを選択したら『→』キーを押しても戻すことは不可能ですので『Tab』キーを押しますと戻すことは可能です。
※アドレスバーのどれかが選択されている状態であれば『Tab』キーで左右全てのアイコンを行き来できます。
- 但し、URLを選択したら『→』キーを押しても戻すことは不可能ですので『Tab』キーを押しますと戻すことは可能です。