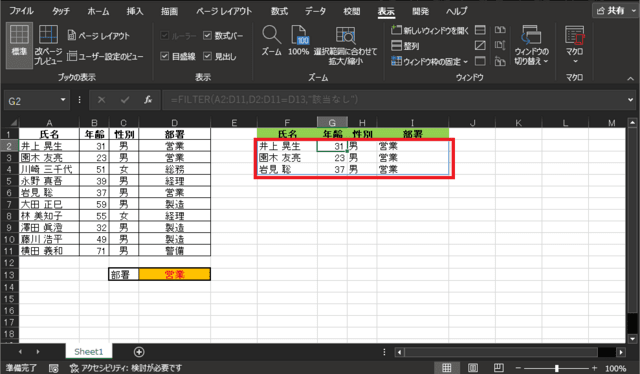日々のパソコン案内板
【Excel関数】 No.1(A~I) No.2(J~S) No.3(T~Y)
【Excelの小技】 【HTMLタグ&小技】
【PDFの簡単セキュリティ】
【複数フォルダーを一括作成するんならExcelが超便利だよ!!】
【アップデートが終わらない!? Windowsの修復ツールを使ってみる方法】
【削除してしまったファイルやデータを復元する方法ー其の一(以前のバージョン)】
【削除ファイルやデータを復元する方法ー其の二(ファイル履歴)】
【Excel振替伝票の借方に入力したら貸方に対比する科目を自動記入】
【手書きで書くように分数表記する方法】
【Web上のリンクさせてある文字列を選択する方法】
【Excel2010以降は条件付き書式設定での文字色にも対応!】
【Windows10のWindows PowerShellでシステムスキャンの手順】
FILTER関数って元の表は変更しない…
絞り込んだ結果を別表で確認できる!!
Microsoft365・Excel2021で使用可能!!
そこで、便利なのがFILTER関数なんですよ。Excelにはフィルター(オートフィルター)機能というリストから目的のデータを抽出する機能がありますよね。
でも、この機能の場合、元表をコピーして置いてからじゃないと私のように失敗することがあります・・・
=FILTER(範囲,条件,[一致しない場合の値])
元表はそのままで検索結果を表示できますから、失敗はありません。今日はこの関数の使い方を書いて置こうと思います。
- 【フィルター関数の使い方】
- 例えば、左の画像のようにセルD13に入力した部署のメンバーの詳細をF列からI列の部分に表示させたいとします。
- 先ず、『セルF2』に『=FILTER』関数を選択し入力します。
- 次に、検索する範囲(配列)は表全てをA2:D11を選択し『=FILTER(A2:D11』。
- そして、半角,(カンマ)で区切り『=FILTER(A2:D11,』とします。
- 次に、範囲の中から検索する条件(含む)はD2からD11の中からセルD13に等しいものなのでD2:D11=D13をはめ込み『=FILTER(A2:D11,D2:D11=D13』を選択します。
- そして半角,(カンマ)で区切り『=FILTER(A2:D11,D2:D11=D13,』とします。
- 最後に当てはまらない場合の値は、今回は"該当なし"にしてみましたので『=FILTER(A2:D11,D2:D11=D13,"該当なし"』と入力します。
- そして、閉じカッコで閉じて『=FILTER(A2:D11,D2:D11=D13,"該当なし")』で確定します。
- すると、スピル機能に対応していますので左の画像のように一致したデータが表示されます。
でも、書いてしまったのでこのままアップして置きます。