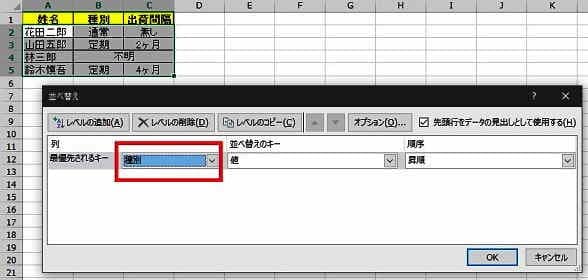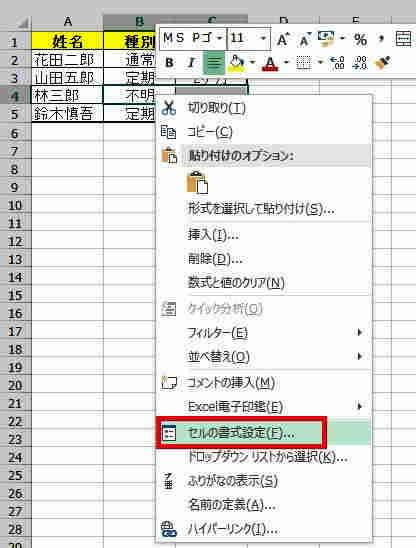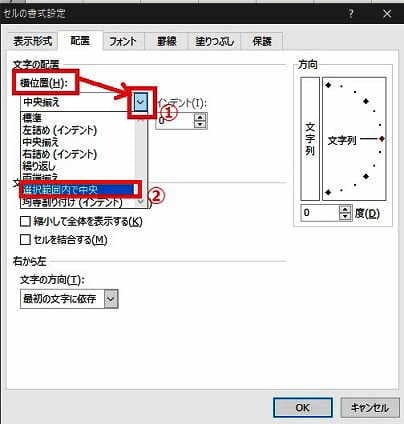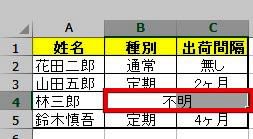日々のパソコン案内板
【Excel関数】 No.1(A~I) No.2(J~S) No.3(T~Y)
【Excelの小技】 【HTMLタグ&小技】
【PDFの簡単セキュリティ】
【複数フォルダーを一括作成するんならExcelが超便利だよ!!】
【アップデートが終わらない!? Windowsの修復ツールを使ってみる方法】
【削除してしまったファイルやデータを復元する方法ー其の一(以前のバージョン)】
【削除ファイルやデータを復元する方法ー其の二(ファイル履歴)】
【Excel振替伝票の借方に入力したら貸方に対比する科目を自動記入】
【手書きで書くように分数表記する方法】
【Web上のリンクさせてある文字列を選択する方法】
【Excel2010以降は条件付き書式設定での文字色にも対応!】
【Windows10のWindows PowerShellでシステムスキャンの手順】
後々 データ の 並替え が 必要 な 表作成 ?!
書式設定 で セルの結合 は 駄目 ですよ !!
『選択範囲内で中央に揃える』を使用!!
Excelで表を作製する場合、見栄えを良くするためにセルの書式設定で『セルの結合』を行う場合が多いと思いますが・・・
例えば、上の画像はセルの結合を行なった表なのですが・・・
左の画像のように、種別でデータの並べ替えを行おうとしたら・・・
左の画像のように『この操作を行うには、すべての結合セルを同じサイズにする必要があります』と表示されてしまい並び替えは出来ません・・・
このように、後日、作製した表のデータの並べ替えが必要な場合には、この『セルの結合』を行なった表は並べ替えが出来ないんですよね。
じゃあ、如何やれば良いのでしょうか・・・
- 後日、データの並べ替えが必要な表の作成方法
- 左の画像のように中央表示させたいセルを選択します。
- 選択範囲内にポインターを置いたまま『右クリック』します
- 開いたメニューの中から『セルの書式設定』を選択します。
- セルの書式設定画面が開いたら文字の配置の横位置の項目の『∨』をクリックします。
- すると、ドロップダウンリストが表示されますので『選択範囲内で中央』を選択します。
- 選択したら画面右下の『OK』をクリックします。
- すると、左の画像のように2つのセルの中央に文字が表示されてます。
- データの並べ替えをやってみたら…

見事並べ替えが成功しました。
今回は、見栄えだけのことを考えてセルの結合をやったしまったため、後日、並べ替えやデータをコピー&ペーストする際にうまくいかなかったり、表の行や列を選択したい時に不便だったりする問題を回避する方法なので、是非とも覚えておいてほしいと思います。