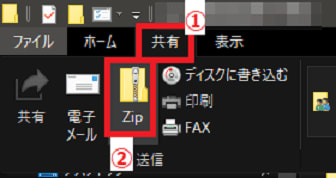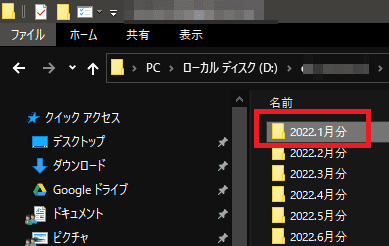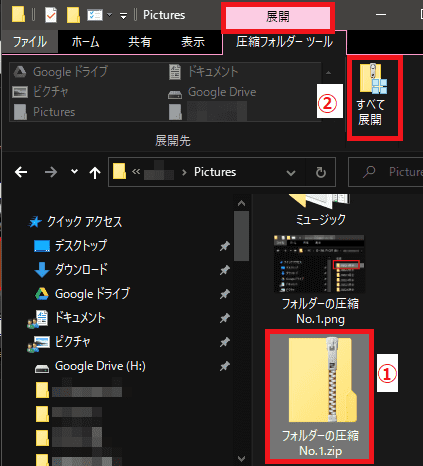日々のパソコン案内板
【Excel関数】 No.1(A~I) No.2(J~S) No.3(T~Y)
【Excelの小技】 【HTMLタグ&小技】
【PDFの簡単セキュリティ】
【複数フォルダーを一括作成するんならExcelが超便利だよ!!】
【アップデートが終わらない!? Windowsの修復ツールを使ってみる方法】
【削除してしまったファイルやデータを復元する方法ー其の一(以前のバージョン)】
【削除ファイルやデータを復元する方法ー其の二(ファイル履歴)】
【Excel振替伝票の借方に入力したら貸方に対比する科目を自動記入】
【手書きで書くように分数表記する方法】
【Web上のリンクさせてある文字列を選択する方法】
【Excel2010以降は条件付き書式設定での文字色にも対応!】
【Windows10のWindows PowerShellでシステムスキャンの手順】
ファイル を Zip圧縮 すれば 軽くなる !?
Windows には その機能 が あります!!
軽くなれば転送も速い!!
今日はZip形式で圧縮する方法を書いておこうと思います。
Excelで作成した書類を転送する時など、如何されているんでしょうね・・・圧縮した状態で転送すれば、楽ですよね。
WindowsにはファイルをZip形式で圧縮する機能が備わっています。
Zip形式はWindowsでもMacでも解凍ソフトのインストールは必要なく、非常に便利な圧縮形式なんです。
- 【Zip形式で圧縮する方法】
- 先ず、エクスプローラーを開いて圧縮したいファイルやフォルダーを『選択』します。
- 次に『共有』タブを選択します。
- メニューが開いたら『Zip』をクリックします。
- すると同じ場所に圧縮された『Zipフォルダー』が創られます。
因みに、マウスだけでも可能ですよ。
元ファイルの上で『右クリック』⇒『送る』⇒『圧縮(Zip形式)フォルダー』
- すると同じ場所に圧縮された『Zipフォルダー』が創られます。
- 【圧縮フォルダーを解凍する方法 】
- Zip圧縮フォルダーを『選択』します。
- すると、エクスプローラーに『展開』タブが表示されます。
- メニューの中から『すべて展開』を選択します。
因みに、マウスだけでも可能です。
圧縮フォルダー上でマウスを『右クリック』⇒『全て展開』
※圧縮フォルダーの中の一つだけを解凍したい場合には、圧縮フォルダーをダブルクリックで普通に開いて、開きたい一つだけを別の場所にドラッグすることにより解凍できます。