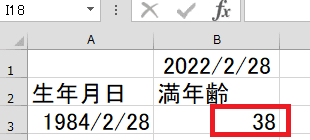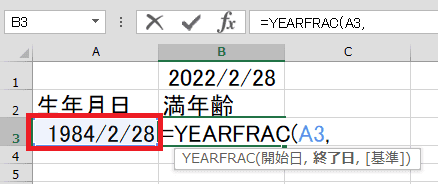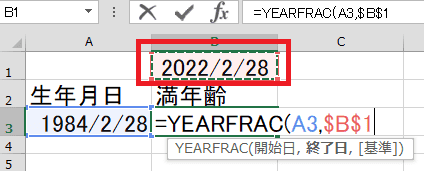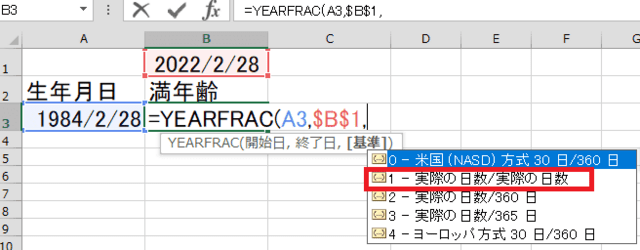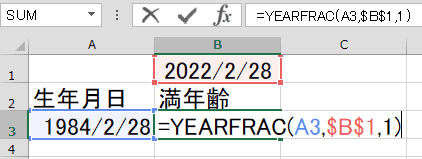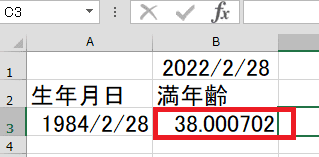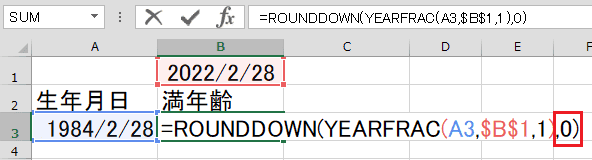日々のパソコン案内板
【Excel関数】 No.1(A~I) No.2(J~S) No.3(T~Y)
【Excelの小技】 【HTMLタグ&小技】
【PDFの簡単セキュリティ】
【複数フォルダーを一括作成するんならExcelが超便利だよ!!】
【アップデートが終わらない!? Windowsの修復ツールを使ってみる方法】
【削除してしまったファイルやデータを復元する方法ー其の一(以前のバージョン)】
【削除ファイルやデータを復元する方法ー其の二(ファイル履歴)】
【Excel振替伝票の借方に入力したら貸方に対比する科目を自動記入】
【手書きで書くように分数表記する方法】
【Web上のリンクさせてある文字列を選択する方法】
【Excel2010以降は条件付き書式設定での文字色にも対応!】
【Windows10のWindows PowerShellでシステムスキャンの手順】
満年齢 を DATEDIF関数 以外で 調べ たぁ~い!?
ええっ!? YEARFRAC関数 も あるんや!?
どっちの関数が便利かなぁ~?!
今日は、一応説明をして置きたいと思います。
2011年6月2日のブログでExcelのDATEDIF関数(満年齢を自動更新する)で今日現在の満年齢を表示させる方法を説明したのですが・・・
このDATEDIF関数以外でも、満年齢を調べる関数があるんですよね。
その関数というのが、YEARFRAC関数という関数なんですね。
=YEARFRAC(開始日,終了日,[基準])
この関数もDATEDIF関数と同じように開始日と終了日の二つの間の期間を求めたい場合に利用できる関数なんですが、問題は基準って何なん?ってことですよね。
- 【YEARFRAC関数で満年齢を調べる方法】
- 例えば、セルB1に『今日』、セルA3に『生年月日』、そしてセルB3に『満年齢』を表示したいとします。
- セルB3に『=YEARFRAC(』と書きます。
- 続いて、開始日のセル『A3』を選択します。
- そして、半角で『,』(カンマ)を打ちます。
- 次に、終了日のセル『B1』を選択します。
- 次に『F4』キーを押して『$B$1』と絶対参照に変更します。
※セルB1を選択したらB1と表示されますがセルB1の位置はコピーした時、場所移動させないため、キーボード上の『F4』のキーを押して絶対参照に変更するわけです。- 次に、半角の『,』(カンマ)を打ちます。
- 最後に基準なのですが、満年齢なので月の日数も年の日数も実際の日数の『1 実際の日数/実際の日数』を選択します。
- 最後に、半角の『)』で閉じます。
- 次に、『Enter』で確定します。
- すると、左の画像のように厳密に小数点以下まで表示されていますよね…
これを何とかしたいですよね。
ここから先は、ROUNDDOWN関数を使って小数点以下を削除します。※ROUNDDOWN関数の詳細はこちら- すると、左の画像のように厳密に小数点以下まで表示されていますよね…
- 先程の数式がROUNDDOWN関数の数値の部分に当りますので、先程の数式の前に『ROUNDDOWN(』を入力します。
- すると、『=ROUNDDOWN(YEARFRAC(A3,$B1B3,1)』となります。
- 次に、半角の『,』(カンマ)を打ちます。
- そして、小数点以下を削除しますので、小数点以下は0(無し)ですから『0』を記入します。
- 最後に、半角の『)』で閉じます。
- 入力が終わったら、『Enter』で確定しますと左の画像のように小数点以下が削除されました。
楽さの面から云えば、やはり、DATEDIF関数の方が良いのかも知れませんね。
今日は、こんな方法もあるよ・・・ということでした。(;^ω^)