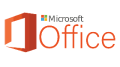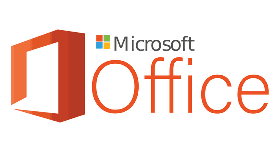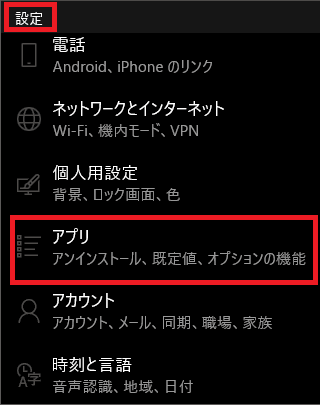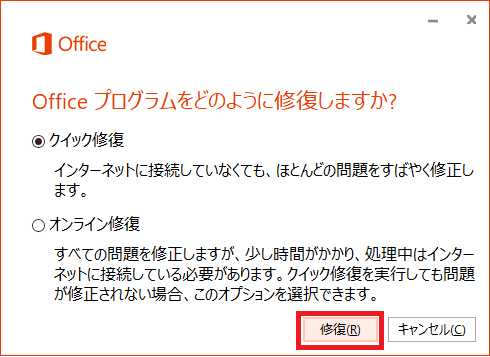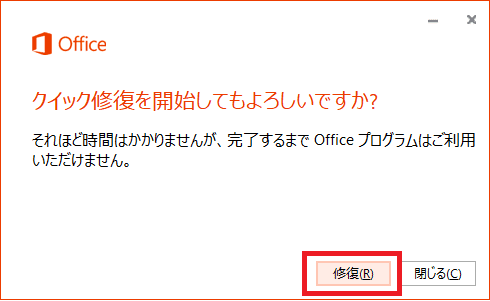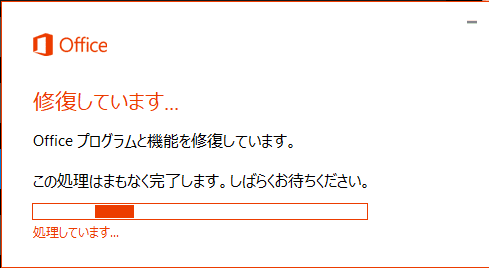日々のパソコン案内板
【Excel関数】 No.1(A~I) No.2(J~S) No.3(T~Y)
【Excelの小技】 【HTMLタグ&小技】
【PDFの簡単セキュリティ】
【複数フォルダーを一括作成するんならExcelが超便利だよ!!】
【アップデートが終わらない!? Windowsの修復ツールを使ってみる方法】
【削除してしまったファイルやデータを復元する方法ー其の一(以前のバージョン)】
【削除ファイルやデータを復元する方法ー其の二(ファイル履歴)】
【Excel振替伝票の借方に入力したら貸方に対比する科目を自動記入】
【手書きで書くように分数表記する方法】
【Web上のリンクさせてある文字列を選択する方法】
【Excel2010以降は条件付き書式設定での文字色にも対応!】
【Windows10のWindows PowerShellでシステムスキャンの手順】
Excel・Word 調子 が 最近 悪い!?
コントロールパネル の 場所 も 何処 なのか…
問題解決のために修復インストール!?
今日はそのやり方を書いておこうと思います。
ExcelやWordに限らず、Microsoft Officeのアプリケーションの調子が悪くなる時ってありますよね。
以前なら、分かり易い場所にコントロールパネルがあったので、Officeを選択して変更から修復が出来たのですが、今はそのコントロールパネル自体があるのかないのか探しにくいですよね・・・
今は、『設定』⇒『アプリ』⇒『アプリと機能』から見つけて修復が出来るんです。
- 【Microsoft Officeを修復する方法】
- 先ず、PC画面右下にある『スタート』ボタンを『右クリック』します。
- 開いたメニューの中から『設定』を選択します。
- 設定画面が開いたら『アプリ』を選択します。
- アプリ画面が開いたら、画面の左側の項目の中から『アプリと機能』を選択します。
- 画面右側にアプリの一覧が表示されてますので、下の方へスクロールして『Microsoft Office』を探してクリックします。
- すると変更とアンインストールが表示されますので『変更』を選択します。
- 修復方法を選択します。
- 修復方法を選択したら『修復』をクリックします。
- 修復を開始しても良いですかという確認画面が出ますので『修復』をクリックします。
- 修復が始まると左の画面が表示されますので、終了するまで待ちます。
- 終了画面がでたら『閉じる』ボタンをクリックして終了します。