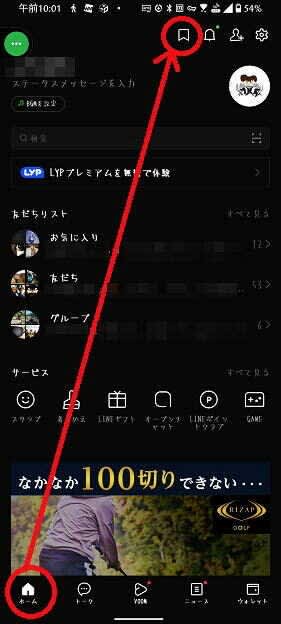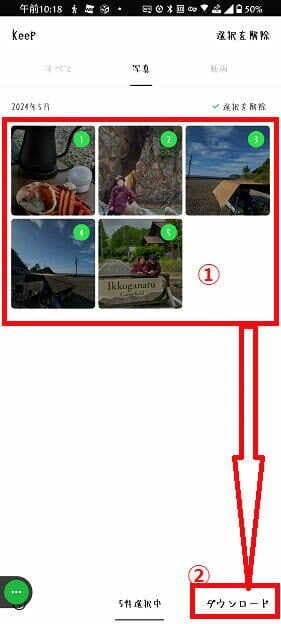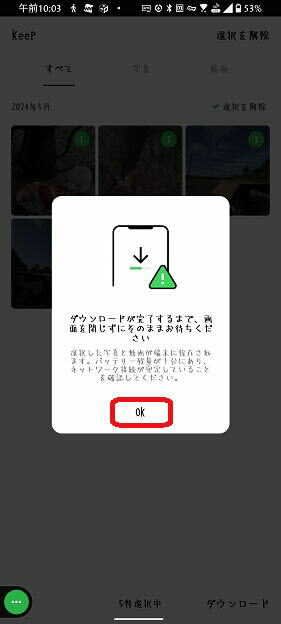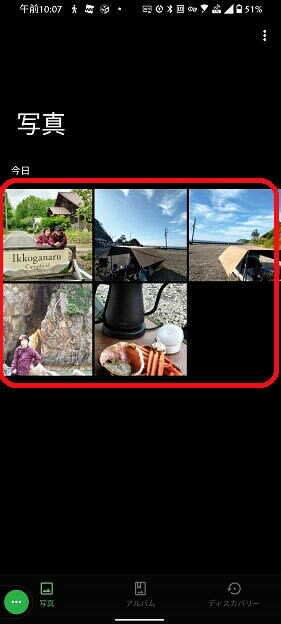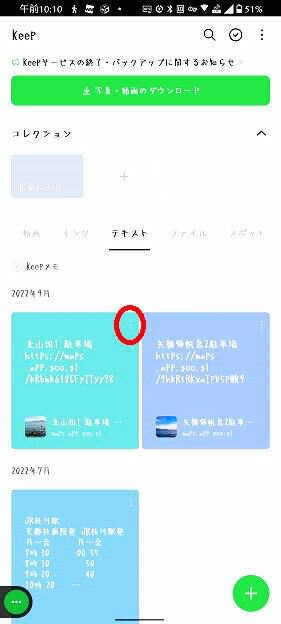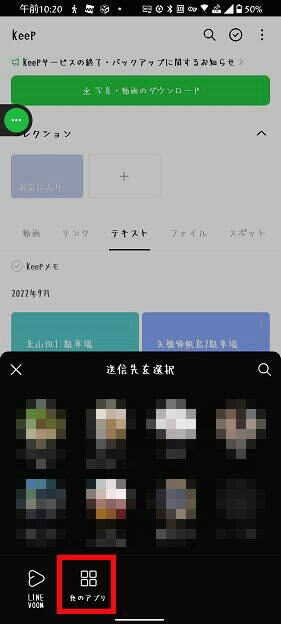日々のパソコン案内板
【Excel関数】 No.1(A~I) No.2(J~S) No.3(T~Y)
【Excelの小技】 【HTMLタグ&小技】
【PDFの簡単セキュリティ】
【複数フォルダーを一括作成するんならExcelが超便利だよ!!】
【アップデートが終わらない!? Windowsの修復ツールを使ってみる方法】
【削除してしまったファイルやデータを復元する方法ー其の一(以前のバージョン)】
【削除ファイルやデータを復元する方法ー其の二(ファイル履歴)】
【Excel振替伝票の借方に入力したら貸方に対比する科目を自動記入】
【手書きで書くように分数表記する方法】
【Web上のリンクさせてある文字列を選択する方法】
【Excel2010以降は条件付き書式設定での文字色にも対応!】
【Windows10のWindows PowerShellでシステムスキャンの手順】
LINE Keep 2024年8月28日にサービス終了!!
保存してたデータをバックアップしよう!!
以降もKeepメモ自体は利用可能!!
LINE Keepにデータを保存されていた方は8月28日までに別の場所に保存し直さなければ大切なデータが消滅してしまいます。
LINE Keepは動画や写真などを最大で1GB迄保存できて物凄く便利なサービスでしたが2024年8月28日にサービスは終了されるようです。ただし、LINE Keepメモ機能は引き続き利用は可能とのことです。
今日は、画像データの保存方法とテキストデータの保存方法を書いて置こうと思います。
- 【動画・写真のダウンロード方法】
- ホーム画面を開いて右上の『Keep』アイコンをタップします。
- Keep画面が開いたら写真もしくは動画項目を選択して上部の『↓写真・動画のダウンロード』をタップします。
- 保存している写真もしくは動画が開いたらダウンロードしたい写真もしくは動画を『選択』し『ダウンロード』をタップします。
- すると、ポップアップ画面が開きますので『OK』をタップします。
- ダウンロードするまで待ってAndroidの場合は『ギャラリー』、iPhoneの場合は『写真』アプリにダウンロードされてる筈です。
- 【テキストの保存方法】
- ホーム画面を開いて右上の『Keep』アイコンをタップし、テキスト項目を選択し保存したいテキストの右上の『…』をタップします。
- ポップアップ画面が開いたら『シェア』をタップします。
- すると、送信先選択画面が開きますので『他のアプリ』をタップします。
- すると、選択できるアプリの一覧が表示されますので上へスライドさせながらテキストを保存させたいアプリを『選択』します。
過去にKeepに保存した経験のある方は、終了までに是非一度ご確認くださいね。