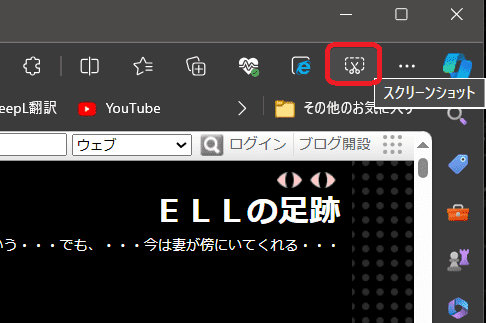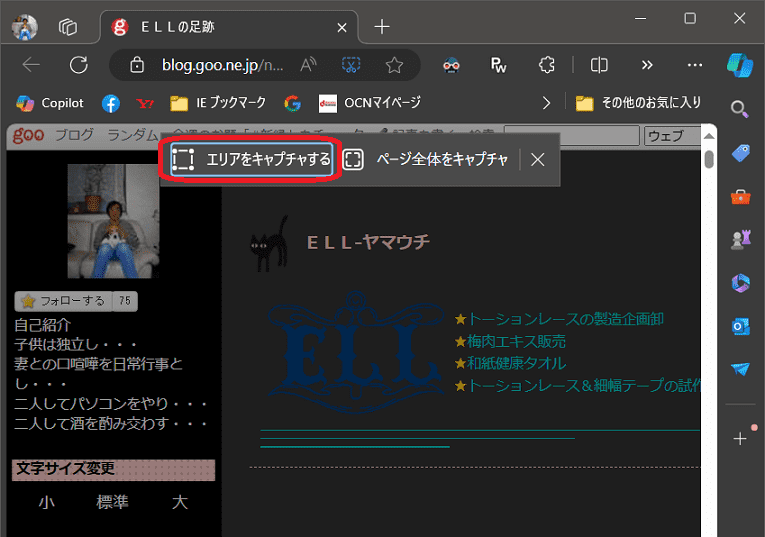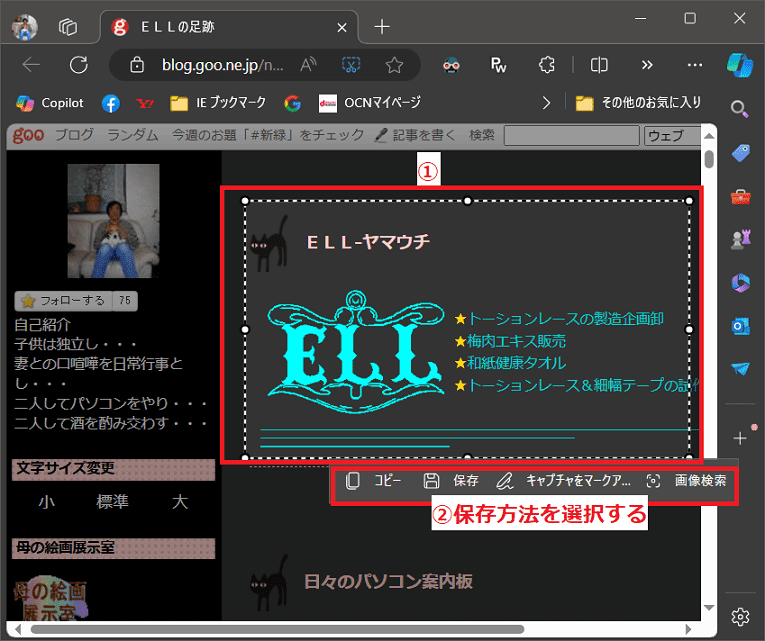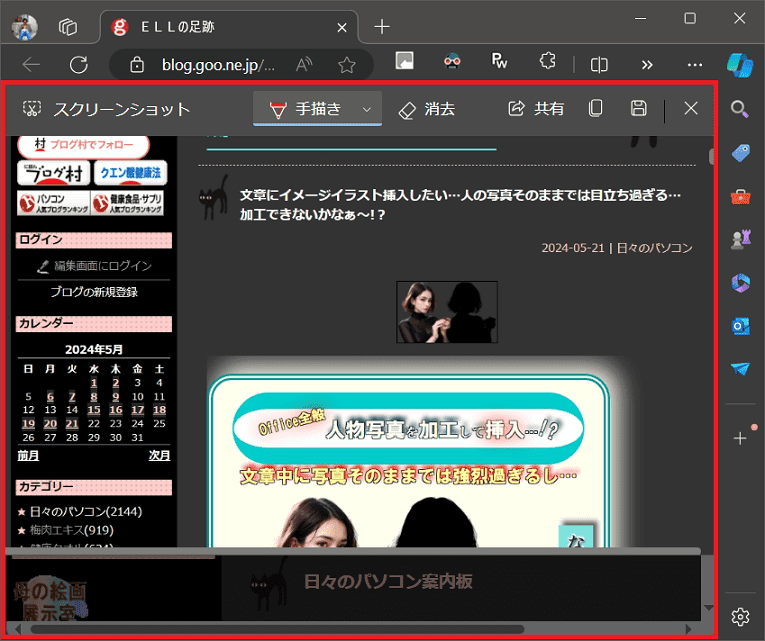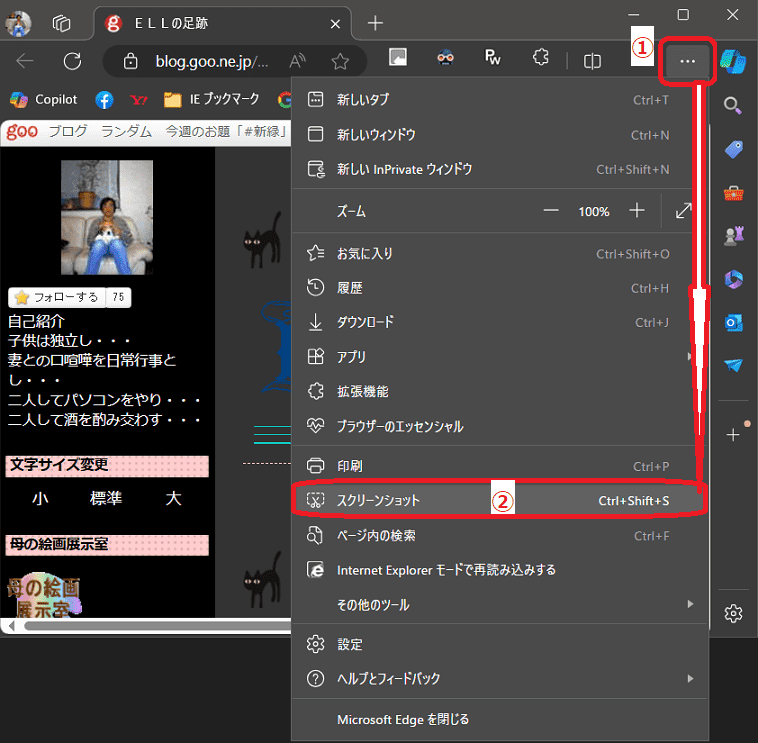日々のパソコン案内板
【Excel関数】 No.1(A~I) No.2(J~S) No.3(T~Y)
【Excelの小技】 【HTMLタグ&小技】
【PDFの簡単セキュリティ】
【複数フォルダーを一括作成するんならExcelが超便利だよ!!】
【アップデートが終わらない!? Windowsの修復ツールを使ってみる方法】
【削除してしまったファイルやデータを復元する方法ー其の一(以前のバージョン)】
【削除ファイルやデータを復元する方法ー其の二(ファイル履歴)】
【Excel振替伝票の借方に入力したら貸方に対比する科目を自動記入】
【手書きで書くように分数表記する方法】
【Web上のリンクさせてある文字列を選択する方法】
【Excel2010以降は条件付き書式設定での文字色にも対応!】
【Windows10のWindows PowerShellでシステムスキャンの手順】

Edgeはスクリーンショットボタンを表示できる…!?
見えてる部分のみかページ全体か選択できる!!
マウスのみで行える!!
PC画面のスクリーンショットのやり方は【 Webページ全体を1枚の画像として保存!?】や【PC画面のスクリーンショットはWindows11でも同じなんやね!】でも紹介してきました。今日は、Microsoft Edgeでスクリーンショットのやり方とボタン表示の方法を書いて置こうと思います。
しかし、拡張機能をインストールしたり、ショートカットキーを覚えたりしなければなりません・・・
覚えたりしなくても見ただけで解るもっと簡単にスクリーンショットを撮れる方法が無いものでしょうか!?
実は、Microsoft Edgeをご使用の方なら、画面キャプチャの機能が搭載されているんですよね。
- 【Edgeでスクリーンショットのボタン表示する方法】
- 先ず、アドレスバーの右端に表示されてる『…』をクリックします。
- 開いたメニューの中から『設定』を選択します。
- 設定画面が開いたら左側の項目の中から『外観』を選択します。
- 次に、右側を下方へスクロールして『スクリーンショットボタン』の箇所を『オン』にします。
- すると、アドレスバーの右端の方に『スクリーンショットボタン』が表示されます。
- 【好みのエリアだけをスクリーンショットする方法】
- 『スクリーンショットボタン』をクリックすると左の画像の画面が表示されますので『エリアをキャプチャする』をクリックします。
- キャプチャしたい範囲を『マウス』で選択していきます。
- 次に、コピーだけして別のアプリに貼り付ける…画像として保存する…何かを書き足してからコピーや保存する…などの『保存方法』を選択します。
- 【ページ全体をスクリーンショットする方法】
- 『スクリーンショットボタン』をクリックすると左の画像の画面が表示されますので『ページ全体をキャプチャ』をクリックします。
- すると、ページ全体が全てキャプチャされますので、手書きを加えたりして、共有したり…コピーしたり…そのまま保存したりできます。
- 【ボタンを表示させないでキャプチャする方法】
- 因みに、スクリーンショットボタンを表示させてないけど、スクリーンショットが撮りたい場合・・・
- 先ず、アドレスバーの右端に表示されてる『…』をクリックします。
- 開いたメニューの中から『スクリーンショット』を選択します。
- すると、スクリーンショットボタンをクリックした時と同じで『エリアをキャプチャする』、『ページ全体をキャプチャ』が表示されますのでどちらかを選択すればスクリーンショットが可能です。
- 因みに、スクリーンショットボタンを表示させてないけど、スクリーンショットが撮りたい場合・・・