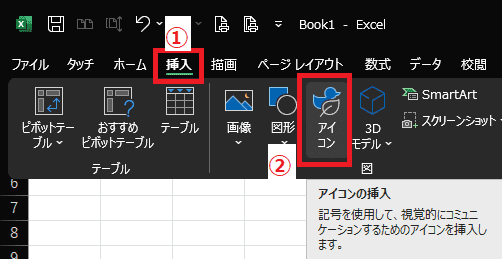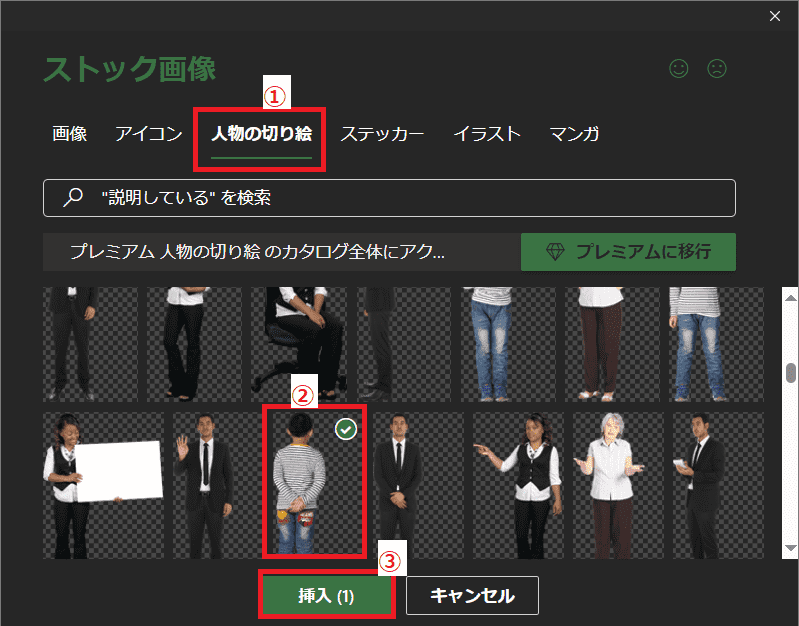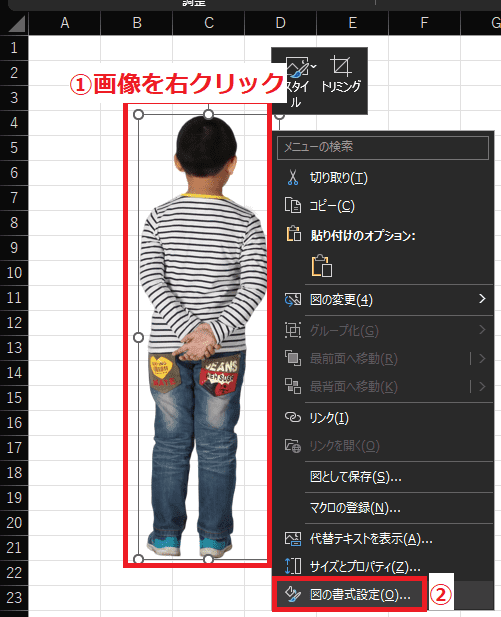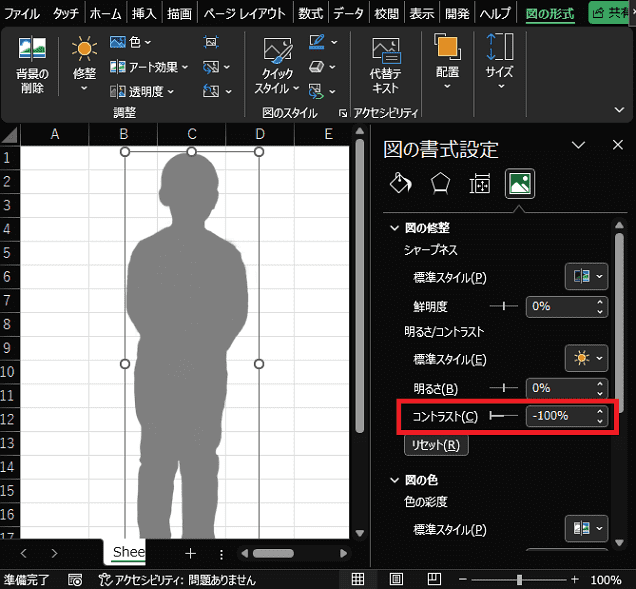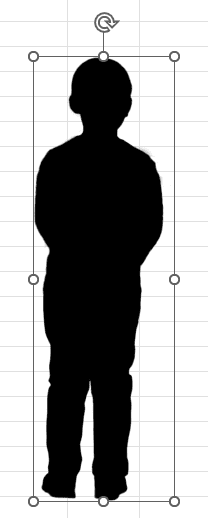日々のパソコン案内板
【Excel関数】 No.1(A~I) No.2(J~S) No.3(T~Y)
【Excelの小技】 【HTMLタグ&小技】
【PDFの簡単セキュリティ】
【複数フォルダーを一括作成するんならExcelが超便利だよ!!】
【アップデートが終わらない!? Windowsの修復ツールを使ってみる方法】
【削除してしまったファイルやデータを復元する方法ー其の一(以前のバージョン)】
【削除ファイルやデータを復元する方法ー其の二(ファイル履歴)】
【Excel振替伝票の借方に入力したら貸方に対比する科目を自動記入】
【手書きで書くように分数表記する方法】
【Web上のリンクさせてある文字列を選択する方法】
【Excel2010以降は条件付き書式設定での文字色にも対応!】
【Windows10のWindows PowerShellでシステムスキャンの手順】
Office全般人物写真を加工して挿入… !?
文章中に写真そのままでは強烈過ぎるし…
ならばシルエットにしたら…!?
人物写真をシルエットにしてみれば脇役として使えると思います。PowerPointでプレゼン用の資料を作成したりする時にイメージ写真を挿入したい時ってありますよね。
勿論、ExcelやWordでも然りなのですが・・・
ただ、人物写真となれば、写真の方が主役的に目立ってしまいますよね・・・フリーイラスト素材もネット上にはいくらでもありますがオリジナルの写真をイラストとして加工すれば文章や資料のイメージにピッタリなものを創れると思いませんか!?
Microsoft OffieのExcel・Word・PowerPointどれを使用してもシルエットに加工することは出来ますので、Excel等で手に入る「人物の切り絵」を使って創り方を書いて置こうと思います。
- 【人物写真をシルエット化する方法】
- 先ず、リボンの『挿入』タブを選択します。
- 開いたメニューの図項目の中から『アイコン』を選択します。
- すると、ストック画像ダイアログが開きますので『人物の切り絵』タブを選択します。
- そして、好みのポージング『写真』を選択します。
- 次に『挿入』ボタンをクリックします。
- 次に、挿入した人物写真上で『右クリック』します。
- 開いたメニューの中から『図の書式設定』を選択します。
- すると、PC画面右側に図の書式設定の項目が表示されますので、『図』アイコンをクリックします。
- 開いたメニューの中から図の修整項目の『コントラスト』を『-100』に設定します。
- そして、下へ下がって図の色項目の『色の変更』をクリックします。
- 開いた色目の中から『白黒: 75%』を選択します。
- すると、左の画像のようにシルエットが創られました。
- このシルエットを右クリック⇒図として保存して置いて左の画像のように応用したらいいんじゃないのでしょうか!?