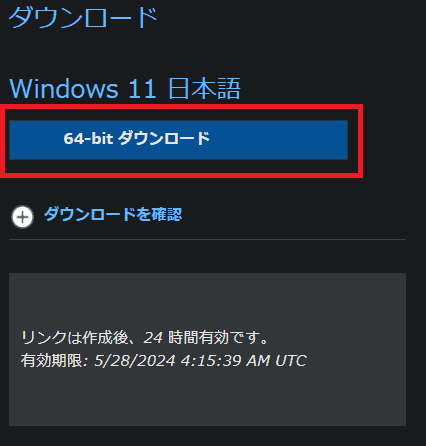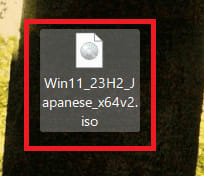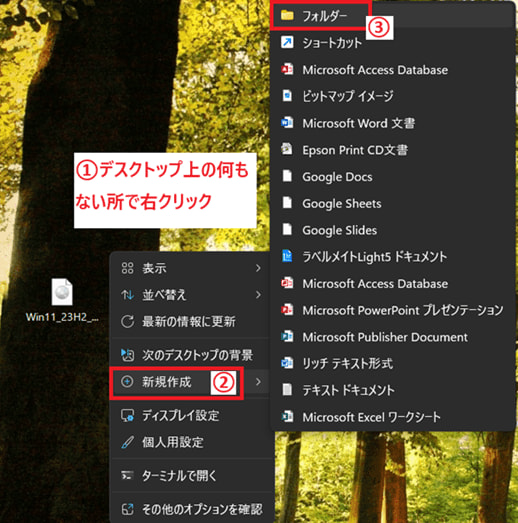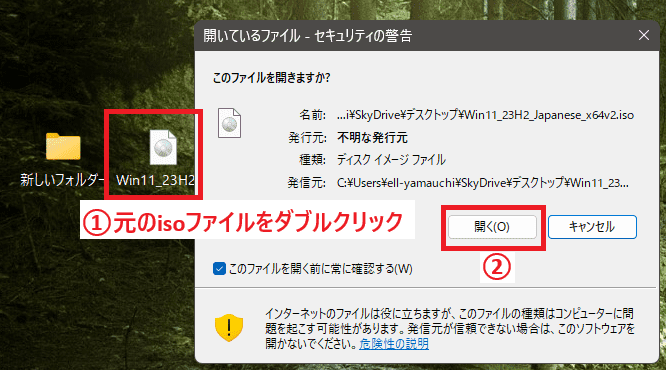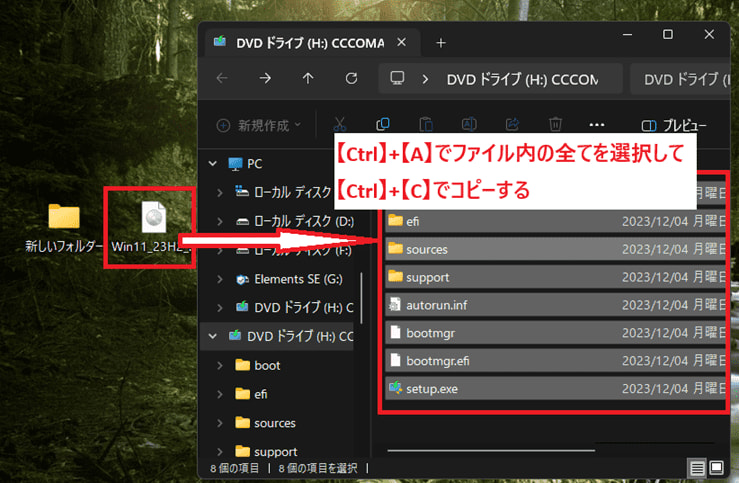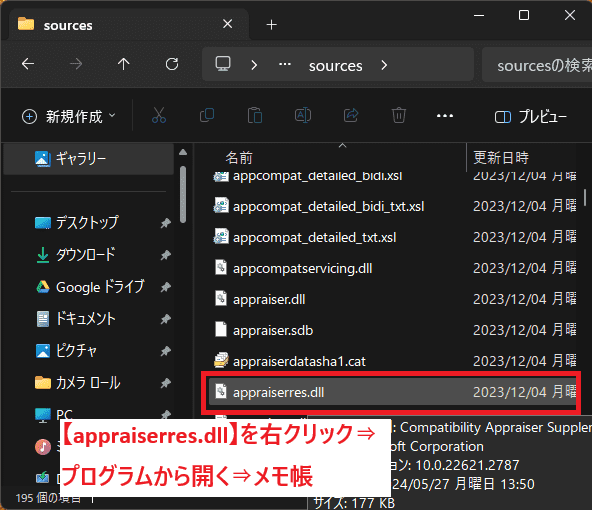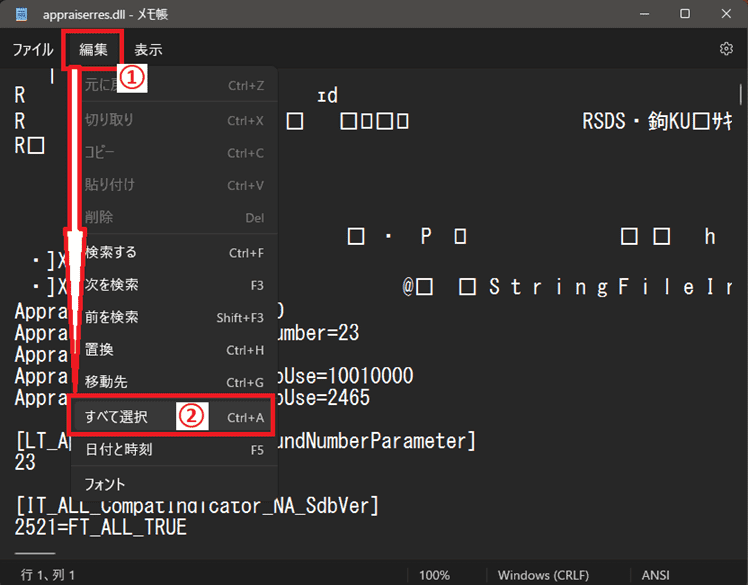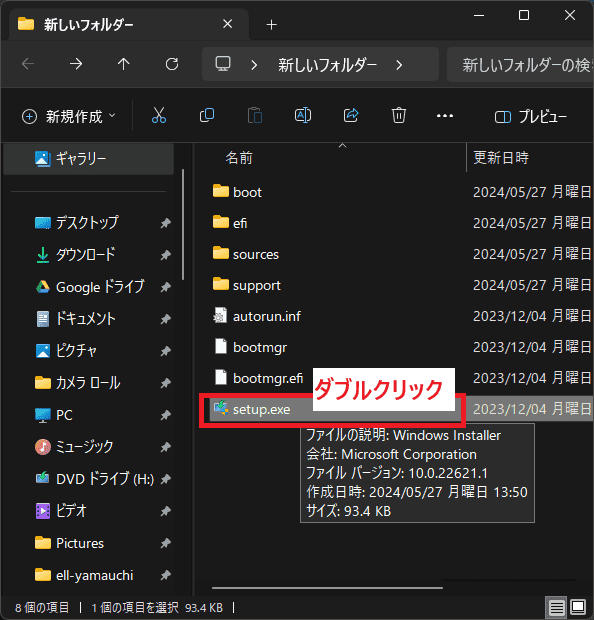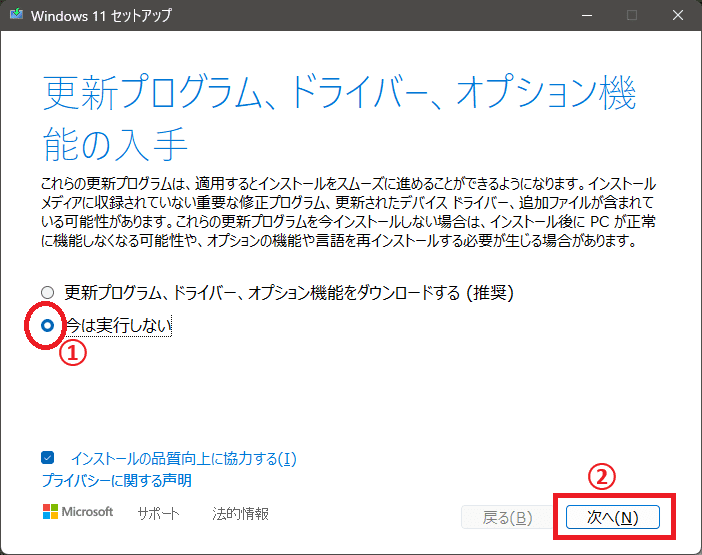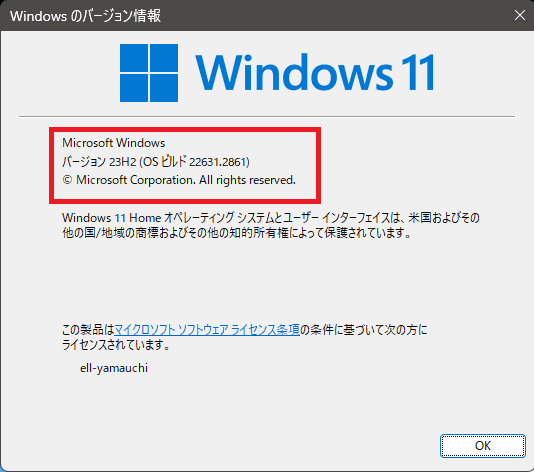日々のパソコン案内板
【Excel関数】 No.1(A~I) No.2(J~S) No.3(T~Y)
【Excelの小技】 【HTMLタグ&小技】
【PDFの簡単セキュリティ】
【複数フォルダーを一括作成するんならExcelが超便利だよ!!】
【アップデートが終わらない!? Windowsの修復ツールを使ってみる方法】
【削除してしまったファイルやデータを復元する方法ー其の一(以前のバージョン)】
【削除ファイルやデータを復元する方法ー其の二(ファイル履歴)】
【Excel振替伝票の借方に入力したら貸方に対比する科目を自動記入】
【手書きで書くように分数表記する方法】
【Web上のリンクさせてある文字列を選択する方法】
【Excel2010以降は条件付き書式設定での文字色にも対応!】
【Windows10のWindows PowerShellでシステムスキャンの手順】
Windows11非対応PCをアップグレードした !!
妻のPCもメモリ4Gあるしやってみるか!?
古いアプリも動いてる~!!
PCの状態もWindows11に対応していないだけで、かなり良い状態を保っているので、Windows11にアップグレードしてみようとの結論に到達し昨日、時間を見つけてアップグレードしてみました。Windows10のサポートが残り1年チョットととなってしまったのですが、私達夫婦の年齢も考慮したら、今更、新しいPCを2台も購入するのも考えものかと・・・
ならば、中古PCでも購入するか・・・な・・・とも考えたりしてました・・・がっ!!
古いアプリも順調に動作していますし、現在のところは何の支障もありません。
今日は非対応のPCをWindows11にアップグレードするやり方を書いて置こうと思います。
- 【Windows 11 2023 更新 l バージョン 23H2ダウンロード】
- Windows 11 ディスク イメージ (ISO) をダウンロードするにアクセスします。
- ダウンロードを選択をクリックして『Windows 11 (multi-edition ISO)』を選択します。
- そして『ダウンロード』をクリックします。
- すると、下に製品の言語の選択画面が現れますのでクリックして『日本語』を選択します。
- そして『確認』をクリックします。
- すると、下にWindows 11 日本語『64-bit ダウンロード』が表示されますのでクリックしてダウンロードします。
- ダウンロードできたisoファイルは後で操作をしますので、解りやすく『デスクトップ』に保存して置きます。
- 【Windows11非対応PCをアップグレードする下準備】
- 先ず、新しいフォルダーを創りたいのでデスクトップ上の何もない所で『右クリック』します。
- 開いたメニューの中から『新規作成』を選択します。
- さらに開いたメニューの中から『フォルダー』を選択します。
- 新しいフォルダーが出来たら、ダウンロードして置いた元のisoファイルを『ダブルクリック』して開きます
- セキュリティ警告が出たら『開く』をクリックします。
- isoファイルが開いたら『Ctrl』+『A』キーで全て選択します。
- 次に『Ctrl』+『C』でコピーします。
- 次に、先程作成した新しいフォルダーを開いて『Ctrl』+『V』でコピーした内容をフォルダー内に貼り付けます。
※ 新しいフォルダーに貼り付け出来たら、元のisoファイルは使用しないので閉じて置くと後々間違いがありません。
- 次に、先程作成した新しいフォルダーを開いて『Ctrl』+『V』でコピーした内容をフォルダー内に貼り付けます。
- コピーを貼り付けた新しいフォルダーの『soucers』を開きます。
- 開いたフォルダーの中から『appraiserres.dll』を探して『右クリック』します。
- メニューの中から『プログラムから開く』を選択します。
- そして『メモ帳』を選択します。
※ appraiserres.dllはPCが要件を満たしてるか否かをチェックするファイル…
- メモ帳が開いたら、書き込まれたデータの全てを削除したいので『編集』タブを選択します。
- そして『すべて選択』をクリックします。
- 選択できたら『Delete』キーで削除します。
- 削除して空になったら『ファイル』をクリックします。
- 開いたメニューの中から『上書き保存(保存)』を選択してメモ帳を閉じます。
- 【Windows11をセットアップする手順】
- 先ず、電源のスリープと画面のスリープの設定をされてる方は『なし』に変更しておく方が良いと思います。
- 開くフォルダーをここで間違わないで下さいね。ファイルをコピーして創った新しいフォルダーの方を開いて『setup.exe』を『ダブルクリック』します。
- すると、このアプリがデバイスに変更を加えることを許可しますか?と表示されますので『はい』を選択します。
- ここが大切です! Windows 11 インストール画面が開いたら『セットアップでの更新プログラムのダウンロード方法の変更』の箇所をクリックします。
- 更新プログラム、ドライバー、オプション機能の入手が開いたら『今は実行しない』を選択します。
- そして『次へ』をクリックします。
- すると、適用される通知とライセンス条項の画面が表示されますので『同意する』をクリックします。
- すると、インストール準備完了画面が表示されますのでWindows 11 (各エディション名) をインストールと個人用ファイルとアプリを引き継ぐに『✔』が入っているのを確認して『インストール』ボタンをクリックします。
- すると、Windowsのインストールが始まります・・・
時間的に再起動を数回繰り返したりして1時間半程度はかかるので気長に待ちましょう。
- すると、Windowsのインストールが始まります・・・
- セットアップが終わったら、バージョンを確認してみましょう。今回はWindows 11 バージョン23H2と最新の状態になっています。
後は、Windows Updateを確認して更新ファイルがあると思いますのでインストールして終了です。
- セットアップが終わったら、バージョンを確認してみましょう。今回はWindows 11 バージョン23H2と最新の状態になっています。
今回は、PCが要件を満たしてるか否かをチェックするファイル appraiserres.dllの内容だけをメモ帳で開いて削除してappraiserres.dllは空のまま残すというところが大切ですが、文字に書けば難しく感じますが簡単ですので意欲のある方はどうぞ!
それと、アップグレードが完了したら、元のISOファイルもコピーして創った新しいフォルダーも必要なければ削除してかまいませんよ。
因みに、我が家は妻の元VISTA メモリ4GのPCもWindows11にアップグレードしましたぁ~!!