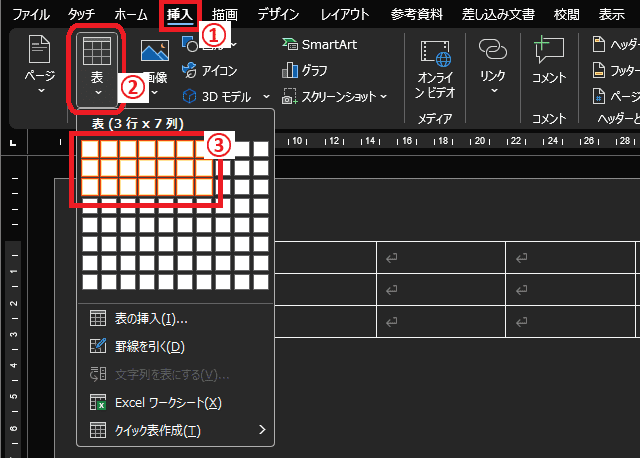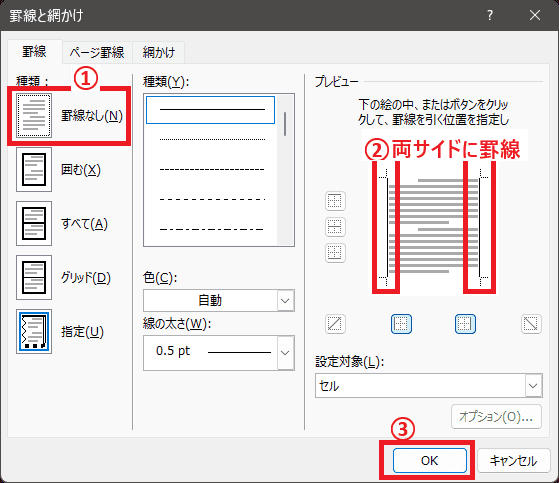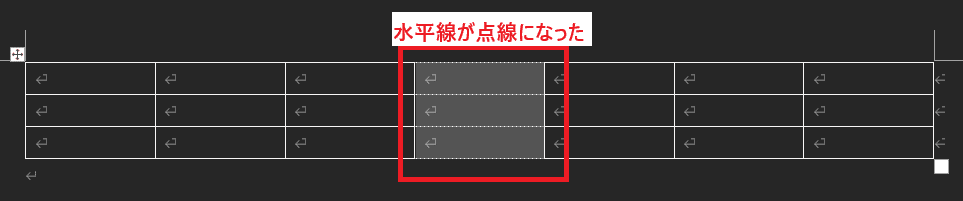日々のパソコン案内板
【Excel関数】 No.1(A~I) No.2(J~S) No.3(T~Y)
【Excelの小技】 【HTMLタグ&小技】
【PDFの簡単セキュリティ】
【複数フォルダーを一括作成するんならExcelが超便利だよ!!】
【アップデートが終わらない!? Windowsの修復ツールを使ってみる方法】
【削除してしまったファイルやデータを復元する方法ー其の一(以前のバージョン)】
【削除ファイルやデータを復元する方法ー其の二(ファイル履歴)】
【Excel振替伝票の借方に入力したら貸方に対比する科目を自動記入】
【手書きで書くように分数表記する方法】
【Web上のリンクさせてある文字列を選択する方法】
【Excel2010以降は条件付き書式設定での文字色にも対応!】
【Windows10のWindows PowerShellでシステムスキャンの手順】
Word表を横並びで表示させたい… !?
裏技的な方法ってないのかなぁ~!?
表の必要ない罫線を無くせば…!!
という訳で、今日は裏技的なWordに表を横並びに創る方法を書いて置こうと思います。Wordに表を創る場合、Excelのように上手く創れない…と、仰る方もいらっしゃると思います。
ましてや、表を横並びに創りたい場合、悩んでしまいますよね…
そんな時に、役立ちそうな裏技的な方法があれば、非常に有り難いと思いませんか!?
Wordにも、表を挿入する機能がありますよね。まず表を挿入して必要ない罫線を消していけば可能ですよ。
- 【Wordに表を横並びに創る方法】
- 先ず、Wordを開いてリボンの『挿入』タブを選択します。
- メニューが開いたら表項目の『表』をクリックします。
- 今回は3列×3行の表を二つ創ってみますので『3行×7列』を選択しました。
- 表を横に並べたいので7列の『4列目(真ん中)』のセルを選択します。
- 次に、テーブルデザインタブの飾り枠項目の『罫線』をクリックします。
- 開いたメニューの一番下に表示されてる『線種とページ罫線と網かけの設定』を選択します。
- 罫線と網かけのダイアログが開いたら、取敢えず種類項目は『罫線なし』を選択します。
- プレビュー画面で罫線が消えてるのを確認して、両サイドは罫線は必要なので『両サイド』をクリックして罫線を表示させます。
- これで、選択部分の水平の罫線はないことを確認して『OK』をクリックします。
- すると、Word作業画面は水平の罫線が点線表示されてます。
- プレビュー画面で見て見ると見事に横並びになっています。
- 【少し体裁を整えてみる・・・】
- 1行目には表題を付けたいので『3列』とも選択します。
- 先程と同じく、テーブルデザインタブの飾り枠項目の『罫線』をクリックします。
- 開いたメニューの一番下に表示されてる『線種とページ罫線と網かけの設定』を選択します。
- 罫線と網かけのダイアログが開いたら、取敢えず種類項目は『罫線なし』を選択します。
- プレビュー画面で罫線が消えてるのを確認し、下罫線は必要なので『下罫線』をクリックして罫線を表示させます。
- これで、選択部分の下の罫線以外はないことを確認して『OK』をクリックします。
- 表題下の2行×3列の罫線が表示されてるのを確認して右側の表も同じ処理をやります。
- 処理が出来たらプラビュー画面で確認してみましょう。