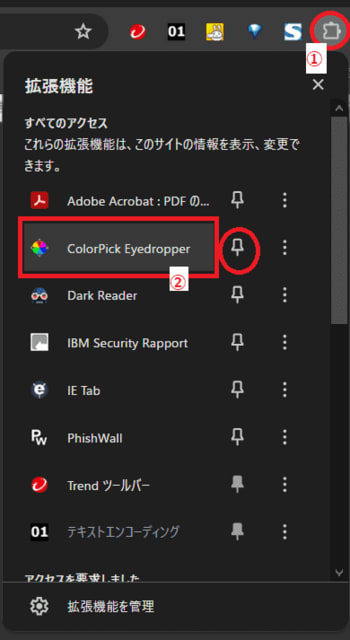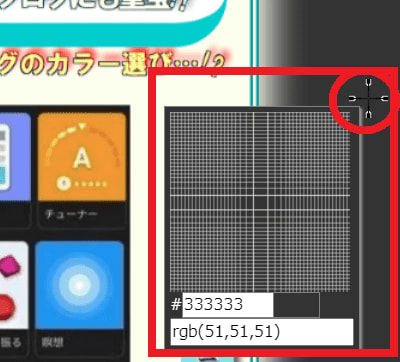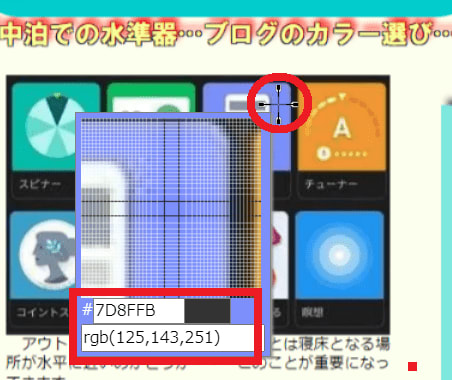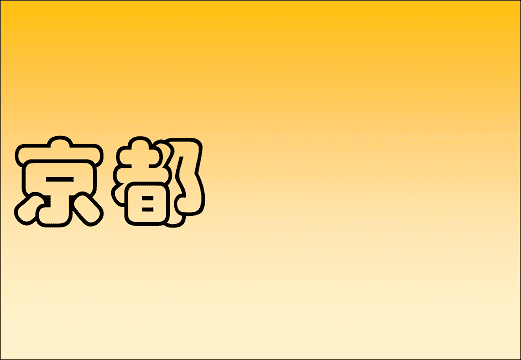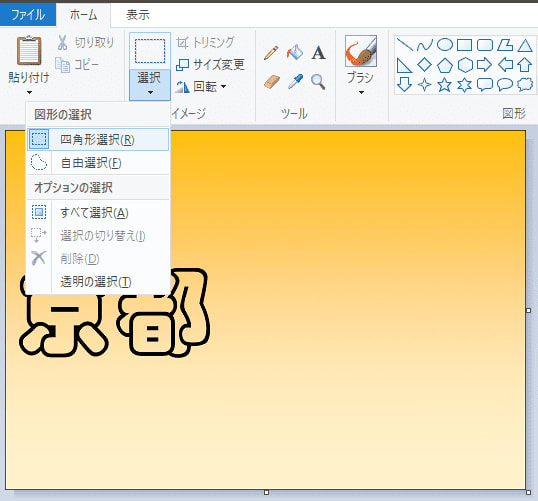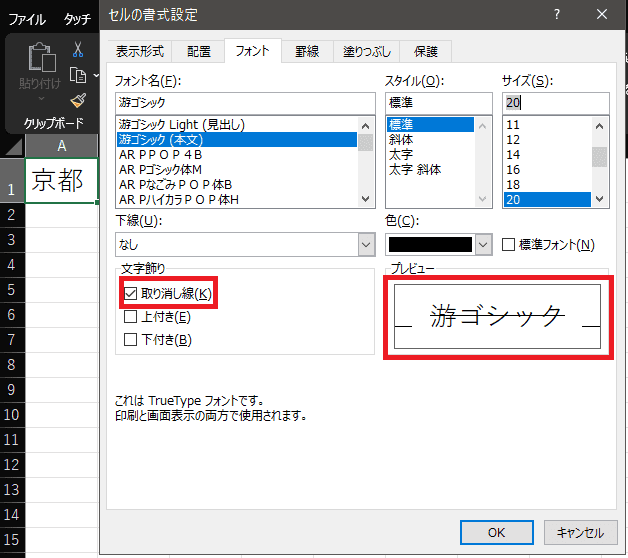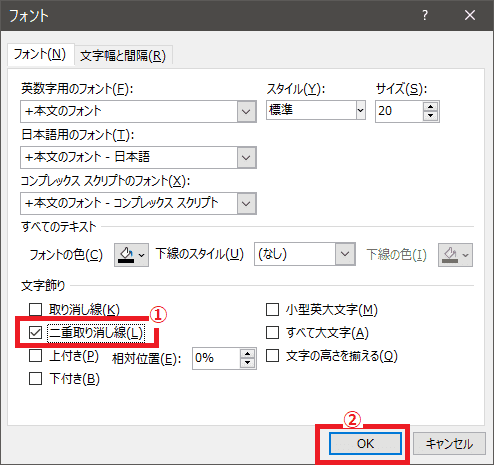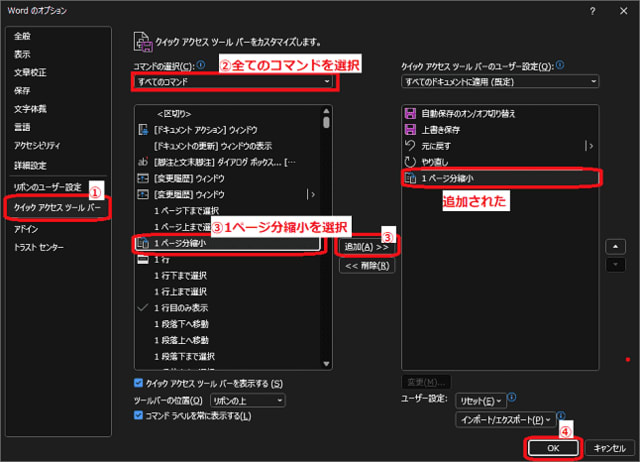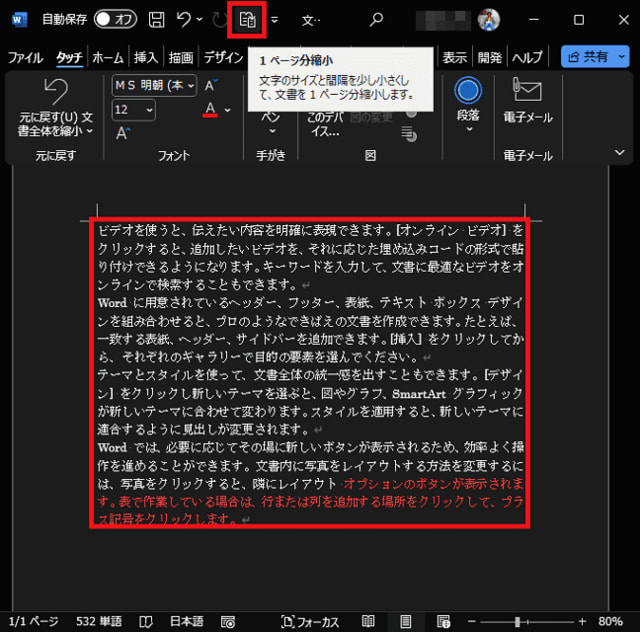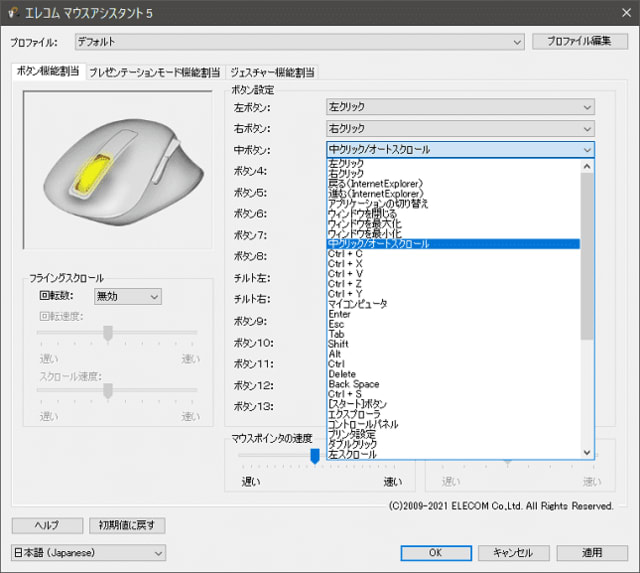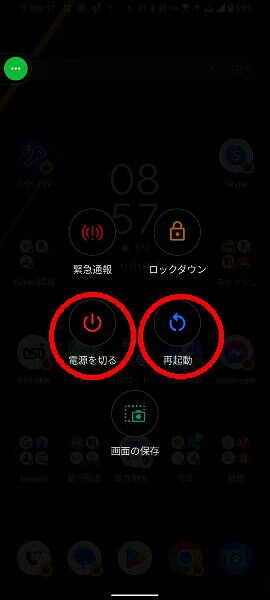日々のパソコン案内板
【Excel関数】 No.1(A~I) No.2(J~S) No.3(T~Y)
【Excelの小技】 【HTMLタグ&小技】
【PDFの簡単セキュリティ】
【複数フォルダーを一括作成するんならExcelが超便利だよ!!】
【アップデートが終わらない!? Windowsの修復ツールを使ってみる方法】
【削除してしまったファイルやデータを復元する方法ー其の一(以前のバージョン)】
【削除ファイルやデータを復元する方法ー其の二(ファイル履歴)】
【Excel振替伝票の借方に入力したら貸方に対比する科目を自動記入】
【手書きで書くように分数表記する方法】
【Web上のリンクさせてある文字列を選択する方法】
【Excel2010以降は条件付き書式設定での文字色にも対応!】
【Windows10のWindows PowerShellでシステムスキャンの手順】
拡張機能ColorPick Eyedropper で 色番抽出 !!
Webサイト上の色番を瞬時に抽出できる!?
先ずはインストールから!!
今日はその拡張機能の各ブラウザのインストールから使用の仕方まで書いて置こうと思います。皆さんもWebサイトを訪問しているとき「この色素敵やな~!ブログやパンフレットに使ったら綺麗やろな…でもカラーコードが…」なんてことがあると思います。
そんな時に、ブラウザの拡張機能を使えば、瞬時に16進数カラーコード(#から始まる6ケタの英数字)やRed、Green、Blueで表現されるRGBが解りますのでブログやパンフレット創りに活用できますよ。
- 【拡張機能 ColorPick Eyedropperインストール&使い方】
- ブラウザごとにインストールします。
- インストールできたらアドレスバー右側に表示の拡張機能『パズル型アイコン』をクリックします。
※ChromeとFirefoxの拡張機能アイコンはほぼ同じですが、Edgeのアイコンは向きが逆になってます。 - 開いたメニューの中から『ColorPick Eyedropper』の右横に表示されてる『押しピンマーク』クリックすると常に表示されますので、使用の都度クリックして使うことが可能となります。下準備は以上です。
- インストールできたらアドレスバー右側に表示の拡張機能『パズル型アイコン』をクリックします。
- Web上でカラーコードを調べたい時、アイコンをクリックすれば左の画像が表示されます。
- 調べたいカラーの場所に『✣』を移動させ照準が決まったところで『クリック』します。
- すると、固定されて確定され、上段に『16進数カラーコード』、下段に『RGB』が表示されますので、何方かをコピーして使用できます。
- 終了する場合には右側に表示されてる『×』クリックして閉じるか、もしくは更新ボタンやF5キーで更新すれば終了します。
背景がグラデーションだけど…
左の文字を右へ移動させたい…
ペイントで出来ちゃうよ!?
今日はペイントを使用して文字の移動を行う方法を書いて置こうと思います。パンフレットやポスターなどを完成させた後に、やはりこの文字は位置がまずいな…なんてことがありますよね。
もし、そんな場面に遭遇してしまったら、一から創り直しますか!?
背景が無地やグラデーション程度ならば文字に限らずWindowsのペイントで移動させることが可能ですよ。
- 【ペイントで文字移動させる方法】
- 例えば、左の画像のようにグラデーションの背景で左側に配置した文字を右側に移動させたいとします。
- ペイントのホームの選択をクリックして『四角形選択』を選択します。
- そして文字を『大きめに選択』します。
- 次に『Shift』キーを押しながらマウス or【 →】キーで右へ移動させます。
- すると、グラデーションが崩れないで文字が右へ移動しました。
背景が無地の場合なら上下左右に移動させても大丈夫です。
是非ご活用ください!
Excelで 二重線 の 取消し線を使いたぁ~い !?
なんで 一重線 の取消し線 しかないのかな!!
工夫すれば方法があるよぉ~!!
無いものは仕方がない・・・と諦めていませんか?!
Excelって取消し線は一重線しかありませんよね・・・
二重線の取消し線の方がハッキリと取り消したことが伝わりやすいですよね。
実は、チョットした工夫をすれば二重線の取消し線を利用することが可能なんですよね。
それは、テキストボックスを使用するとで可能になるんですよ。
今日はそのやり方を書いて置こうと思います。
- 【Excelで二重の取消し線を使う方法】
- 先ず、リボンの『挿入』タブ⇒『図形』⇒基本図形の『テキスト ボックス』を挿入し文字入力します。
- 次に、入力した文字を『選択』して『右クリック』します。
- 開いたメニューの中から『A フォント』を選択します。
- フォントのダイアログが開いたら文字飾り項目の中にある『二重取り消し線』を選択します。
- そして『OK』ボタンをクリックします。
- すると、二重線の取消し線で表示されます。
このテキストボックスを目的のセルに移動させれば大丈夫ですよね。
- すると、二重線の取消し線で表示されます。
でも…何でセルの書式設定では一重線しかないのでしょうね…??

メタセコイア並木の見頃は12月中旬迄…
ならば暖かそうやし行ってみる!?
落葉し始めてたけど…!?
土曜日の天候は快晴~!!…高島市の予想気温16℃!!
メタセコイア並木の紅葉の見頃も12月中旬頃迄のようやし…オールシーズンタイヤの乗り心地の確かめたいし…シュパ~ツ!!
2時間少しでマキノピックランドに到着…でも、いつもの出入口は入場のみとなってるし…グラウンドみたいなところも臨時駐車場になってる…
何とか、駐車スペースも見つけたし…
マキノピックランドからマキノ高原へのアプローチ道約2.4kmを行けるとこまで歩いてみるか…
10月の知内浜キャンプ時に立ち寄った時より車も人も凄い…
…メタセコイヤって真っ赤には染まらへんのやな…
…来るのが少し遅かったかな…落葉しているから枝の隙間が…
しかし、実際観ているイメージをスマホで撮ると上手く表現できひんなぁ~…
マキノ高原までは歩けないので途中で引き返すことに…
太陽の角度が丁度良いように思えたのでパチリ!…おっ!何か良い感じやん!!
もう一枚、良いアングルが無いかなぁ~…
そうだ!このイメージだ!…芸術的な1枚とちゃうか?!
お二人さん、後ろ姿やから堪忍やでぇ~!
マキノ高原までは歩けなかったけど…ゆったりと久し振りに散策できた…
今日は、ポタ電とポットだけ持って来てる…帰る前に車内でコーヒータイムでもするか…
帰路に就き道の駅 藤樹の里あどがわで買い物を済ませ一路自宅へ…道中渋滞に巻き込まれ、道の駅から2時間程度かかってしまいました。
でも、たまにはキャンプではなくこんな形のドライブも良いものですね。
オールシーズンタイヤも乗り心地は悪くないように感じました。
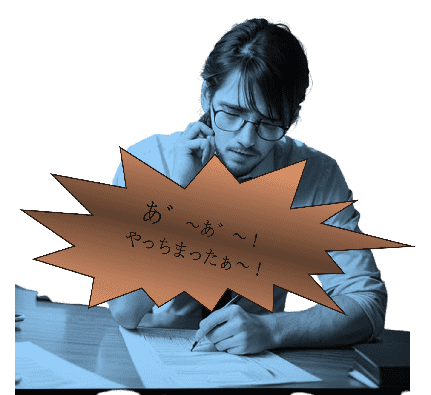
あ・い・う…を濁点付きで入力したい…!?
マンガなどの吹出しに使いたい…!?
脳みそを柔軟に・・・!?
『だ・ぢ・づ・で・ど』などの場合、濁点を打つのは想像できますよね・・・そう、ご存知の通り、DA・DI・DU・DE・DOとキー操作をすれば入力することは可能ですよね。マンガの吹出しなどで強調したい時などに利用されていますよね・・・
しかし、『あ・い・う・え・お』の母音に濁点を付けての入力って解りますか!?
実は、この入力方法は少々、脳みそを柔らかくすれば入力することが出来るんですよ。
- 『あ』と入力して確定し、カーソル位置はそのままで引き続き『だくてん』と入力し変換候補から『゛』を選択するだけで『あ゛』と入力できます。
今日は日常で殆ど使うことがないかも知れない母音に濁点を付ける入力方法を紹介しましたけど、イラストや漫画などの吹出しに使用する場合などに重宝しますので、是非覚えて置いて下さいね。

個人ユーザーもESUに…!?
加入できるよう計画中!?
サブスクリプション料金は後日公表!?
Windows7のサブスク料金はかなり高額やったみたいですけど、今回の個人向け料金に期待したいですね・・・
2025年10月14日でサポートが終了となるWindows 10・・・
この件に関して、米Microsoftは12月5日(現地時間)にWindows10をさらに3年間のアップデートを受けられるようになる拡張セキュリティ更新プログラム(ESU:Extended Security Update)を提供することを発表しました。
このESUとは「Windows 7」などでも提供してきた、有償契約によってサポートを終了したOSのセキュリティ更新サービスなのですが、以前の場合は企業のみが対象やったんですが今回は個人ユーザーも対象にする予定のようですね。
Windows 10のESUは1年単位で最長3年間サブスクリプションでき、ESUをサブスクすれば最長で2028年1月13日まで追加のセキュリティ更新を受けられることになるようですね。
ただ、サブスクリプション料金と詳細は現在、未発表で後日発表ということです。
最後に、ESUはあくまでもセキュリティ更新の延長プログラムだけなので、その点は理解して置かなくてはなりませんが、後日の発表を期待を持って待ってみたいと思います。
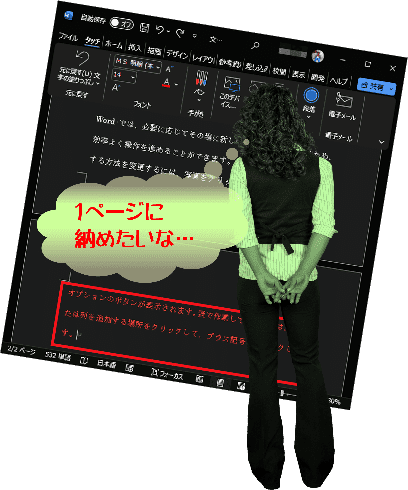
Word文書が数行だけ1ページに収まりきらない…!?
フォントサイズが指定されてなければ大丈夫!?
フォントサイズ指定の場合は…!?
Word文書を創っていて1ページに収めなければならないのみ、僅かに数行だけが2ページ目に掛かってしまった~・・・!・・・なんてことありますよね。今日は、その隠れ機能を表示させる方法を書いて置こうと思います。
そんな時、不要な文章を削除したりして調整する手間は大変ですよね。
数行分だけやから簡単に手軽に1ページに縮小できたらどんなに有り難いことでしょう。
実は、フォントサイズが指定されていなければワンクリックで1ページ分縮小できる簡単な方法がWordには備わっているんです。
- 【1ページ分縮小ボタンを表示させる方法】
- 例えば、左の画像の赤枠内の赤文字ように3行だけが2ページ目に掛かってしまってるとしますね。
- リボン上部左側のクイックアクセスツールバーの右端に表示されてる『﹀します。』をクリック
- 開いたメニューの中から『その他のコマンド』を選択します。
- リボン上部左側のクイックアクセスツールバーの右端に表示されてる『
- ダイアログが開いたら左側の『クイックアクセスツールバー』が選択されてるのを確認します。
- 右側のコマンドの選択項目は『すべてのコマンド』を選択します。
- 次に、下の左側の枠内から『1ページ分縮小』を選択します。
- そして、真ん中の部分に表示されてる『追加』をクリックしますと右枠内に追加されます。
- 最後に『OK』をクリックします。
- するとクイックアクセスツールバーに『1ページ分縮小』ボタンが表示されてますのでボタンを押しますと先程3行はみ出していた赤字部分が1ページ内に表示されました。
但し、このやり方ではフォントサイズも自動的に変更されてしまいますので、フォントサイズの指定がある場合には、2023年11月15日のブログ【あれれ…!? Wordのフォントサイズを大きくしたら行間まで広くなっちゃったぁ~!?】などを試してくださいね。
Android & iOS Gmail の 一括選択が可能 !!
迷惑 メール の削除 がメッチャ楽 になる!!
スマホのメール削除って大変やった…!?
迷惑メールの場合、PCのThunderbirdでは迷惑メールに振り分けるように設定してはいるのですが、スマホでGmailで受信する場合、わざわざPCからGmailにアクセスして設定しなければならないので、そのままにして…チンタラチンタラ削除していたんです…がっ!!
私はPCのメールソフトはMozilla Thunderbirdを利用しているんですが、スマホの場合、Gmailに仕事用のアドレスや個人用アドレスを登録してすべて受信できるようにしているんですね。
スマホで全てのメールを確認することが出来るので便利といえば便利やったんですが…
AndroidそしてiOSのデバイスのGmailでメールを一括選択する機能が搭載されたんですよね。
一応、今日はそのやり方を書いて置こうと思います。
- スマホのGmailで一括選択するやり方
- 先ず、Gmailを開いたら左の画像のように迷惑メールを受信しているとします。
- 今迄と同じように削除するメールを『選択』しますと、左上に『☐ すべて選択』が表示されますのでタップします。
- すると、左上の表示が『☑ 全ての選択を解除』に変わり、全てのメールが『選択』されました。
この状態で削除したければ削除できますし、解除したければ左上の表示をタップすれば解除することが出来ます。
- すると、左上の表示が『☑ 全ての選択を解除』に変わり、全てのメールが『選択』されました。
年末大掃除のこの機会に、スマホのGmailも覗いてみましょうね!!

マウスをデフォルトのまま使用してませんか!?
マウスってカスタマイズできるんですよ!!
せめてサイドボタン付きマウス!!
ひょっとして左右のクリックとホイールだけのマウスを使われていませんか!?例えば、私のマウスの場合、エレコムのBluetoothワイヤレス接続タイプ(M-XGL10DBRD)というマウスなのですが、諸々のカスタマイズが可能なんですよ。
勿論、そのマウスが悪いという訳ではないのですが…
せめてサイドボタンが付いているマウスに替えられたら、デフォルトでもサイドボタンでブラウザの進む戻るが可能ですし…何といっても、ボタンそれぞれを自分好みにカスタマイズすることが可能なんですよ!
但し、各メーカーのソフトウェアをダウンロードして設定することにはなるのですが、対応しているマウスのボタンでこんな操作ができたらな…なんて考えられてる人には一度、調べてみる価値はあると思いますよ。 マウスを自分好みにカスタマイズしてPCライフを楽しんで下さいね。
年明 けには 2回目 の 車検なのだが…
オールシーズンタイヤでの走行イメージ
えぇ~っ!? ディーラーはオールシーズンタイヤは…!?
先日、以前のディーラーから紹介してもらった新しいスズキのディーラーで洗車がてら年明けの車検の見積もりをしてもらった時に、タイヤの交換も勧められたんですね。そこで、オールシーズンタイヤの見積もりをお願いしようとしたら・・・『申し訳ございません…夏用タイヤとスタッドレスタイヤしか扱ってません…』・・・以前のディーラーでは見積りがとれたのに・・・ディーラー特有の融通が利かない典型的な返答・・・
ならば仕方がない…と、昨日、イエローハットでDUNLOPのオールシーズンタイヤを発注してきました。
先日の暴風キャンプの時、アラレからボタン雪に変わった時は『ヤバイ明日の朝雪が積もっていたらチェーンもないしヤバすぎるやんか…』と真剣に悩んだんですね。
だから、次のタイヤはタイヤの履き替えなしでそこそこの雪に対応できるオールシーズンタイヤにしようと決めていたんです。
アイスバーンだけは効果が無いようですが、雪がほとんど降らない京都市内での日常生活も履き替える必要はないので保管場所とか考えなくても良いですし結局は安くあがるんじゃないですかね。
DUNLOP ALL SEASON MAXX AS1 | AYUMIさん篇 30秒
日によってスマホの充電が極端に遅い時がある!?
ケースを外し電源オフor再起動かけてから充電!?
私のスマホはAndroidスマホなんですね。Androidに限らずやとは思うのですが・・・日によって、極端に充電に時間がかかる時ってあるんですよね・・・
遅くなる原因としては色々とあると思うのですが充電を速くする方法としては・・・
- 本体の過熱を防ぐためスマホケースは取り外す。
- スマホに負荷をかけないため、スマホの使用はやめる。
- バックグラウンドでアプリが動いている可能性があるので再起動したり、機内モードにしたりする。
- スマホの電源をオフにする。
※Androidの電源ボタンを長押しすると左の画面が表示されます。
私は充電時にはスマホカバーは外して電源をオフにすることが殆どなのですが、先日、電源を入れたまま充電していたら、延々と50%~60%ってことがあったんです・・・多分、バックグラウンドでアプリが動作していたんでしょうね・・・電源をオフにして充電したら即80%になりましたけどwww