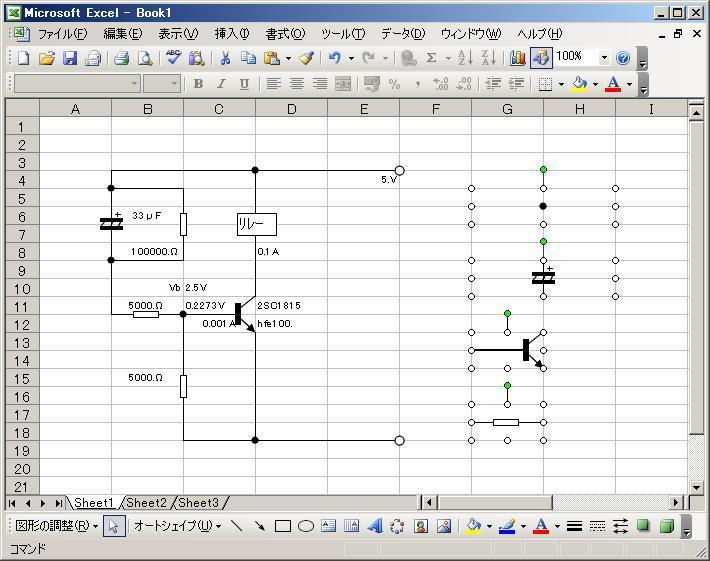ブレッドボードを購入してからというもの、電子回路にハマってます。
 電気を使った工作では、簡単な電子回路を利用することがあります。
電気を使った工作では、簡単な電子回路を利用することがあります。
考えるときには、紙に図を描いて、
「ここが5Vだとここが100mAで・・・するってぇと、ここには10kΩ位の抵抗が必要かしらん?・・・まてよ、もし電源を6Vにしたら電流はどれくらいになるかな・・・」
などと、書いたり消したり、電卓で再計算したりとやってました。
しかし今回、せっかくパソコンがあることですから、うまく利用できないかと思い立ちました。
(・_・)! ヾ(・。・)今さら?
もちろん、そのような専用ソフトもあると思いますが、そんなに複雑な回路を設計するわけではないので、多くの機能は必要ありません。
また、どのパソコンでも使えるように、できれば汎用ソフトでできないものかと(-_-)゛
そこで、Excelを使って描いてみることにしました(`_´)/
少し試行錯誤してみたところ、思いのほか簡単に描けるようになり、便利に使えそうです。
↓こんな感じです。
・導線は、セルの罫線を利用して描いています。
・トランジスタや抵抗などのパーツは別に描き、セルに合わせて貼り付けるようにしました。
・セルに、電圧や電流等の数値や計算式を単位付きで入力しています。
パーツは、2つ、または、4つのセルにピッタリ合うように描いてありますので、ALTキーを押下しながらセルに貼り付けると、ポン、ポンと当てはめていくことができます。まるでブレッドボードに部品を配置していくような感じです。あとで全体の列幅を変更しても、一緒に伸縮してくれるので便利です。
セルにピッタリ納まるように部品を描くのには、少し工夫(セルの四隅を含めて図をグループ化する等)が必要ですが、一度用意してしまえば、あとはコピーしたり反転させたりするだけです。
セルに設定する数式は、「ユーザ定義」で「hfe100」とか「100Ω」などと単位等も一緒に表示して分かり易くしてみました。
(実は、こんなことができるとは、初めて知りました(^。^;)勉強になったねぇ~)
セルや文字に色を付けて、電圧は赤、電流は青などとしても良いかもしれませんね。
再計算が簡単にできるのは、大変助かります。
描くファイルと部品のファイルを別にして、上下に画面を配置したら、簡易設計ツールのようです。(←言い過ぎ?)
かりおか工作員は、新たなテクニックを身につけた。100ポイント(^_^)b
-----------------------
この記事には後日談があります。2013年3月24日、かりおかここに記すφ(._.)カキカキ
Excelで実体配線図を描いてみました。←クリック。