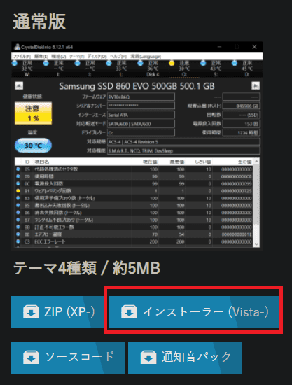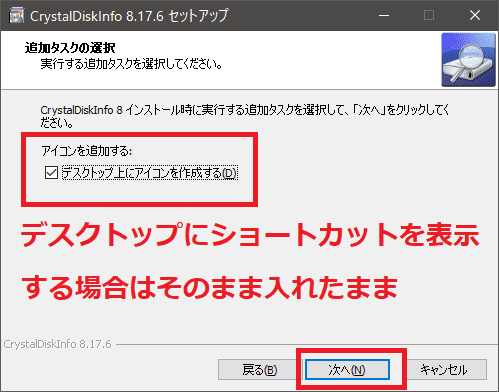日々のパソコン案内板
【Excel関数】 No.1(A~I) No.2(J~S) No.3(T~Y)
【Excelの小技】 【HTMLタグ&小技】
【PDFの簡単セキュリティ】
【複数フォルダーを一括作成するんならExcelが超便利だよ!!】
【アップデートが終わらない!? Windowsの修復ツールを使ってみる方法】
【削除してしまったファイルやデータを復元する方法ー其の一(以前のバージョン)】
【削除ファイルやデータを復元する方法ー其の二(ファイル履歴)】
【Excel振替伝票の借方に入力したら貸方に対比する科目を自動記入】
【手書きで書くように分数表記する方法】
【Web上のリンクさせてある文字列を選択する方法】
【Excel2010以降は条件付き書式設定での文字色にも対応!】
【Windows10のWindows PowerShellでシステムスキャンの手順】
えっ!? HDD や SSD の 健康状態 ?!
定期的にストレージの状態が正常かを!?
PCの状態を知ることにより、まだ使用できるのか…または、買い替え時期なのか…さらに、PCの状態によっては、大切なファイルを別の場所に保存し直す…等々、定期的にPCの状態を把握しておくことは大切ですよね。でも、PCの状態なんて、詳しくない人にとっては難しいことで、何処を調べたら良いのか解りませんよね・・・
しかし、そんな人にとっては、非常に有り難いCrystalDiskInfo(クリスタルディスクインフォ)というHDDやSSDが正常か否かが一目でわかるソフトがあるんですよね。
今日は、このソフトのダウンロードの仕方と使用方法を書いて置こうと思います。
- 【ダウンロード&インストール方法】
- 先ず、ダウンロードはCrystalDiskInfo(クリスタルディスクインフォ)
- 『通常版』のテーマ4種類 / 約5MBで大丈夫かと思います。
- 自分のPCが32ビットなのか64ビットなのか解ってる人はZIPでも良いですが、不安な方は『インストーラー』を選択されたら良いと思います。
- 使用許諾契約書を読んで頂き『同意する』を選択します。
- 選択したら『次へ』をクリックします。
- インストール先はそのままでいいと思いますので『次へ』をクリックします。
- スタートメニューフォルダーの指定もそのままでいいと思いますので『次へ』をクリックします。
- デスクトップ上にショートカットアイコンを作成する場合は、チェックを入れたままにして置きます。
- 『次へ』をクリックします。
- 『インストール』をクリックして暫く待ちます。
- 『完了』をクリックして終了します。
- 【CrystalDiskInfo 8を実行してみる】
- デスクトップ上に表示されている左のマークのショートカットアイコンをクリックして起動します。
※インストール時は完了画面で『CrystalDiskInfoを実行する』にチェックが入ってますので、インストール完了時には自動で起動するはずです。
- デスクトップ上に表示されている左のマークのショートカットアイコンをクリックして起動します。
- すると、診断結果が画面左上にHDDやSSDの状態が一目で分かるように「正常」「注意」「異常」「不明」といった形で表示されます。
因みに、- 正常
- 問題は無いと判断されている状態です。
ただ、HDDやSSDは突然障害が発生することもあるため、定期的なデータのバックアップは行っておく。 - 注意
- 「注意」は故障しているわけではないが、故障の兆候が見られている状態です。
不良セクタの代替処理が発生している状態。 - 異常
- 「異常」はすでに障害が起きている可能性が高い状態。
- 不明
- 「不明」の場合は健康状態を判断するための「S.M.A.R.T.(スマート)情報」が取得できていないなどの状態を意味する。
是非とも、インストールして定期的な検査を行ってくださいね。