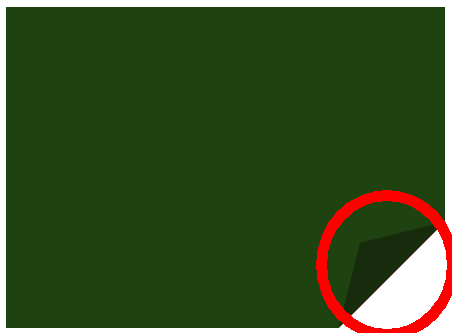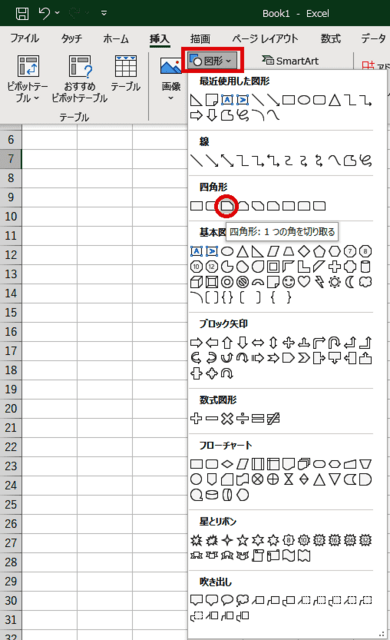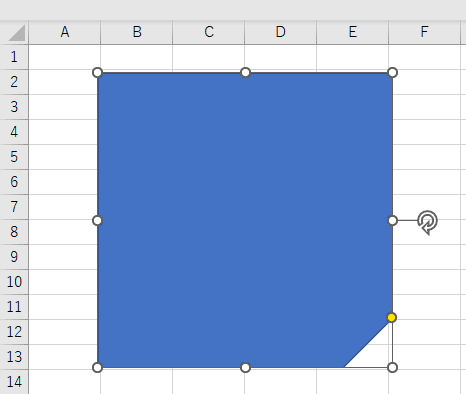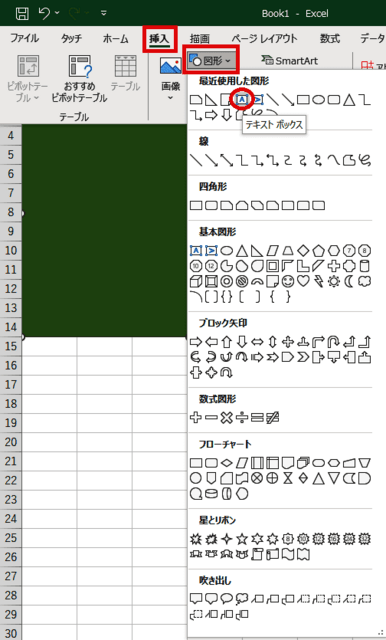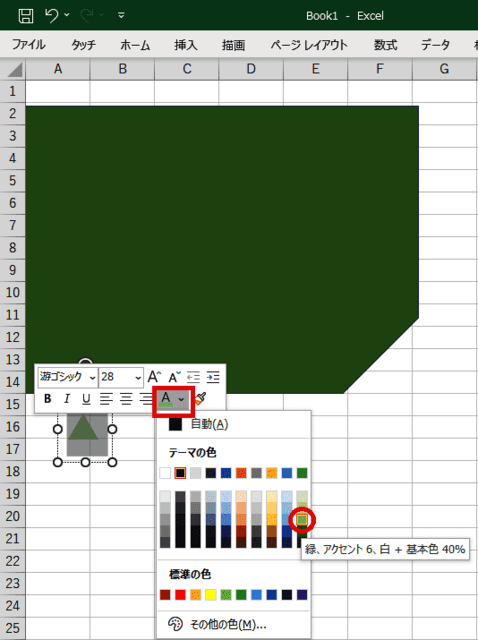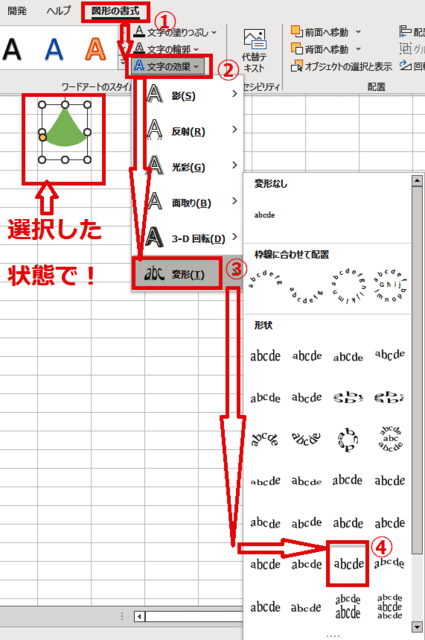日々のパソコン案内板
【Excel関数】 No.1(A~I) No.2(J~S) No.3(T~Y)
【Excelの小技】 【HTMLタグ&小技】
【PDFの簡単セキュリティ】
【複数フォルダーを一括作成するんならExcelが超便利だよ!!】
【アップデートが終わらない!? Windowsの修復ツールを使ってみる方法】
【削除してしまったファイルやデータを復元する方法ー其の一(以前のバージョン)】
【削除ファイルやデータを復元する方法ー其の二(ファイル履歴)】
【Excel振替伝票の借方に入力したら貸方に対比する科目を自動記入】
【手書きで書くように分数表記する方法】
【Web上のリンクさせてある文字列を選択する方法】
【Excel2010以降は条件付き書式設定での文字色にも対応!】
【Windows10のWindows PowerShellでシステムスキャンの手順】
Office で プレゼン の ページカール を…?!
紙 の 角 が めくれた ような 感じ の 図形!!
図形とテキストボックスで創れちゃう!!
それでは順を追って紹介してみようと思います。
『ページカール』・・・って聞いて、即座に理解できる人は、普段、お仕事でPowerPointなどでプレゼンテーションを行われてる人じゃないかと思われます。
この『ページカール』とは、テレビなどでも頻繁に使われてる手法で、下に情報を隠しておいて、進行に合わせて順番に見せていく手法なんですよね・・・テレビでも、未だに、パネルに紙を貼付け手動で剥がしてるのも見ますでしょ。
そうなんです。次の情報を隠すために貼り付けてるめくれかかった状態を示した言葉なんですよね。
今回、私が紹介しようとしているのは、それを図形とテキストの挿入で簡単にめくれてるイメージに創ろうということなんです。
- 【ページカール付きボックスの創り方】
- 今回は、Excelで説明していますが、PowerPointもWordも一緒ですので安心して下さい。
先ず、挿入図形の中に左の画像の基本図形もありますが・・・私としては、納得しかねるんですね。
- 今回は、Excelで説明していますが、PowerPointもWordも一緒ですので安心して下さい。
- そこで先ず、リボンの挿入タブから『図形』を選択します。
- 四角形の項目の中から『四角形:1つの角を切り取る』を選択します。
- 図形が挿入されたら、色の変更をして置いたら良いと思います。
- 次に、図形の切れてる角が右下に来るように回転させておきます。
- 次に、再びリボンの挿入タブをクリックして、基本図形の中の『テキストボックス』を選択します。
- それを適当な場所に貼り付けテキストを『さんかく』と打ち込んで、変換して『▲』と表示させます。
- そして、文字色を先程のベースの色より多少薄い色にします。
- 次に、▲を選択したままリボンの『図形の書式』タブをクリックします。
- そして、『文字の効果』を選択します。
- 開いたメニューの一番下に表示されてる『変形』をクリックします。
- 開いたメニューの中から真ん中が少し落ち込んだ形のabcde
を選択します。 - すると、▲の下が弓なり状態になります。
- この状態の▲を最初の1つの角を切り取った四角形のところへ持って行き端をズレないように合わせ、寸法も調節しながら組み合わせます。
- 完成したら、二つの図形をグループ化して置けば、サイズ変更は自在ですよね。