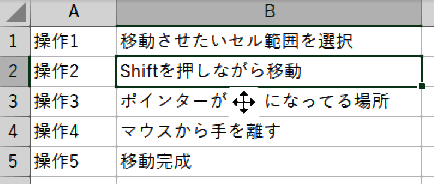日々のパソコン案内板
【Excel関数】 No.1(A~I) No.2(J~S) No.3(T~Y)
【Excelの小技】 【HTMLタグ&小技】
【PDFの簡単セキュリティ】
【複数フォルダーを一括作成するんならExcelが超便利だよ!!】
【アップデートが終わらない!? Windowsの修復ツールを使ってみる方法】
【削除してしまったファイルやデータを復元する方法ー其の一(以前のバージョン)】
【削除ファイルやデータを復元する方法ー其の二(ファイル履歴)】
【Excel振替伝票の借方に入力したら貸方に対比する科目を自動記入】
【手書きで書くように分数表記する方法】
【Web上のリンクさせてある文字列を選択する方法】
【Excel2010以降は条件付き書式設定での文字色にも対応!】
【Windows10のWindows PowerShellでシステムスキャンの手順】
このデータを別のセルに移動したい…!?
創り直すの厭やし簡単にでけへんかなぁ…?!
ドラッグ&ドロップでやれるよ!?
実は、【Shift】キーとマウスを使いドラッグ&ドロップで瞬時に移動できるんですよね。
Excelで創った資料データを後で見直したとき…『あぁ…このデータはあのセルの前に移した方が良いな…』なんて、出来上がった資料を見ながら思い悩むことってありますよね。
しかし、一から創り直すのも大変な作業ですし悩むところですよね・・・
でも、Excelの凄い所は、そんな悩みも解決してくれる技が存在しているんですよね。
今日は、その手順を書いて置こうと思います。
- 【ドラッグ&ドロップでデータ移動する方法】
- 例えば、左の画像のように操作2のShiftを押しながら移動というセルを操作3の箇所と入れ替えたいとします。
- セルB2を『選択』します。
- 選択したセルの上の罫線上か下の罫線上にポインターを持っていき『ポインター(この文字の上にカーソルを置いてみて下さい)』
- 上の形状に変わったところでマウスの『左ボタンを押したまま』にします。
- そして、『Shift』キーを押したままマウスでドラッグします。
- Shiftキーを押したままドラッグして移動させたい場所の操作3と操作4の間の罫線が左の画像のように変わりますから、その場所で良ければ『マウスから手を離します』。
- すると、左の画像のように、目的の場所にデータが移動しています。
Excelを使用される場合には、是非ともこの技を思い出して、無駄な手間を省いてくださいね。