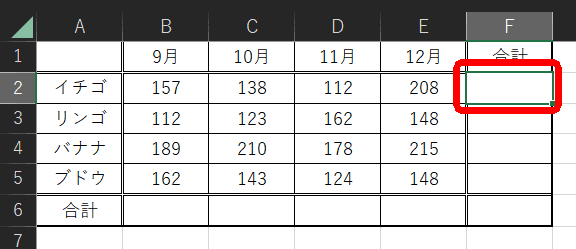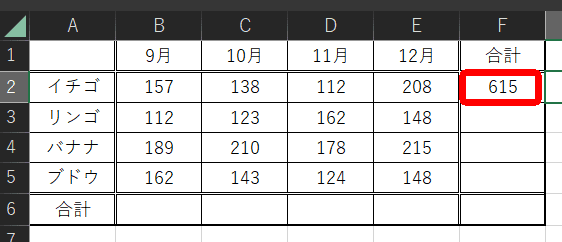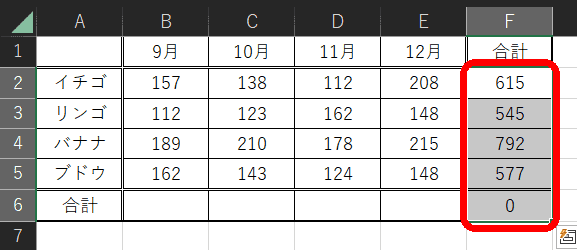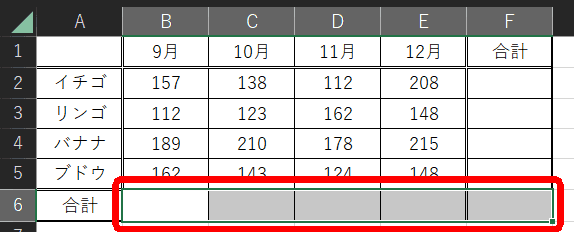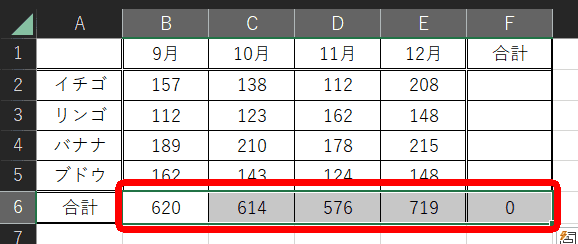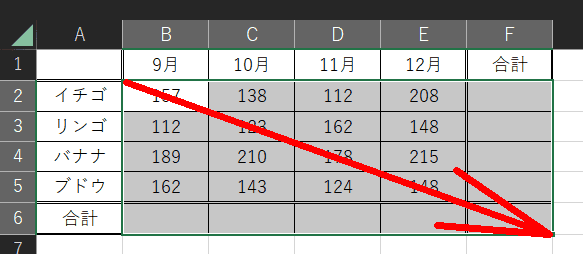日々のパソコン案内板
【Excel関数】 No.1(A~I) No.2(J~S) No.3(T~Y)
【Excelの小技】 【HTMLタグ&小技】
【PDFの簡単セキュリティ】
【複数フォルダーを一括作成するんならExcelが超便利だよ!!】
【アップデートが終わらない!? Windowsの修復ツールを使ってみる方法】
【削除してしまったファイルやデータを復元する方法ー其の一(以前のバージョン)】
【削除ファイルやデータを復元する方法ー其の二(ファイル履歴)】
【Excel振替伝票の借方に入力したら貸方に対比する科目を自動記入】
【手書きで書くように分数表記する方法】
【Web上のリンクさせてある文字列を選択する方法】
【Excel2010以降は条件付き書式設定での文字色にも対応!】
【Windows10のWindows PowerShellでシステムスキャンの手順】
ExcelのオートSUMボタンより速ぁぁ~ !!
合計する時にはこれ一択だよね!!
絶対に覚えてほしいショートカットキー!!
Excelで合計を出したい時に一般的に使われる関数はSUM関数で、セルに『=SUM(範囲)』と入力するか、『オートSUM』ボタンをクリックして使うのも速いですよね。
でも、ホームタブのオートSUMボタンを探すより、もっと簡単に爆速な方法があるんですよ。
その方法とは、ショートカットキーを使う方法なんですが・・・
++
この3つのキーを同時押しして『Enter』で確定するだけで一瞬で合計が表示できます。
今日は、このショートカットの使い方を書いて置こうと思います。
- 【基本的な方法】
- 先ず、合計を表示したいセルを『選択』して置きます。
- 次に、『Shift』+『Alt』+『= ほ』を同時押しします。
- 最後に『Enter』キーで確定します。
- すると左の画像のように合計が表示されます。
- 【複数行で合計を表示する方法】
- マウスで合計を表示したいセルをドラッグして選択して置いて、基本的な方法の手順②③を行ないます。
- すると、左の画像のように合計が表示されます。
- 【複数列で合計を表示する方法】
- マウスで合計を表示したいセルをドラッグして選択して置いて、基本的な方法の手順②③を行ないます。
- すると、左の画像のように合計が表示されます。
- 【複数行・複数列で合計を表示する方法】
- マウスで表全体をドラッグして選択して置いて、基本的な方法の手順②③を行ないます。
- すると、左の画像のように合計が表示されます。
このショートカットキーを是非覚えておいてくださいね。