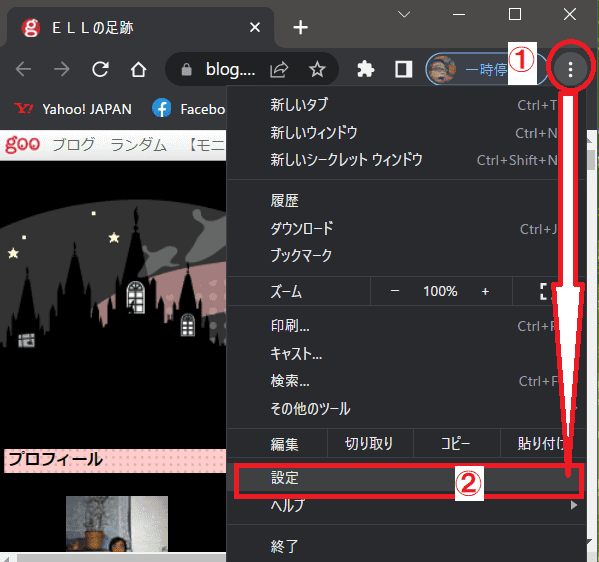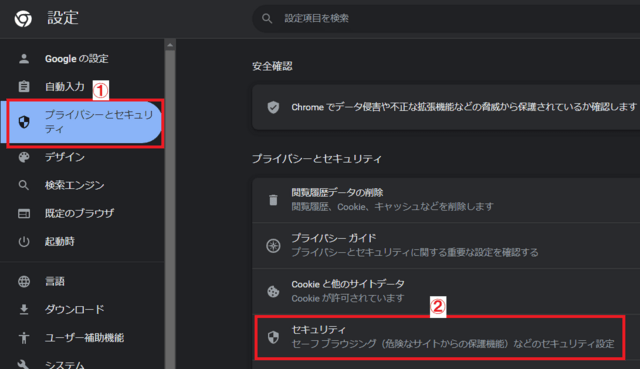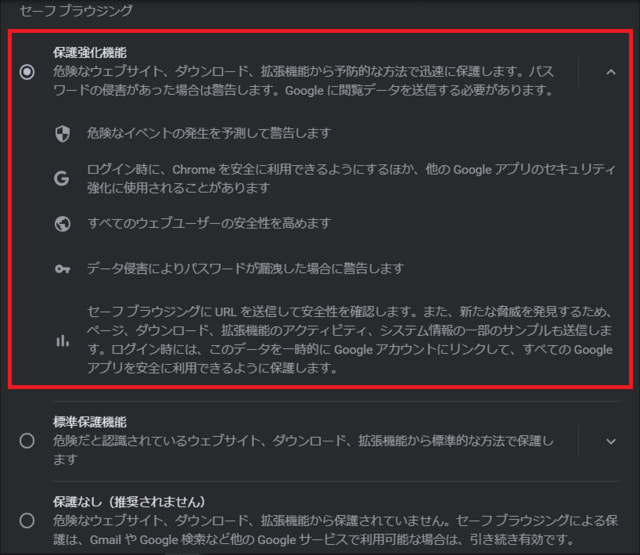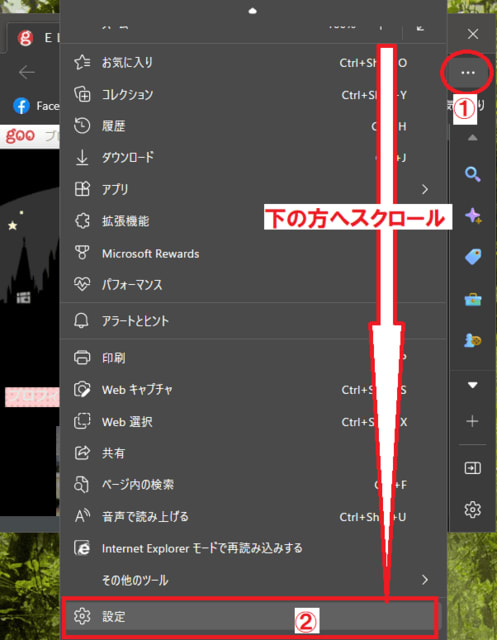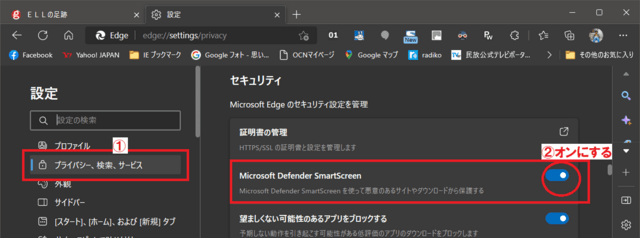日々のパソコン案内板
【Excel関数】 No.1(A~I) No.2(J~S) No.3(T~Y)
【Excelの小技】 【HTMLタグ&小技】
【PDFの簡単セキュリティ】
【複数フォルダーを一括作成するんならExcelが超便利だよ!!】
【アップデートが終わらない!? Windowsの修復ツールを使ってみる方法】
【削除してしまったファイルやデータを復元する方法ー其の一(以前のバージョン)】
【削除ファイルやデータを復元する方法ー其の二(ファイル履歴)】
【Excel振替伝票の借方に入力したら貸方に対比する科目を自動記入】
【手書きで書くように分数表記する方法】
【Web上のリンクさせてある文字列を選択する方法】
【Excel2010以降は条件付き書式設定での文字色にも対応!】
【Windows10のWindows PowerShellでシステムスキャンの手順】
Amazonやえきねっとかたるフィッシングメールを…
クリックしてしまった時のためにブラウザの設定を!!
標準搭載のセキュリティ機能で遮断!?
その様な時のために、最低限、Webブラウザに標準搭載されているセキュリティ機能設定を再確認して置かれた方が良いかと思います。
パンデミックに振り回された今年も残すところ2週間弱になってしまいました・・・
私も昨日は、この冬最強寒波の気温5℃という中、先日の冬キャンプでの車の汚れを落とすべく手洗い洗車をしたんですが、完全武装でも手指は勿論ですが足先まで痛いくらいに冷え切ってしまいました。
皆様も師走のバタバタが始まっていらっしゃることと思いますが、この気忙しい時に、『Amazon』や『えきねっと』さらには『ETC利用照会サービス』などをかたるフィッシングメールをうっかりとクリックしてしまうということがないとも限りません。
- 【Chromeの保護強化機能を有効にする方法】
- ブラウザのURL欄の右端に表示されてる『…』をクリックします。
- 開いたメニューの中から『設定』を選択します。
- 設定画面が開いたら、左側のメニューの中から『プライバシーとセキュリティ』を選択します。
- 右側にメニューが開いたら、『セキュリティ』をクリックします
- セキュリティ画面が開いたら、セーフブラウジング項目の『保護強化機能』を選択します。
- 【Microsoft Edgeを有効にする方法】
- ブラウザのURL欄の右端に表示されてる『…』をクリックします。
- 開いたメニューを下の方へスクロールして『設定』を選択します。
- 開いた左側メニューの中から『プライバシー、検索、サービス』をクリックします。
- 右側に開いたメニューのセキュリティの中の『Microsoft Defender SmartScreen』を『オン』にします。
万が一、フィッシングメールをクリックしてしまった時などには警告画面が表示されるようになります。