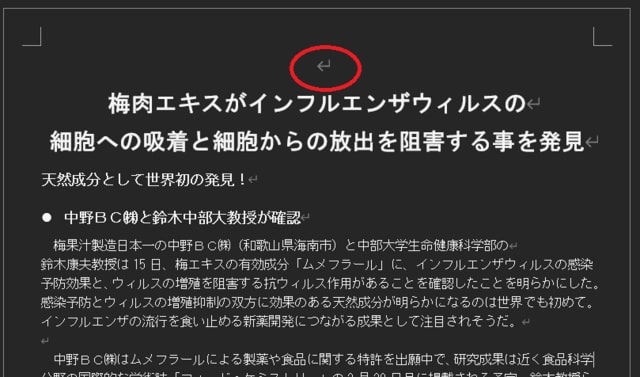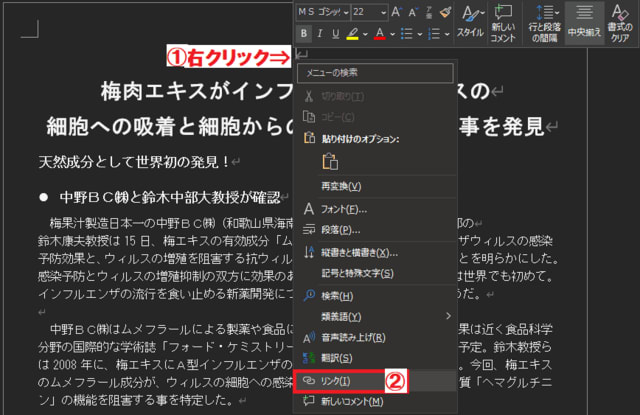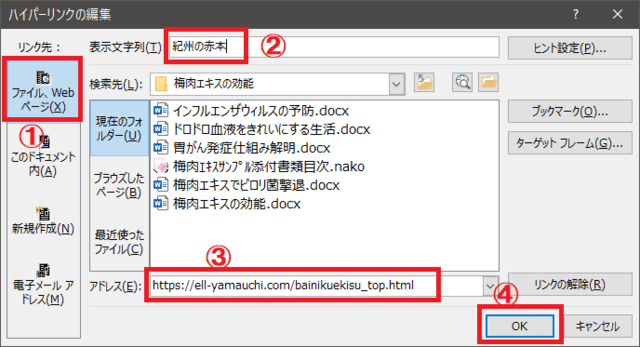日々のパソコン案内板
【Excel関数】 No.1(A~I) No.2(J~S) No.3(T~Y)
【Excelの小技】 【HTMLタグ&小技】
【PDFの簡単セキュリティ】
【複数フォルダーを一括作成するんならExcelが超便利だよ!!】
【アップデートが終わらない!? Windowsの修復ツールを使ってみる方法】
【削除してしまったファイルやデータを復元する方法ー其の一(以前のバージョン)】
【削除ファイルやデータを復元する方法ー其の二(ファイル履歴)】
【Excel振替伝票の借方に入力したら貸方に対比する科目を自動記入】
【手書きで書くように分数表記する方法】
【Web上のリンクさせてある文字列を選択する方法】
【Excel2010以降は条件付き書式設定での文字色にも対応!】
【Windows10のWindows PowerShellでシステムスキャンの手順】
WordのハイパーリンクでWebサイトに… !?
文章でも画像でもリンクは貼れる !!
上手く利用して便利にスタイリッシュに!!
WordでもExcelでもハイパーリンクは使えるようになっていますが、皆様は上手く活用されているのでしょうか?
Wordで凝ったレイアウトの文章を作成したい時、テキストボックスを利用してみたらどうかというお話を先日しました。
商品などに関する文書などの場合には、外部のWebサイトへハイパーリンクを使ってみたら書面上もスッキリとしてWebサイトへの誘導も出来ると思います。
今日は、ハイパーリンクで外部のWebサイトへリンクさせる方法を書いて置こうと思います。
- 【Word文書にWebサイトのリンクを貼る方法】
- 例えば、左の画像の赤丸の部分に『紀州の赤本』と表示して外部のWebサイトへリンクを貼りたいとします。
- 表示させたい部分にカーソルを持って行き『右クリック』します。
※既にリンクを貼りたい文字がある場合にはその文字をドラッグして選択して右クリックです。 - 開いたメニューの中から『リンク』を選択します。
- 表示させたい部分にカーソルを持って行き『右クリック』します。
- ハイパーリンクの編集画面が開いたら左側のリンク先は『ファイル、Webページ』を選択します。
- 表示文字列に今回は『紀州の赤本』と記入しました。
※リンクを貼りたい文字を選択した場合はそのまま表示されます。
- 真ん中の下のアドレス欄にはリンクさせたい『URL』を記入します。今回は『https://ell-yamauchi.com/bainikuekisu_top.html』と入力してます。
- 最後に右下の『OK』をクリックします。
- すると、左の画像のようにリンクが貼られています。
因みに、リンク先を開く時は『Ctrl』キーを押したまま『クリック』します。
※リンクされた文字は最初は青色で下腺が引かれています。
- すると、左の画像のようにリンクが貼られています。
皆様もハイパーリンクを上手く活用してみて下さいね。