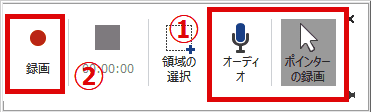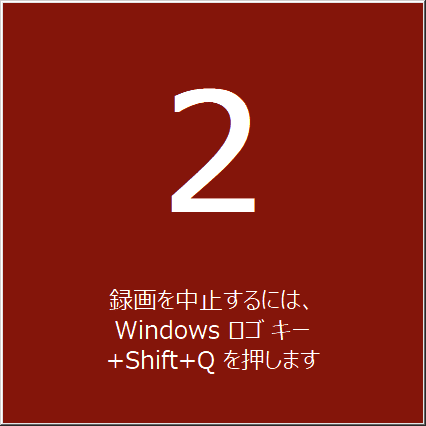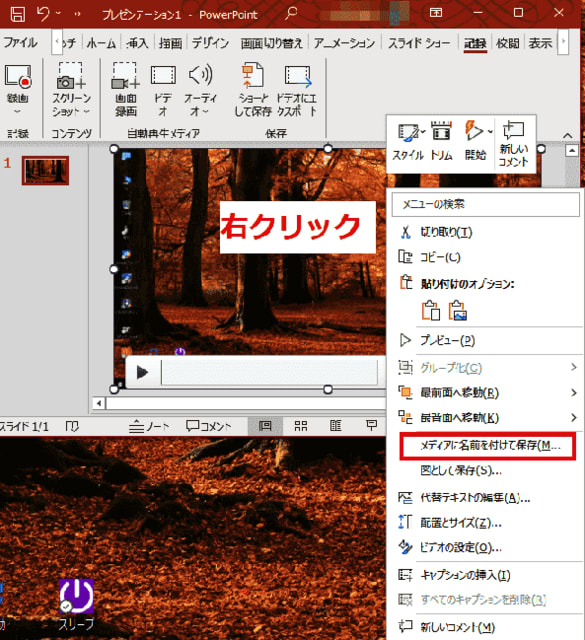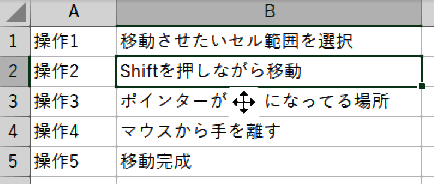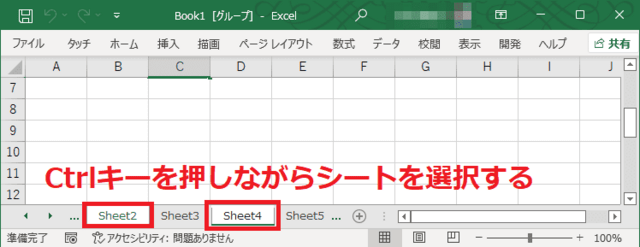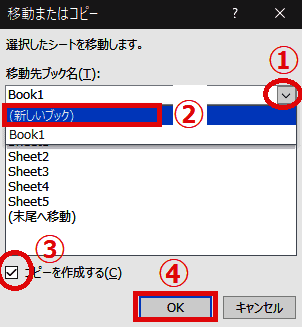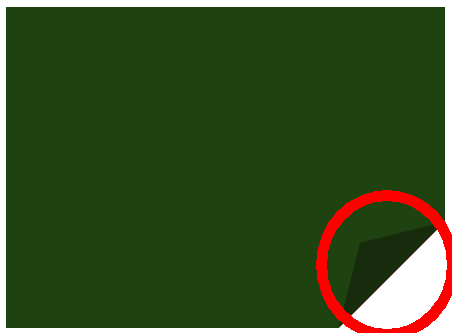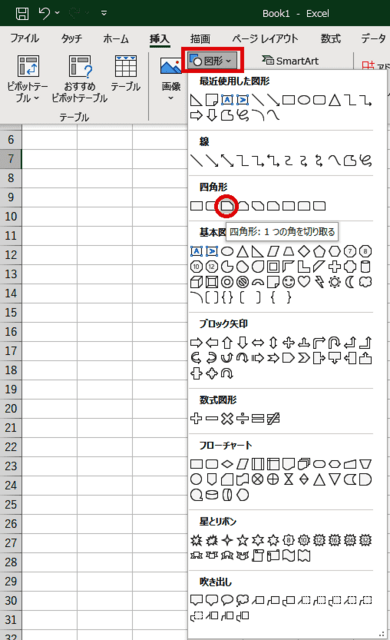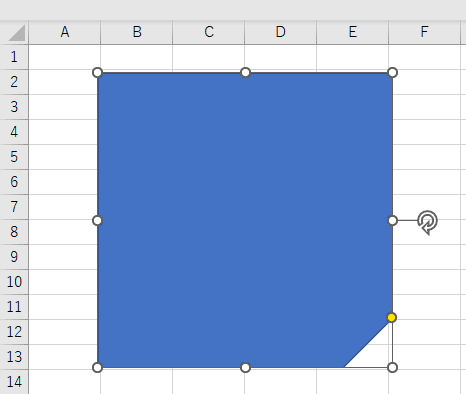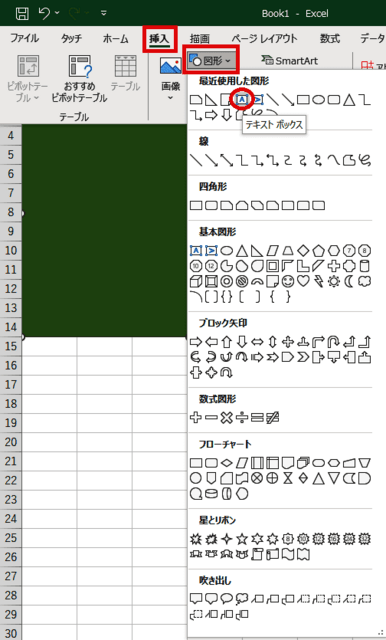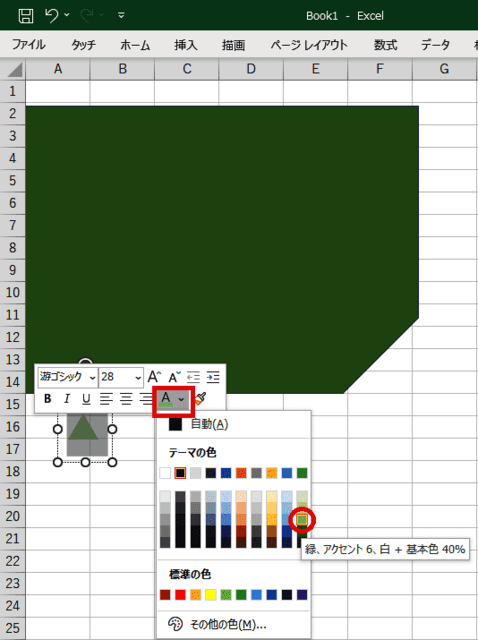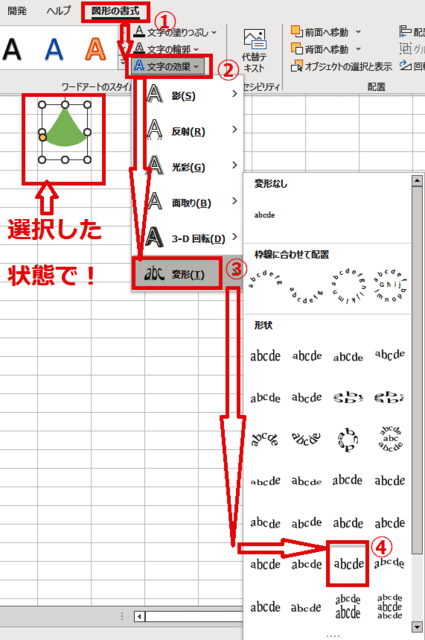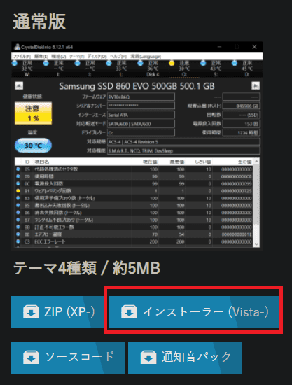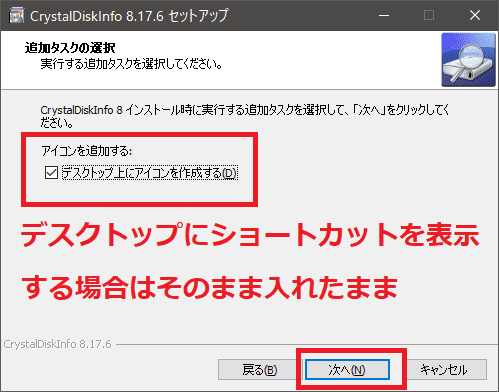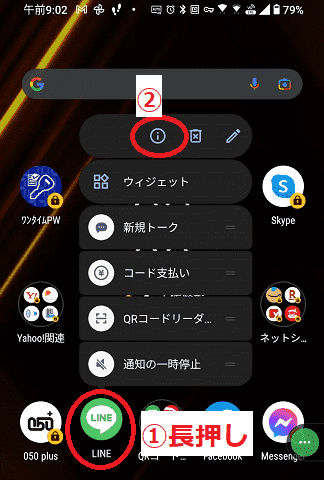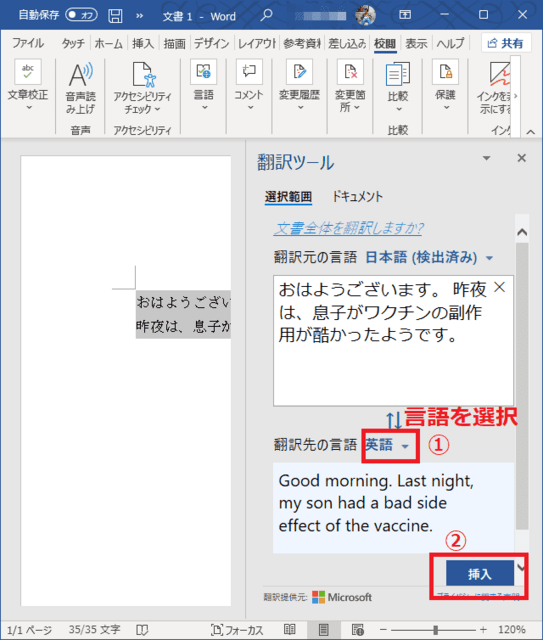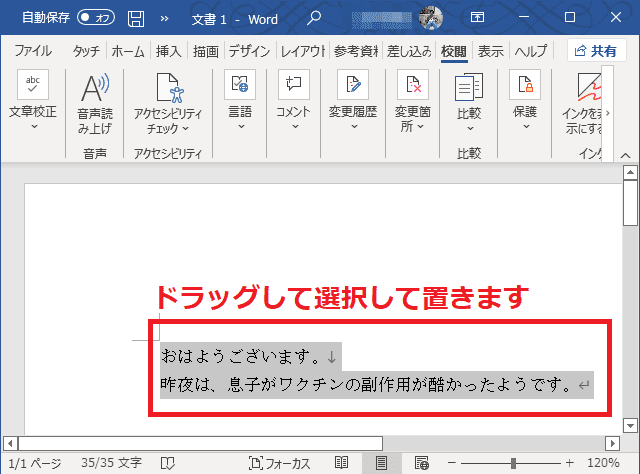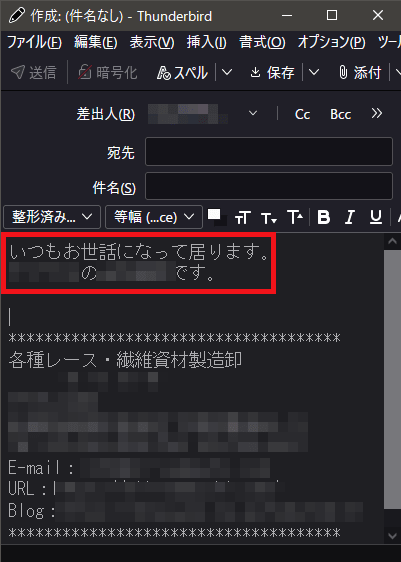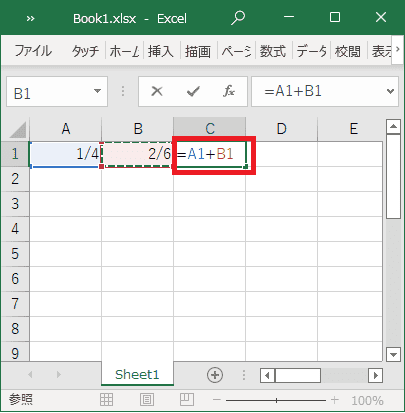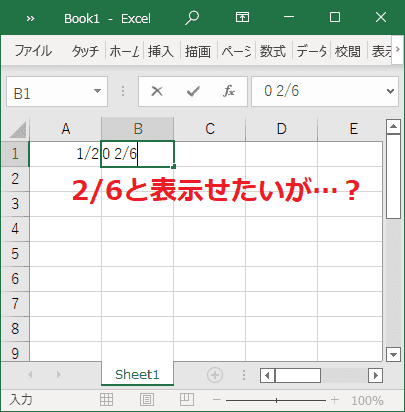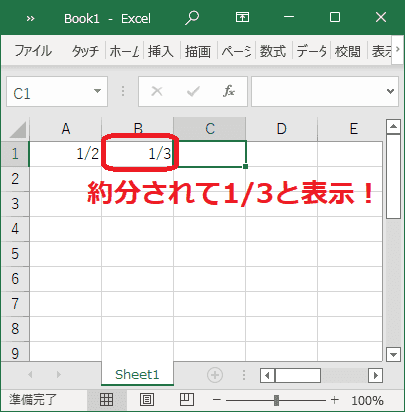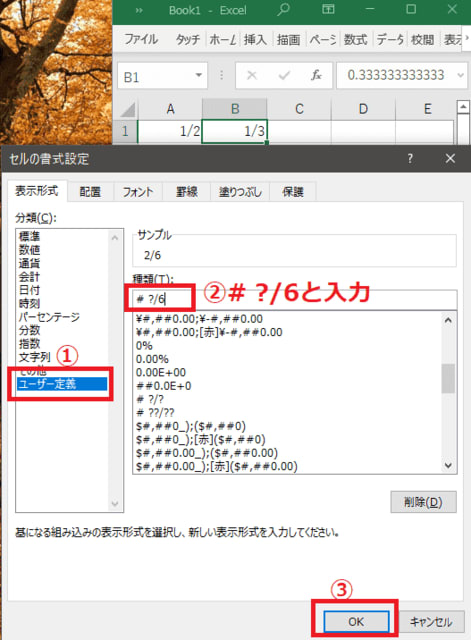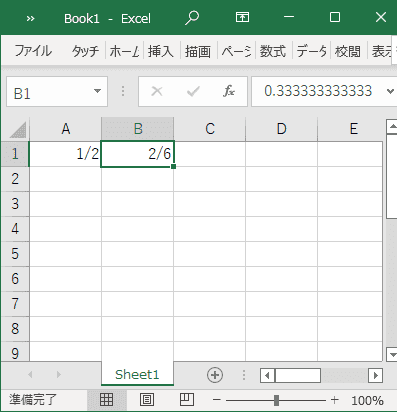日々のパソコン案内板
【Excel関数】 No.1(A~I) No.2(J~S) No.3(T~Y)
【Excelの小技】 【HTMLタグ&小技】
【PDFの簡単セキュリティ】
【複数フォルダーを一括作成するんならExcelが超便利だよ!!】
【アップデートが終わらない!? Windowsの修復ツールを使ってみる方法】
【削除してしまったファイルやデータを復元する方法ー其の一(以前のバージョン)】
【削除ファイルやデータを復元する方法ー其の二(ファイル履歴)】
【Excel振替伝票の借方に入力したら貸方に対比する科目を自動記入】
【手書きで書くように分数表記する方法】
【Web上のリンクさせてある文字列を選択する方法】
【Excel2010以降は条件付き書式設定での文字色にも対応!】
【Windows10のWindows PowerShellでシステムスキャンの手順】
PowerPoint で 画面録画 できた… MP4ファイル って…?!
画面説明 の 時 に ポインター も 表示 出来るって良い!?
ビデオファイルとして書出し可能!!
ということで、本日は、画面録画の仕方を簡単に書いて置こうかなと思います。
PowerPointって、ブロ友さんの教室ではかなり利用されているようですね・・・
実は、私の場合、仕事柄、プレゼンする機会もほとんどありませんので、たま~に画面録画に使用する程度ですね。
正直、私は自身の為や仕事に役立つ場合以外は、あまり覚える気すらないんですよね・・・ある意味、何事もかじりってことですかねwww
それはさておき、PowerPointは画面録画する時に音声は勿論、ポインターの動きも録画できるんですよね。ですから、説明する時などに利用しているという訳です。
- 【PowerPointで画面録画をする方法】
- 先ず、録画したい画面はあらかじめ『表示』させておきます。
- PowerPointで新規作成画面を開いてリボンの『記録』タブをクリックします。
- 次に、『画面録画』を選択します。
- PC画面がグレーぽくなって上部に録画用のツールが表示されますので、私の場合、先ず『領域をマウスで選択』します。
- 『オーディオ』と『ポインターの録画』は『選択されてます』ので、そのままか…必要なければクリックして解除します。
- 次に、『録画』ボタンをクリックします。
- すると、左の画像の家禄が開始までのカウントダウンが始まります。
録画を中止する場合には『Windowsロゴ』+『Shift』+『Q』キーを同時に押せば中止できます。
※慌てないように、このキーの位置を覚えておいてください。 - カウントが終わり次第、必要な録画をして下さい。
- すると、左の画像の家禄が開始までのカウントダウンが始まります。
- 録画が終了すると新規画面の中に表示されます。
- 再生してみて、それでよければ、動画上でマウスを『右クリック』します、
- 開いたメニューの中から『メディアに名前を付けて保存』を選択します。
- 好みの場所にMP4形式のビデオファイルとして保存できますので、このファイルをYouTibeなどにアップすることも可能です。
YouTube画像は、今回の機能を使って、タスクバーを自動で隠す説明動画を撮ったものです。
画面録画(タスクバーを自動で隠す)
このデータを別のセルに移動したい…!?
創り直すの厭やし簡単にでけへんかなぁ…?!
ドラッグ&ドロップでやれるよ!?
実は、【Shift】キーとマウスを使いドラッグ&ドロップで瞬時に移動できるんですよね。
Excelで創った資料データを後で見直したとき…『あぁ…このデータはあのセルの前に移した方が良いな…』なんて、出来上がった資料を見ながら思い悩むことってありますよね。
しかし、一から創り直すのも大変な作業ですし悩むところですよね・・・
でも、Excelの凄い所は、そんな悩みも解決してくれる技が存在しているんですよね。
今日は、その手順を書いて置こうと思います。
- 【ドラッグ&ドロップでデータ移動する方法】
- 例えば、左の画像のように操作2のShiftを押しながら移動というセルを操作3の箇所と入れ替えたいとします。
- セルB2を『選択』します。
- 選択したセルの上の罫線上か下の罫線上にポインターを持っていき『ポインター(この文字の上にカーソルを置いてみて下さい)』
- 上の形状に変わったところでマウスの『左ボタンを押したまま』にします。
- そして、『Shift』キーを押したままマウスでドラッグします。
- Shiftキーを押したままドラッグして移動させたい場所の操作3と操作4の間の罫線が左の画像のように変わりますから、その場所で良ければ『マウスから手を離します』。
- すると、左の画像のように、目的の場所にデータが移動しています。
Excelを使用される場合には、是非ともこの技を思い出して、無駄な手間を省いてくださいね。
複数シートあるブックの特定シートのみ転送?!
余計 な シート は 見せ たくないし…!?
必要なシートのみの新規ブックを!?
結論は、先程、申しましたように当該シートだけを新規ファイルにして転送したらいいんですよね。
もしも、複数のシートが含まれているExcelブックの中のあるシートのデータを転送しなければならない時って、如何しますか?
本来は、当該シートだけを転送すれば、済むことなんですが…ブック全体を転送しますか?・・・
でも、他のシートには、見せたくないデータも入っているかもしれませし・・・例え入っていなくても、余計なものまで見せる必要はありませんよね。
一体如何すればいいんでしょうね・・・
今日は、そのやり方を書いて置こうと思います。
- 【シートをコピーして新規ファイルを創る方法】
- 例えば、左の画像のように複数のシートの中から、『Ctrl』キーを押したまま、該当するシートを選択します。
- 選択できたら、ポインターをシート名の上で『右クリック』します。
- 開いたメニューの中から『移動またはコピー』を選択します。
- ダイアログが開いたら、移動先ブック名の項目の右端の『∨』をクリックします。
- 次に、『(新しいブック)』を選択します。
- 次に、コピーを作成するの箇所に『✔』を入れます。
- 最後に『OK』をクリックします。
- すると、選択したシートのみの新しいブックが創られました。
このブックを名前を付けて保存して、メールなりで転送すればいいわけです。
- すると、選択したシートのみの新しいブックが創られました。
何故かといいますと、忘れてしまうと新しいブックに選択したシートは移動してしまい…元のファイルからは削除されてしまうからなんです。
気をつけて下さいね。
今は遊べないGoogleイースターエッグ の
『ブロック崩し』が復元されたん!?
elgooGサイトがゲームを復元!?
でも、時間の経過とともに、機能しなくなるイースターエッグが存在するようです・・・そこで、外部のelgooG(エルゴグ)というイースターエッグ復元サイトによりプレイ可能となっている隠しゲームがあるんですね。
『イースターエッグ』という言葉をご存知ですか?!
イースターエッグとは、コンピューターのソフトウェアにエンジニアの遊び心によって仕込まれた裏技や小ネタ、ゲームのことを云うんですね。
Googleにも、過去に紹介したと思いますが、沢山のイースターエッグが存在してます・・・
画面を開いて。サイトの左上で動いている『≡』をクリックすれば、メニューが出てきますので、好きなゲームで遊べますよ。
表題にも書いたように『ブロック崩し(Atari Breakout)』はかなりの人気があったようですが、2022.8月現在では、Googleの公式イースターエッグでは、遊べなくなっているようなので、此方のサイトで暇つぶしに遊んで見て下さいね。
Office で プレゼン の ページカール を…?!
紙 の 角 が めくれた ような 感じ の 図形!!
図形とテキストボックスで創れちゃう!!
それでは順を追って紹介してみようと思います。
『ページカール』・・・って聞いて、即座に理解できる人は、普段、お仕事でPowerPointなどでプレゼンテーションを行われてる人じゃないかと思われます。
この『ページカール』とは、テレビなどでも頻繁に使われてる手法で、下に情報を隠しておいて、進行に合わせて順番に見せていく手法なんですよね・・・テレビでも、未だに、パネルに紙を貼付け手動で剥がしてるのも見ますでしょ。
そうなんです。次の情報を隠すために貼り付けてるめくれかかった状態を示した言葉なんですよね。
今回、私が紹介しようとしているのは、それを図形とテキストの挿入で簡単にめくれてるイメージに創ろうということなんです。
- 【ページカール付きボックスの創り方】
- 今回は、Excelで説明していますが、PowerPointもWordも一緒ですので安心して下さい。
先ず、挿入図形の中に左の画像の基本図形もありますが・・・私としては、納得しかねるんですね。
- 今回は、Excelで説明していますが、PowerPointもWordも一緒ですので安心して下さい。
- そこで先ず、リボンの挿入タブから『図形』を選択します。
- 四角形の項目の中から『四角形:1つの角を切り取る』を選択します。
- 図形が挿入されたら、色の変更をして置いたら良いと思います。
- 次に、図形の切れてる角が右下に来るように回転させておきます。
- 次に、再びリボンの挿入タブをクリックして、基本図形の中の『テキストボックス』を選択します。
- それを適当な場所に貼り付けテキストを『さんかく』と打ち込んで、変換して『▲』と表示させます。
- そして、文字色を先程のベースの色より多少薄い色にします。
- 次に、▲を選択したままリボンの『図形の書式』タブをクリックします。
- そして、『文字の効果』を選択します。
- 開いたメニューの一番下に表示されてる『変形』をクリックします。
- 開いたメニューの中から真ん中が少し落ち込んだ形のabcde
を選択します。 - すると、▲の下が弓なり状態になります。
- この状態の▲を最初の1つの角を切り取った四角形のところへ持って行き端をズレないように合わせ、寸法も調節しながら組み合わせます。
- 完成したら、二つの図形をグループ化して置けば、サイズ変更は自在ですよね。
マイナンバーカード 今年度中 に 全国民 になんて…
政府 の 思惑 は 絶対 に 不可能 やん !!
所有率は58.6%と半数以上に…でも… !!
実際、私はe-Taxを利用しているので、初期の頃から所持しましたが、コンビニでの証明書類に関しては便利やと思いますが、健康保険証代わりといっても、未だに病院で取り入れてるところを見たこともありませんし、公金の受け取り口座なんて、滅多にあることじゃありませんしね。
2022年7月に株式会社DNPフォトイメージングジャパンが15~59歳の男女2,500人を対象に行った調査によれば、マイナポイントの第2弾などの実施によって、マイナンバーカードの所有率が58.6%と半数以上の人がマイナンバーカードを所有するようになったとの結果が…。
その申請に至った理由の第1位が『ポイントがもらえるから』で64%だったようです。
逆に、申請していない理由について聞いた調査の結果の第1位は『面倒だから』で58.0%という結果が…
申請しない第2位は『取得の必要性、メリットを感じないから』で30.0%…この理由が、結構大きいかもですよね…
兎に角、インフラ的な部分が整っていない状態で、やいの…やいの…と云われても、なかなか難しいでしょうね。
LINEがiPhone5など一部機種で使えなくなる!?
バージョン「10.17.0」未満 の サービス提供 を 終了?!
該当機種ユーザーは機種変が必要!?
ただ、ソフトバンクとY!mobileは、iPhone5・iPhone5cとiPad(第4世代)はiOS 11以上へのアップデートに対応しないため、LINEアプリのアップデートができなくなるので、対応機種への機種変更とLINEアカウントの移行を促しているようです。
ソフトバンクのアナウンスによれば、LINEはバージョン10.17.0未満のLINEアプリにおけるLINEサービスの提供を2022年11月上旬に終了する予定のようです。
そこで、引き続きLINEを利用し続けるためにはLINEアプリをバージョン10.17.0以上にアップデートする必要があるということなのです・・・
さらに、かんたん携帯9・AQUOSケータイ・AQUOSケータイ2・DIGNOケータイ・DIGNOケータイ2も同様のアナウンスを行っているようです。
上記の機種に該当するユーザーの方で、LINEを今後も使用したいという方は、早急に機種変を考えられた方が良いかと思います。
えっ!? HDD や SSD の 健康状態 ?!
定期的にストレージの状態が正常かを!?
PCの状態を知ることにより、まだ使用できるのか…または、買い替え時期なのか…さらに、PCの状態によっては、大切なファイルを別の場所に保存し直す…等々、定期的にPCの状態を把握しておくことは大切ですよね。でも、PCの状態なんて、詳しくない人にとっては難しいことで、何処を調べたら良いのか解りませんよね・・・
しかし、そんな人にとっては、非常に有り難いCrystalDiskInfo(クリスタルディスクインフォ)というHDDやSSDが正常か否かが一目でわかるソフトがあるんですよね。
今日は、このソフトのダウンロードの仕方と使用方法を書いて置こうと思います。
- 【ダウンロード&インストール方法】
- 先ず、ダウンロードはCrystalDiskInfo(クリスタルディスクインフォ)
- 『通常版』のテーマ4種類 / 約5MBで大丈夫かと思います。
- 自分のPCが32ビットなのか64ビットなのか解ってる人はZIPでも良いですが、不安な方は『インストーラー』を選択されたら良いと思います。
- 使用許諾契約書を読んで頂き『同意する』を選択します。
- 選択したら『次へ』をクリックします。
- インストール先はそのままでいいと思いますので『次へ』をクリックします。
- スタートメニューフォルダーの指定もそのままでいいと思いますので『次へ』をクリックします。
- デスクトップ上にショートカットアイコンを作成する場合は、チェックを入れたままにして置きます。
- 『次へ』をクリックします。
- 『インストール』をクリックして暫く待ちます。
- 『完了』をクリックして終了します。
- 【CrystalDiskInfo 8を実行してみる】
- デスクトップ上に表示されている左のマークのショートカットアイコンをクリックして起動します。
※インストール時は完了画面で『CrystalDiskInfoを実行する』にチェックが入ってますので、インストール完了時には自動で起動するはずです。
- デスクトップ上に表示されている左のマークのショートカットアイコンをクリックして起動します。
- すると、診断結果が画面左上にHDDやSSDの状態が一目で分かるように「正常」「注意」「異常」「不明」といった形で表示されます。
因みに、- 正常
- 問題は無いと判断されている状態です。
ただ、HDDやSSDは突然障害が発生することもあるため、定期的なデータのバックアップは行っておく。 - 注意
- 「注意」は故障しているわけではないが、故障の兆候が見られている状態です。
不良セクタの代替処理が発生している状態。 - 異常
- 「異常」はすでに障害が起きている可能性が高い状態。
- 不明
- 「不明」の場合は健康状態を判断するための「S.M.A.R.T.(スマート)情報」が取得できていないなどの状態を意味する。
是非とも、インストールして定期的な検査を行ってくださいね。
LINE通話がBluetooth機器で話せなぁ~い!?
Android12にアップデートしてから変に…?!
新権限がBluetoothにも影響してる!?
もし、スマホがAndroidで、OSのバージョンがAndroid12の方で困ってらっしゃる方のために、対処法を書いて置こうと思います。
LINE通話をBluetoothイヤフォンや車のナビでの通話が出来なくなったという話が出ているようですね・・・
そこで、少し調べてみたら・・・Android12になってから、LINEの権限に【付近のデバイス】という項目が追加されましたので、これがBluetoothに影響しているようですね。
- 【LINEのBluetooth通話できない時の対処法】
- 先ず、スマホのLINEアイコンを『長押し』します。
- メニューが開いたら『 ⅰ 』マークをタップします。
- LINEのアプリ情報画面が開いたら、『権限』をタップします。
- 画面が開いたら『付近のデバイス』をタップします。
- 付近のデバイスの画面が開いたら『許可』を選択します。
※初めから『許可』になっていたのなら、一度、『許可しない』に変更して、再度『許可』にして見て下さい。
- 付近のデバイスの画面が開いたら『許可』を選択します。
でも、セキュリティー面や使い勝手の面でアップデートはしてほしいし…要は、それだけプログラムは難しく、複雑ということなんでしょうね。
兎に角、困っている人はお試しあれぇ~!
日本語 を 他言語 に 翻訳 ?!
PCをネット接続しておくこと!?
微妙に変な時もある…かも…!?
当時は、辞書を片手に、一生懸命に云いたいことを書き連ねていました・・・ほぼ、単語ばかりでしたけどね。
ひょっとして、WordはExcelを利用されていない人でも、利用されてる人が多いかも知れませんね。
他言語がしゃべれない人でも、否応なしに外国の方と接する機会が増えてきましたよね。
私は、自信をもって日本語しかしゃべれませんと云えるのですが・・・こんな私でも、高校生の時には、ニュージーランドの人と文通をやってた経験があるんですね。
話は逸れてしまいました・・・
Wordの話なんですが、手紙などを書く時にも利用されていると思いますが、Wordには翻訳機能があるのはご存知でしょうか?!
今日は、その翻訳機能の使い方を書いて置こうと思います。
- 【翻訳機能の使い方】
- 先ず、他言語に部分翻訳したい文章をマウスでドラッグして『選択』して置きます。
※ドキュメント全てを翻訳する場合には、選択する必要はありません。
- 先ず、他言語に部分翻訳したい文章をマウスでドラッグして『選択』して置きます。
- 次に、リボンの『校閲』タブを選択します。
- 言語項目の中の『翻訳』をクリックします。
- 部分翻訳の場合には『選択範囲の翻訳』をクリックします。
※ドキュメント全体の翻訳の場合は、『ドキュメントの翻訳』をクリックします。
- PC画面の右側に翻訳ツールが開かれますので、翻訳先の『言語』を選択します。
- 翻訳されたら『挿入』をクリックします。
※ドキュメント全体を翻訳する場合には『翻訳』をクリックします。
- すると、見事に他言語に翻訳されます。
やはり、通常使われている日本語の場合、『AI翻訳サービス『DeepL』Windows向けアプリをダウンロードしてみたぁ~!』で紹介しましたDeepl翻訳アプリが一番信頼でき、日本語が理解されていると思います。
このアプリやとPCにインストールしておけば、後は、翻訳したい部分をドラッグして選択し、【Ctrl】キーを押したまま【C】キーを2回押すと、すぐに立ち上がって翻訳してくれますよ。
 ご好評頂いてます・・・ ご好評頂いてます・・・和紙のシャリ感・・・ 弊社オリジナルタオルを アウトレット価格でご提供! 品番[T_03] 健康タオル【和紙】 1枚 820円 2枚 1,555円 3枚 2,160円 |
豚の皮膚から創った人口角膜…
全盲の14人全員が全盲ではなくなった!?
大量生産が可能、保存期間も2年!?
角膜の透明度は手術後もすべての被験者で最高レベル (4+) に維持され、どの被験者にも拒絶反応、炎症、血管新生、瘢痕化、またはその他の有害事象は発生しなかったとの結果も明らかになったようです。
角膜に深刻な傷を負った場合、有効な治療法は健康な角膜の移植らしいのですが、他の多くの臓器と同じく、人間の角膜もドナーからの提供後すぐに使用しなければいけないため、現実は医療支援体制が整いにくい貧しい国では不足しがちとのことらしいんです・・・。
でも、朗報も・・・
Nature Biotechnologyに発表された研究によりますと、インドとイランで円錐角膜の症状(角膜の中央が徐々に薄くなって角膜が円すい状に突き出る形になってしまう疾患)を持つ患者20人に対してインプラントを移植したところ、19人の視力が大幅に改善。全盲とされていた14人全員が全盲ではなくなったそうです。
詳しくは、長い論文ですが⇒Nature Biotechnologyに発表された研究を確認ください。
研究チームは富裕層だけでなく、すべての人々に手頃な費用でだれでも容易に入手可能にするために、色々な国で承認が得られるようにと、今後、大規模な臨床試験を行うようです。
私は、白内障が進行して、初めて、目の見えない人たちがいかにご苦労されているのかが、ほんの少しだけですが理解できたような気がしてます・・・
この論文を・・・といっても、私の脳みそでは、ほとんど理解できていないのですが・・・読んでみて、富裕層だけじゃなく全ての人々に希望の灯をともそうという研究チームの意気込みに心打たれました。
一日も早く、その日が来ることを願っています。
メール の 定型文 を 登録 しちゃおう !?
お得意様への定型挨拶文…って…?!
毎回書くのは大変ですよね!!
メール、特に、ビジネスメールの書き出しの挨拶などの定型文って、一々書くのは面倒ですよね・・・
ビジネスチャットで国内利用者数トップであるChatworkが行った、最新のビジネスコミュニケーションに関する調査結果によりますと、メールを送る際『お世話になっております。〇〇(名前)です。』などの定型文を54.1%と半数を超える人が1時間に5回程度送信しており、この定型文をタイピングする時間だけを1日10分として、全国就業人口にメール使用率を掛け合わせ、全国平均時給で換算すると、定型文を入力する時間に対して1日で約81億2,900万円もの金額が給与として支払われている計算になったというんですね。
お仕事でメールを使われている皆さんは、そんな定型文も署名と同じように登録してしまえば、わざわざ書き込む必要は無くなるんですけどね・・・
例えば、私が使用しているメールソフトのThunderbirdならば、『ツール』⇒『アカウント設定』⇒『署名編集』で、自分の会社の署名の上に定型文も書いて置けば新規メールを作る時に必然的に表示されるんですけどね・・・
Outlookでも『ツール』⇒『オプション』⇒『署名タブ』⇒『署名編集』で可能の筈なんですがね・・・
結構、皆さん、そんなとこに手間をかけてらっしゃる・・・というか、手間じゃないと考えてらっしゃるんですかね・・・
全て一人でやっている私としては、時間がもったいない・・・の一言ですね。
Excel で 分数表示 できたけど 計算 できる…?!
計算 の 答え が 何 か 間違 ってるみたい…!?
書式設定を確認しましょう!!
折角、計算できるようにと数字として表示したわけですから、計算できなかったら、何やねん!・・・って話ですよね。
昨日は、Excelで数字として分数を表示させるお話をさせて頂きました。
ご理解いただけたものとして、本日は、その分数が間違いなく計算した時に数字として機能するのかというお話をして見ようと思います。
しかし、分数の表示方法によっては、この答え間違ってない?・・・ということも起こりうるんですよね。
そんな時は、答えが間違っているわけではなく、表示方法が間違っているんです。
それでは、例を挙げて解説してみたいと思います。
- 【分数計算の結果が変な場合】
- 例えば、セルA1に1/4、セルB1に2/6を数値として入力してあるものをセルC1に加算してみたいので=A1+B1と入力してみました。
- しかし、Enterで確定してみると4/7と表示されてしまいました。
※分母の公約数は12ですよね。そうすると3/12+4/12となり答えは7/12の筈ですよね・・・
- しかし、Enterで確定してみると4/7と表示されてしまいました。
- セルC1を右クリックして書式設定画面を開いてみると種類の項目が一桁増加(1/4)となっています。
実は、これが問題なんですよね・・・
先程の検算では、分母は12と二桁ですよね。
- セルC1を右クリックして書式設定画面を開いてみると種類の項目が一桁増加(1/4)となっています。
- そこで、セルの書式設定の分類項目の『分数』はそのままで、種類項目を『1桁増加(1/4)』の下に表示されている『2桁増加(21/25)』を選択します。
- 上のサンプルのところの表示を確認して『OK』をクリックします。
- すると、左の画像のように思い通りの7/12がひょうじされました。
- すると、左の画像のように思い通りの7/12がひょうじされました。
是非ご活用ください。
Excel で 数字 として 分数表示 したいけど…?!
約分できる分数は約分されて表示されてしまう!?
ユーザー定義で分母数を指定!?
それは、簡単なんですよ。
Excelで1/2などの分数表示を文字列として表示する場合は先頭に『❜』(シングルクォーテーション)を付けてから書けば表示できますよね。
ただ、数値として認識されないので計算は出来ません…
数値として認識させてその上で1/2などと表示するにはどうしたらいいのでしょうね。
でも例えば、2/6のように約分が可能な分数の場合は1/3と約分されて表示されてしまうんですね。
今日は数値として表示する方法と約分されないままの表示方法を書いて置こうと思います。
- 【分数を数値としてそのまま表示する方法】
- 例えば、1/2と数値としてそのまま表示したいとします。
- 表示させたいセルに半角で数字の『0』、続いて半角の『スペース』、続いて、半角で『1/2』と入力します。
- 入力したら『Enter』で確定します。
- すると、左の画像を見て頂くと解るように、数値として認識されています。
- 【約分しないでそのまま表示する方法】
- 例えば、2/6を数値としてそのまま分数表示したいわけなので、『0 2/6』と入力しました・・・
- しかし、確定すると表示は、約分されて1/3と表示されてしまいます。
- セルを右クリックしてメニューから『書式設定』を開いてみると、分数(分類)の『桁増加(1/4)』が選択されています。
- この設定を『ユーザー定義』で変更しなければなりません。
- セルの書式設定の分類項目の『ユーザー定義』を選択します。
- 右側に開いたメニューの種類の項目の欄に、今回の分母は6なので『# ?/6』と入力します。
- 上のサンプルのところの表示を確認して『OK』をクリックします。
- すると、左の画像のように思い通りの2/6がひょうじされました。
数式バーにも、ちゃんと数字として認識されてます。
- すると、左の画像のように思い通りの2/6がひょうじされました。
是非ご活用ください。