換装完了したPC
昨日の続きの記事だが、 作業中に「あれっ!?」と感じ、 戸惑った内容を今後のために書いて置く。 PCを使っての作業は作業する人の経験に依り戸惑う内容もレベルも様々、 あくまでも僕が記録しておこうと想った内容だから、 昨日と本日の記事を見れば「ハードディスクの入れ替えは簡単に出来ますよ!」とは言い切れないと断って置きます。
1. HD のフォーマット段階
1-1.HD組み込みに必要なSATAケーブル
新品のHDユニットを購入したは良いが、
フォーマット実行するには正常に動作している
PC内部のマザーボードのSATAコネクタとHDを
ケーブルで 接続しなくちゃならない。
以前にもHDの換装をしたこと有ったが
ケーブルを注文した記憶が無い。
暫く悩んだ後でDVD/CDドライブユニットへの
接続ケーブルを一時的に外して使用することだった。
2. フォーマットソフトの起動
『EaseUS Todo Backup Free』の使い方・
HDD/SSDクローン作成方法
ディスクのクローンを実行する方法
今回のHD換装作業実行前に参考にしたWebページは上記の2つ。
2-1. HDのフォーマット
WindowsPCのコントロールパネルから
[ 管理ツール ] => [ コンピュータの管理 ]
 メニュー項目選択にマウスの右クリックが必要。
メニュー項目選択にマウスの右クリックが必要。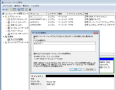 更に [ コンピュータの管理 ] => [ディスクの管理]と進むと、 ターゲットHDがラベル名なしの状態でリストアップされ、 最上面に在る[ディスクの初期化] ウインドウには ディスク1 にチェックが入り MBR ラベルの付された ラジオボタンが選択された状態になっていた。 このままで1TBのターゲットHDはOKなので [OK]ボタンをクリック。
更に [ コンピュータの管理 ] => [ディスクの管理]と進むと、 ターゲットHDがラベル名なしの状態でリストアップされ、 最上面に在る[ディスクの初期化] ウインドウには ディスク1 にチェックが入り MBR ラベルの付された ラジオボタンが選択された状態になっていた。 このままで1TBのターゲットHDはOKなので [OK]ボタンをクリック。ここまでで購入したHDのフォーマットが完了した。
この段階でコンピュータの構成を確認すると、 フォーマット目的で組み込んだHDには [A] [B] [E] のドライブ名が付されていた。 これで大丈夫なのか?の疑念を抱いたが、 換装後には何の問題も無く、 [C] [D] ドライブとして扱われている事が確認出来て安心した。
3. クローンHDの作成
クローンHDは OSも含めた、瓜二つのHDを作る事で、 オリジナルHDが何かの事情で動かなくなった場合、 HDを交換して電源入れれば、 何事もなくPCは動くのです。 今回、 従前PCに組み込まれていたオリジナルHDはそんな後日のトラブル対策のために保管しています。
クローンHDを作り出すために使用したソフトは無料版の EaseUS Todo Backup Freeですが、 クローン作成作業を完全に実行出来ました。 途中、有料版購入を勧める広告を目にすることになりますが・・・
 クローン化 作業はHDのディスクパーティションのクローン化から始まりました。
クローン化 作業はHDのディスクパーティションのクローン化から始まりました。この写真はソースディスクの指定が終わり、 ターゲットHDの指定を待っている画面の様子です。
作業は淡々と進みます。 PCのHDアクセスランプはほぼ点灯しっぱなし、 作業進行状態を示すプログレスバーはソースパーティションのコピーが始まる段階43%までは15分ほどで進みましたが、 ソースパーティションのコピーには結構時間が掛かり、 プログレスバーを見ていても退屈するだけです。
C: D: ドライブに相当する部分のコピーに 1時間15分ほど掛かりました。

オリジナルHDのC: D: ドライブ
















