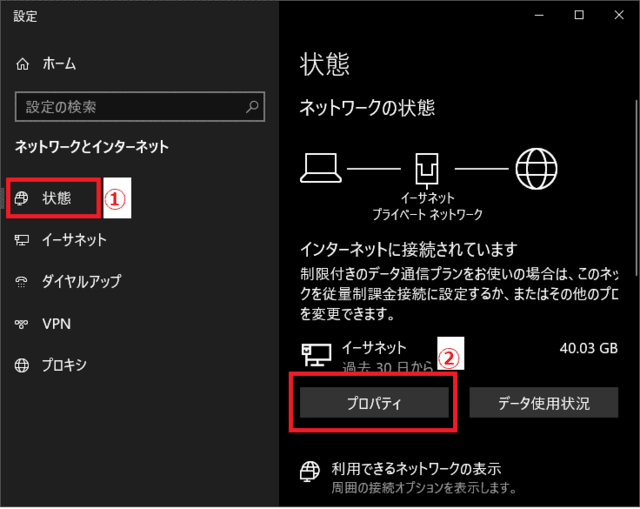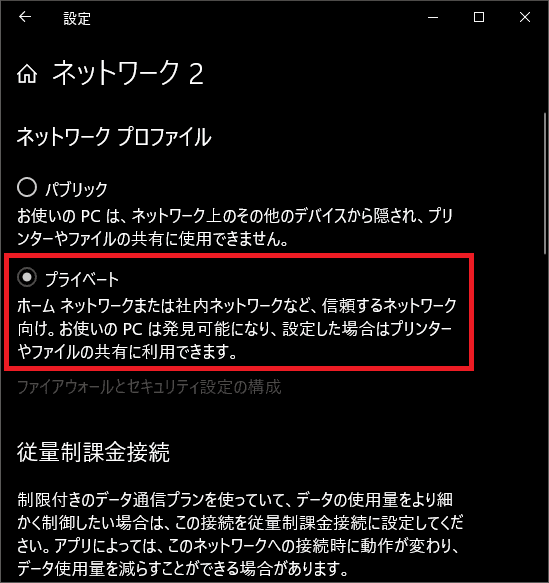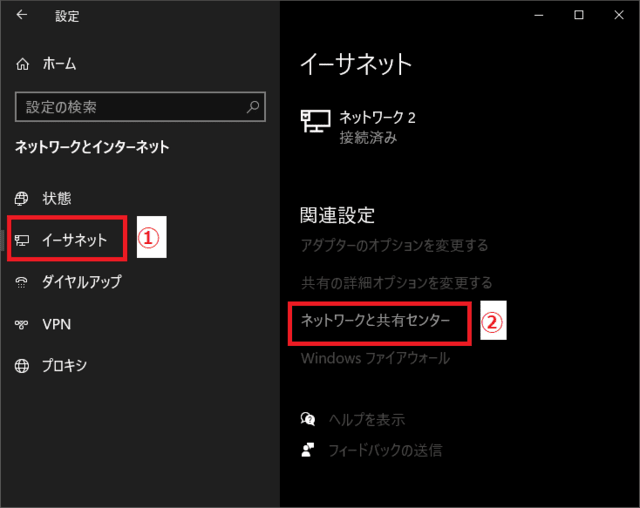日々のパソコン案内板
【Excel関数】 No.1(A~I) No.2(J~S) No.3(T~Y)
【Excelの小技】 【HTMLタグ&小技】
【PDFの簡単セキュリティ】
【複数フォルダーを一括作成するんならExcelが超便利だよ!!】
【アップデートが終わらない!? Windowsの修復ツールを使ってみる方法】
【削除してしまったファイルやデータを復元する方法ー其の一(以前のバージョン)】
【削除ファイルやデータを復元する方法ー其の二(ファイル履歴)】
【Excel振替伝票の借方に入力したら貸方に対比する科目を自動記入】
【手書きで書くように分数表記する方法】
【Web上のリンクさせてある文字列を選択する方法】
【Excel2010以降は条件付き書式設定での文字色にも対応!】
【Windows10のWindows PowerShellでシステムスキャンの手順】

家庭内LANで 共有ファイル に… ?!
アクセスできない…?!
先ず、ネットワークの設定を確認!?
先日のプリンターが動作しない件は、Windowsのセキュリティアップデートにより、USBポートのチェックが外されてしまっていたのが原因やったのですが・・・
時たま、Windowsの気まぐれで、妻が使用している方のPCにアクセスできないことがあるんですよ…ただ、LANケーブルを新しいタイプに替えていないので、速度が遅い場合もあるんですけどねwww
ただ、如何してもアクセスできない時、私が再度確認している二つの箇所があるんです。
その基本の箇所を確認して、大丈夫であれば、次の対策を探していくという一つずつ順番に行っていくように心掛けているんですね。
今日は、私が再度確認している箇所を書いて置こうと思います。
- 【共有ファイルにアクセス不可の時に確認すべき点-其の1】
- 先ず、PCの『スタートボタン』を『右クリック』します。
- メニューが開いたら『ネットワーク接続』をクリックします。
- 画面が開いたら左側のメニューの中から『状態』を選択します。
- 次に、右側の画面の中からイーサネットの『プロパティ』をクリックします。
- ネットワークのプロファイル画面が開いたら、『プライベート』が選択されているか確認します。
もし、パブリックが選択されていたら、プライベートに変更します。
- ネットワークのプロファイル画面が開いたら、『プライベート』が選択されているか確認します。
- 【共有ファイルにアクセス不可の時に確認すべき点-其の2】
- 先ず、PCの『スタートボタン』を『右クリック』します。
- メニューが開いたら『ネットワーク接続』をクリックします。
- 画面が開いたら左側のメニューの中から『イーサネット』を選択します。
- 次に、右側の画面の中から関連設定の『ネットワークと共有センター』を選択します。
- ネットワークと共有センター画面が開いたら、左側のメニューの中から『共有の詳細設定の変更』を選択します。
- プライベート(現在のプロファイル)の右側に表示されてる『❯』マークをクリックして開きます。
- 次に、ネットワーク探索の項目の『ネットワーク探索を有効にする』を選択します。
- 次に、ファイルとプリンターの共有の項目の『ファイルとプリンターの共有を有効にする』も選択します。
- 最後に『変更の保存』をクリックします。