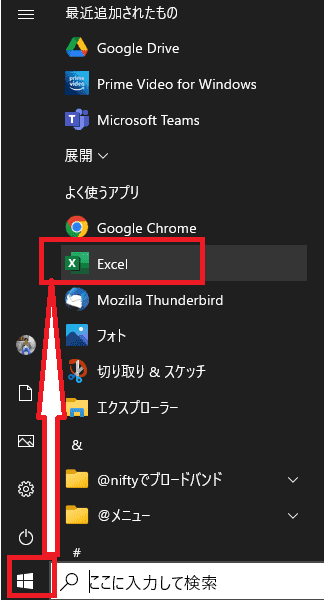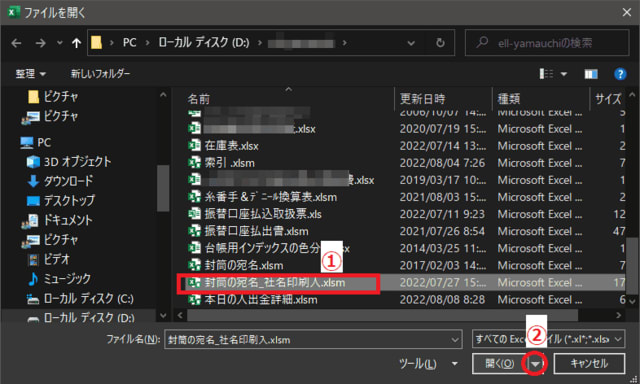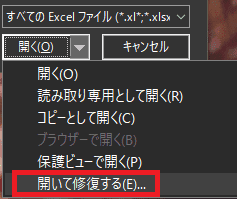日々のパソコン案内板
【Excel関数】 No.1(A~I) No.2(J~S) No.3(T~Y)
【Excelの小技】 【HTMLタグ&小技】
【PDFの簡単セキュリティ】
【複数フォルダーを一括作成するんならExcelが超便利だよ!!】
【アップデートが終わらない!? Windowsの修復ツールを使ってみる方法】
【削除してしまったファイルやデータを復元する方法ー其の一(以前のバージョン)】
【削除ファイルやデータを復元する方法ー其の二(ファイル履歴)】
【Excel振替伝票の借方に入力したら貸方に対比する科目を自動記入】
【手書きで書くように分数表記する方法】
【Web上のリンクさせてある文字列を選択する方法】
【Excel2010以降は条件付き書式設定での文字色にも対応!】
【Windows10のWindows PowerShellでシステムスキャンの手順】
特定 の Excelファイル だけが 開く のが遅~い!?
そんな時 は 該当ファイル を 修復 しよう!?
ファイルが破損してる可能性が!?
Excelファイルって、重い場合が多いのですが・・・
Excelファイルの特定の1ファイルだけが、開くのにメッチャ時間がかかることがあれば、ひょっとして、そのファイルは破損している可能性があると思います。
その様な場面に遭遇したなら、即、『開いて修復する』機能を使うのが良いと思いますよ。
- 【特定のファイルを修復する方法】
- 先ず、PCの『スタート』ボタンをクリックします。
- 次に『Excel』を開きます。
- Excelが起動したら『ファイル』タブをクリックします。
- 開いたメニューの左側のメニューの『開く』を選択します。
- すると、右側に開くメニューが表示されますので『参照』を選択します。
- すると、ダイアログが表示されますので、該当するファイルを探して『選択』します。
- 選択できたら、開くボタンの右横に表示されている『▼』をクリックします。
- すると、下方向にどのように開くのか選択できる画面が表示されますので『開いて修復する』を選択します。
- ファイルを修復するかどうかの確認画面が出たら『修復』を選択します。
- 修復が終了すると該当ファイルが開き、修復終了画面が開きますので『閉じる』ボタンをクリックします。