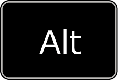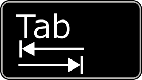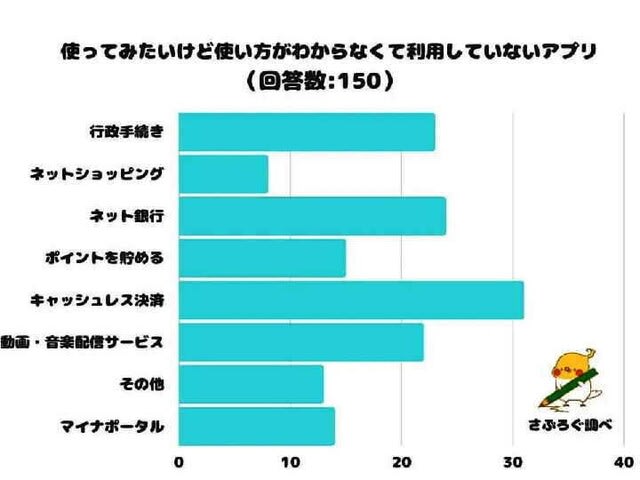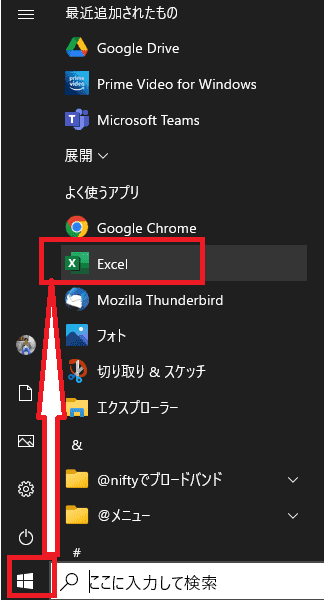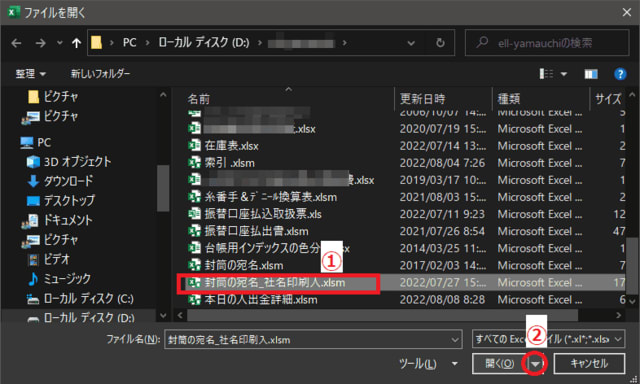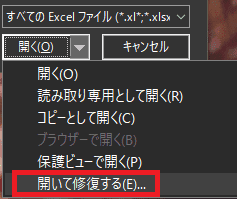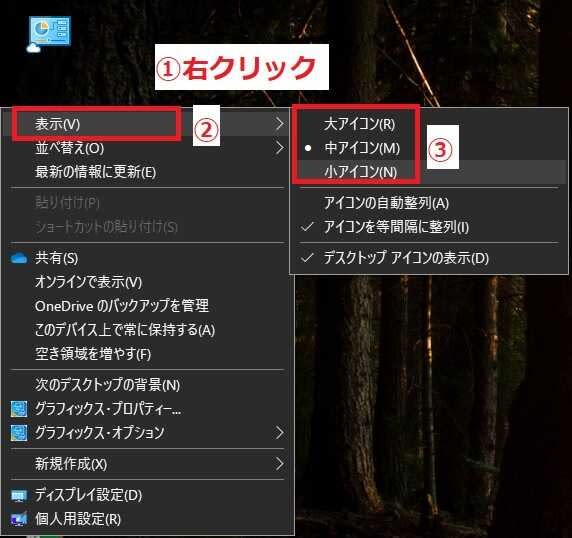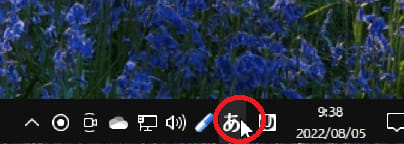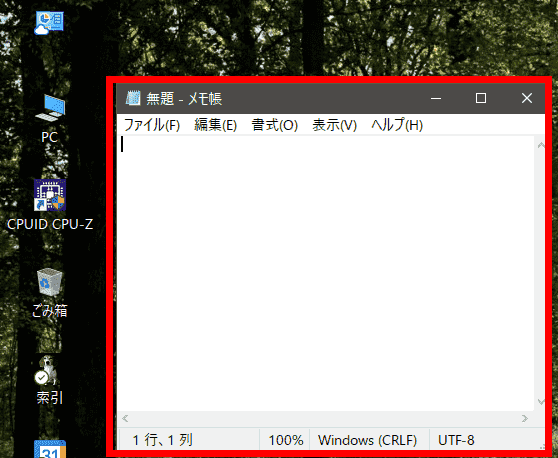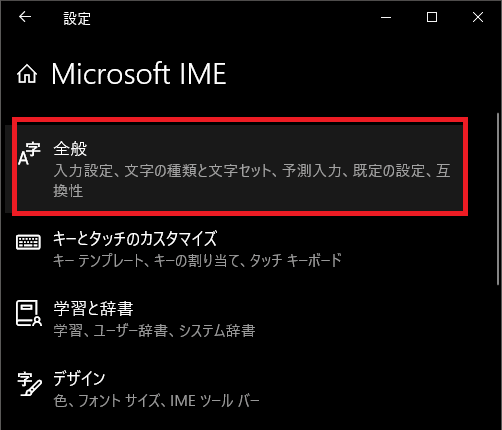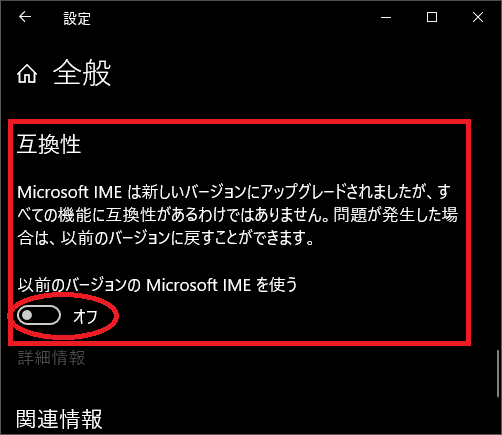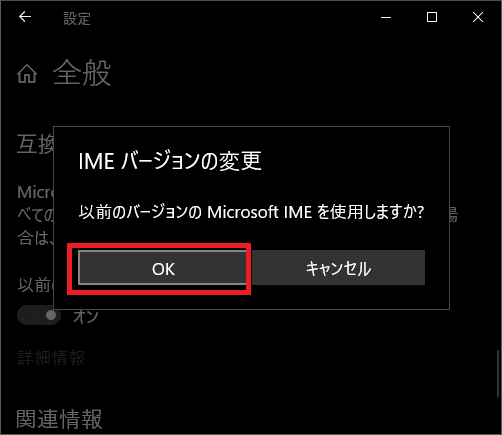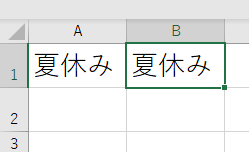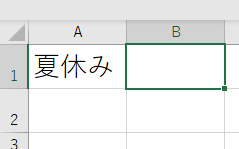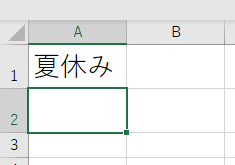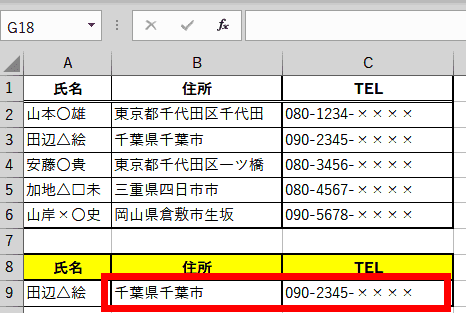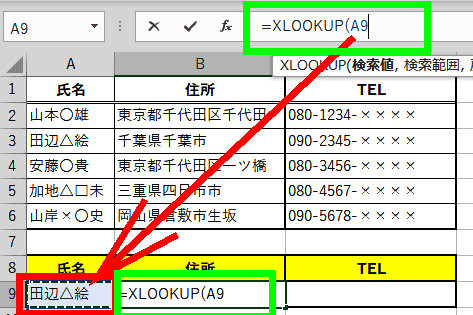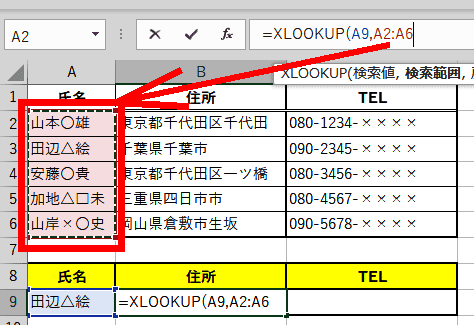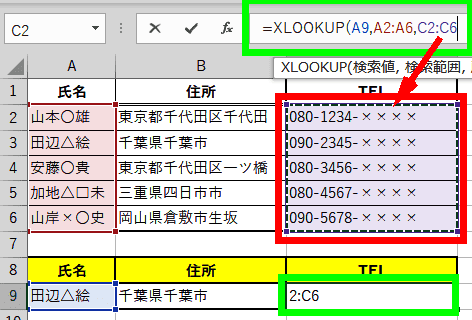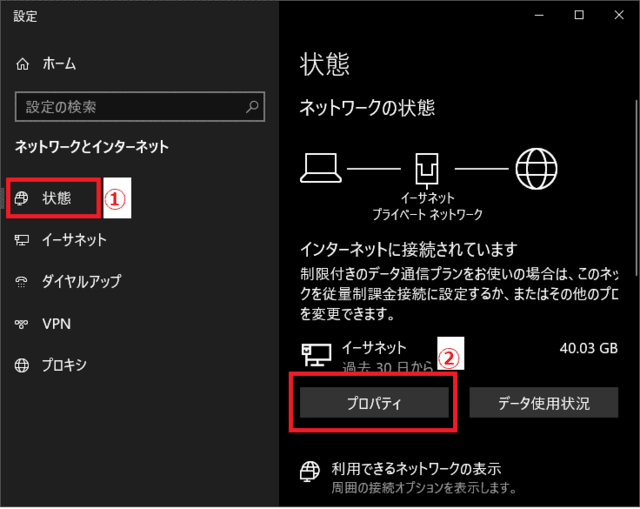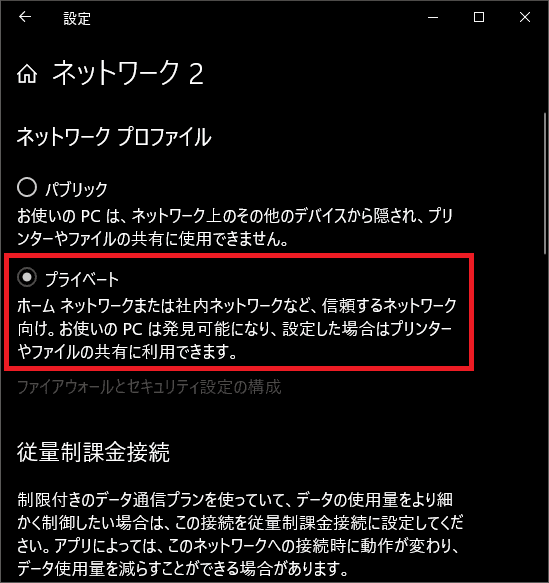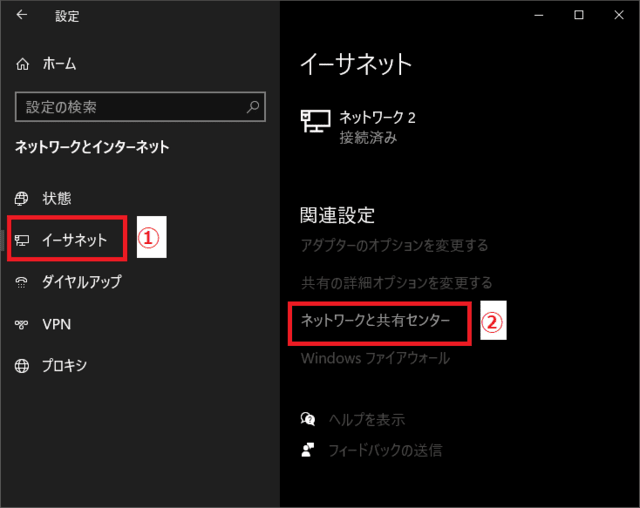日々のパソコン案内板
【Excel関数】 No.1(A~I) No.2(J~S) No.3(T~Y)
【Excelの小技】 【HTMLタグ&小技】
【PDFの簡単セキュリティ】
【複数フォルダーを一括作成するんならExcelが超便利だよ!!】
【アップデートが終わらない!? Windowsの修復ツールを使ってみる方法】
【削除してしまったファイルやデータを復元する方法ー其の一(以前のバージョン)】
【削除ファイルやデータを復元する方法ー其の二(ファイル履歴)】
【Excel振替伝票の借方に入力したら貸方に対比する科目を自動記入】
【手書きで書くように分数表記する方法】
【Web上のリンクさせてある文字列を選択する方法】
【Excel2010以降は条件付き書式設定での文字色にも対応!】
【Windows10のWindows PowerShellでシステムスキャンの手順】
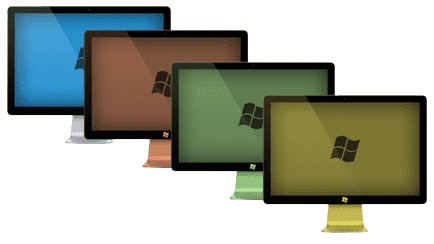
複数ウインドウ 切替え方法… ?!
便利なのはどっち?!
二種類のショートカットキーがあるけど…?!
PC作業をやっていると数々のファイルやブラウザを立ち上げたままで作業していることが殆どですよね。この方法ならば、『Windows』キーも『Tab』キーも手を放してマウスで操作することが可能ですので、慣れていない人でも操作がしやすいかと思いますね。
そのような、複数ウインドウの一覧を並べて選択する方法を2022.03.18の【複数ウインドウをショートカットキーで瞬時に切替えたぁ~い!?】で紹介しましたよね。
+このキーを押すと下の画像のように…ただ、この方法の場合、慣れている人にとっては速いと思うのですが、『Alt』キーは押し続けていなければなりません…。
+このキーを押すと下の画像のように…
ショートカットキーはそのシーンで使ってみて覚えるのが一番やと思います・・・やりやすい方を選択されたら良いかと思います。
是非ご活用を!!

午後からヤバイかも…
京北宇津峡公園で…!!
カーサイドタープを張りたくて!!
台風からの雨雲予報をYahoo!天気の雨雲レーダーで目的地の確認をしたら、午後から50%との予想に…行く決断を!!
京都京北 宇津峡公園のデイキャンプ場は予約不要でam8:30からの受付なので、出来るだけ良い場所を取りたいとam7:30過ぎに出発しました。
受付の人が話していたのですが、『前夜から待ってる人がいた』・・・と。
デイキャンプ費用は・・・
- デイキャンプ入園料(2人×@310)
620円 - デイキャンプテント持込み料
830円 - 駐車料 520円
・・・がっ!!
ここでとんでもないものを忘れてるのに気が付きましたwww
扇風機を積み込むのを忘れていたんです・・・日が差したら、メッチャ暑ぅぅ~~い…
台風の雲がかかって、風が吹いた時は、ものすごく気持ちが良いのですけどね。
「天気予報通り、午後から雨がやばいんかな・・・」なんて考えながら、トイレに行く途中の高台から、川の方を眺めてみたら、気持ちよさそうに水遊びをしている人達が見えました・・・
ところが、予報通り空が曇ってきたと思ったら、ポツリ…ポツリ…
見てる間に本降りとなってしまい・・・動くことすら出来なくなってしまいました。
雨雲予報を調べてみると、50分後に止むが暫くすると夕方まで再び降り続く・・・と・・・
予報通り暫くすると雨があがったので、タープの水分を軽くふき取り、デイキャンプを終了して帰路につきましたが、道中も所々で強烈な雨が・・・予想していたとはいえ、やはり少々残念な一日でした。
でも、車中泊ができなくても、デイキャンプでホッコリする時間を持つのは、癒されますよぉ~!
個人情報流出事故を防ぐ修理モード!?
修理に出す前に設定から実行!!
設定したら個人データにアクセス不可!?
修理から帰ってきたら、ユーザーがパターン/指紋認識などを経て、『修理モード』を解除して再起動すると、再び個人データにアクセスできるとのことですね。
『Galaxy』を展開するSamsungが、スマートフォンを修理に出す際に重要な個人データを保護して情報の流出を防ぐ『修理モード』サービスを正式に公開したようです。
一部の民間企業などを通じた修理過程で発生する可能性のある個人情報へのアクセスや流出の懸念を遮断できる機能のようですね。
ユーザーが修理に出す前に『設定』⇒『バッテリー』⇒『デバイスケア』の中の『修理モード』を実行すると再起動して、その後は、初期インストールアプリのみ利用できるが、写真やアカウントなどの個人情報にはアクセスできなくなるようです。
私は、今迄、運が良かったのか、スマホを修理に出したことはないのですが・・・
云われてみれば、やはり個人情報がバレバレになってしまいますよね・・・もし、悪意のある修理業者なら・・・と思うと恐ろしくなります。素晴らしいサービスやと思いますね。
因みに、このサービスはギャラクシーS21シリーズからソフトウェアのアップデートを通じて『修理モード』を導入し、今後一部他の機種にも拡大する計画のようです。
ギャラクシーユーザーの皆さん羨ましいですwww
3大キャリア 加入者71.6% なのだが…!?
今後 格安SIM に 変更 は 無い 49.8%?!
しかし、料金はまだ高いと思ってる!?
そこで、キャリアを選んだ方への次の質問で今後、格安SIMへ変更する予定はありますか?の質問では、49.8%の人が『ない』と回答し、検討中は僅か13.7%に過ぎなかったようです。
株式会社ゲオホールディングスが2022年7月1日から7月4日の期間、ゲオアプリの会員を対象に『携帯電話の利用状況調査』を実施し、1,982名の回答の結果概要を発表しました。
契約している通信会社やサービスでは、「docomo」「au」「SoftBank」など3大キャリアだけで71.6%を占めていたようです。
メインで使っている端末の毎月の利用料金は高いと思いますか?の質問では、高いと思う人が54.6%も・・・
この意識の結果は、どの様に解釈すればいいのでしょうね・・・
格安SIMには、乗り換えたくないけど3大キャリアの料金はもっと下がってくれる筈・・・と信じて居るのでしょうか・・・
それとも、単に格安SIMの手続きや設定が出来そうもないからということなのかな・・・
なんか、楽に・・・そして、さらに安く・・・と、上げ膳据え膳で・・・努力しないで何とかしてもらえるという発想のように感じてしまうのは私だけでしょうか?!
 ご好評頂いてます・・・ ご好評頂いてます・・・和紙のシャリ感・・・ 弊社オリジナルタオルを アウトレット価格でご提供! 品番[T_03] 健康タオル【和紙】 1枚 820円 2枚 1,555円 3枚 2,160円 |
その夏太りひょっとして…!?
まだまだ運動不足なの!?
基礎代謝が下がっているからかも…!?
しか~し!! 何と、体重は65Kg迄上昇してしまいましたぁ~!週4日に減ってしまった筋トレ&有酸素運動・・・
それでも、朝6時半過ぎから8時過ぎまで、・・・と以前とは、運動量としては、かなり減ったのですが頑張ってるつもりなんです・・・
- クランチ(腹筋) 100回
- 腕立て伏せ 70回~80回
- スタンダードプランク 2分
- サイドプランク 左右各30秒
- スロースクワット 10分~15分
- かかと上げ下ろし(床手前で寸止め) 20分
- 25Kgハンドグリップ 30分
- ステップ昇降 20分
- ストレッチ 10分
体脂肪率は何とか13.2%とそれなりに維持されているのですが・・・何で?!何が駄目なの!?・・・
余りにも納得できないので、少々調べてみたのですが・・・
私の場合、仕事柄クーラーの利いた部屋にいて、冷たい水をよく摂るんですね。
それにより、身体の内側が冷えに向かって進み、内臓が冷えて基礎代謝が下がり、血行が悪くなり、体内に水をため込みむくみの原因となっているようです・・・。
基礎代謝を上げるためには、湯船に浸かって体を温めるのがいいようです。
云われてみれば、暑い季節になってからというもの、シャワーオンリーでしたね・・・。
それと、リンパの滞りも夏太りの原因となるようで、隙間時間に手のひらで末端から心臓に向けてマッサージするのも効果があるようですね。
よくよく振り返ってみますと、毎年、夏場になると体重が増えてしまいます。
水分はとらないと、熱中症のリスクがありますし・・・なかなか、難しいですね・・・
便利やろな…とインストールしたけど…!?
結局、利用しないアプリ …って 何で?!
利用しないアプリの第1位が…何とぉ~!?
理由としては、「複数のキャッシュレス決済を使用すると、うまく管理ができるか不安」「便利そうだが、一度わかる人と一緒にやってみないと心細い」などの意見や、「登録が面倒でやっていない」などの意見があったそうなんですね・・・。
キャッシュレス決済とは、文字どおり『現金を使わずに支払いを済ませる方法』のことで、最近では、スマホによるQRコード・バーコード決済での支払いをする人が急激に増えてきましたよね。
ただ、株式会社レビューが運営する「ahamo」は2022年7月、『使ってみたいけど使い方がわからなくて利用していないアプリ』についてのアンケート調査を実施したようなのですが・・・
何とぉ~! 驚きの結果が出たようですね。
その使ってないアプリの第1位に輝いてしまったのがキャッシュレス決済アプリやったんだそうです。
上の画像の行政手続きやマイナポータルなど国や自治体が創るシステムに関しては、確かに、『もう少し、使う側の人に配慮したら!』などと思う節もありますよね。
しかし、キャッシュレス決済アプリがダントツに成っていたとは、少々、複雑です・・・。
日本人は、慎重なのか・・・いや、臆病なだけなのか・・・国自体も国民も・・・やはり、世界のICTの流れに付いて行けてないのか・・・なぁ~・・・
特定 の Excelファイル だけが 開く のが遅~い!?
そんな時 は 該当ファイル を 修復 しよう!?
ファイルが破損してる可能性が!?
Excelファイルって、重い場合が多いのですが・・・
Excelファイルの特定の1ファイルだけが、開くのにメッチャ時間がかかることがあれば、ひょっとして、そのファイルは破損している可能性があると思います。
その様な場面に遭遇したなら、即、『開いて修復する』機能を使うのが良いと思いますよ。
- 【特定のファイルを修復する方法】
- 先ず、PCの『スタート』ボタンをクリックします。
- 次に『Excel』を開きます。
- Excelが起動したら『ファイル』タブをクリックします。
- 開いたメニューの左側のメニューの『開く』を選択します。
- すると、右側に開くメニューが表示されますので『参照』を選択します。
- すると、ダイアログが表示されますので、該当するファイルを探して『選択』します。
- 選択できたら、開くボタンの右横に表示されている『▼』をクリックします。
- すると、下方向にどのように開くのか選択できる画面が表示されますので『開いて修復する』を選択します。
- ファイルを修復するかどうかの確認画面が出たら『修復』を選択します。
- 修復が終了すると該当ファイルが開き、修復終了画面が開きますので『閉じる』ボタンをクリックします。

デスクトップのアイコンが拡大してしまった !?
マウスを使って好みの大きさに!?
エクスプローラーのアイコンにも可能!?
ある時、突然、PCのデスクトップ上のアイコンが大きくなったという経験はありませんか!?
この現象は、デスクトップやファイルなどを管理しているエクスプローラーで無意識に『Ctrl』+『Shift』+『1』を同時押ししてしまうと特大サイズ表示・・・また、『Ctrl』+『Shift』+『2』を同時押しで大サイズ表示されてしまうんです。
その他には、『Ctrl』キーを押したままマウスのホイールを回してしまった場合にも起こりますね。
じゃ、どの様にして直せばいいのかって話ですよね。
- 【マウスホイールを使用して直す方法】
- 先ず、『Ctrl』キーを押したままマウスホイールを『手前に廻す』と縮小します。
大きくしたい場合は、マウスホイールを『前に廻す』と拡大します。
- 先ず、『Ctrl』キーを押したままマウスホイールを『手前に廻す』と縮小します。
- 【アイコン表示から直す方法】
- 先ず、デスクトップの何もない所でマウスを『右クリック』します。
- メニュー画面の中から『表示』を選択します。
- 更に開いたメニューの中の『大・中・小』アイコンを選択します。
因みに、エクスプローラーの場合もメニューバーにある『表示』タブを選択すればアイコンの大きさを選択できます。
そんな時に、この方法を使って拡大したりするのに便利なんですよねwww・・・まあ、私の視力の問題なんですけどね・・・
車中泊グッズ ダイソー で 調達 してみた… !?
8オンスのハンマーってお買い得!!
体験してみると次から次と必要なものが…?!
まず目に留まったのが、8オンス(約230g)のミニハンマー 300円やったのですが、帰宅後、計ってみると370gもあり、グリップの感じも最高ですし、なんせ短いですから使い勝手がよさそうですし、かなり値打ち物をゲット出来ました。この歳になって、今更、キャンプもしないだろうと・・・
若い頃に使用していたテント類やキャンプ用品は殆ど処分してしまっていたんです・・・。
しかし、最近になり…特に、コロナ禍となり、他人との接触もままならなくなり車中泊やデイキャンプを復活させるようになってきたんですね。
そうなると、色々と細々したものが再び必要となってきたんですね・・・という訳で、本日は、近くのダイソーへ必要と実感したものを調達すべく行ってきました。
これの用途としては、カーサイドタープやテントなどのペグ打ちに使用しようかと…。
次に、目に留まったのが・・・
プラスチック製のキャニスター(ふた付きの保存容器) 100円なんです。
今までは、コーヒー豆を挽いた状態で、持っていたのですが、手動ミルを購入したので、用途としては、現場で豆を挽こうかと、コーヒ豆を保存していく容器なんですが、スッキリとしたオシャレ感に惹かれて購入しました。
次に欲しかったものは・・・除菌ウェットシート(40枚) 100円
これに関しては、車内のシンクで食器類は軽く洗うのですが、その後を、ティッシュペーパーで拭いていたんですね。
これは、やはり、除菌シートでしっかりと消毒すべきじゃないかとの思いから欲しかったんです。
最後に選んだのが・・・救急セット(メッシュポーチ 100円・くっついて止まるテーピング 100円・冷却ジェルシート 100円・バンドエイド肌色ワイド 300円)
最後のバンドエイド肌色ワイドの300円にしたのには、訳がありまして・・・
今まで、100円のまがい物を使用したこともあったのですが、この手の商品に関しては、やはり、メーカー品の方が優れていますので、万が一の怪我の時には、はがれにくい商品の方が良いな・・・との思いからなんです。
因みに、救急セットに関しては、避難リュックの中には常備させているのですが、屋外活動の車中泊用にも常備しておいた方が良いと思い、急遽、ダイソーで目に付いたものだけを購入してみました。
まだまだ、欲しいグッズはあるのですが・・・当面、小さめの車載冷凍・冷蔵庫が欲しいなぁ~・・・現在の18Lのクーラーボックスではサイズも大きいし、底の栓から、少し水がしみ出すことがあるし・・・欲・し・い・なぁ~・・・

文字入力 したら PC画面左上 に 表示される !?
別の画面が選択されてしまってる!?
ノートPCはフラットポイントに注意!?
PCを使用して入力作業を行なおうとした際・・・あるいは、入力作業中・・・
『えっ!?何で??文字入力がPC画面の左上に表示されてしま!?』・・・こんな経験された派多いと思います。
原因として考えられるのは・・・例えば、デスクトップ上は日本語入力に対応していませんよね。
- 日本語入力に対応していない画面で入力を行った場合に、入力したい場所からカーソルが外れてしまっている場合に発生するようです。
そこにWordやメモ帳を開いて日本語入力で文字入力をしようとした時に起きたりします。
その他にも・・・などが考えられるようです。
- 半角英数しか受け付けないWebサイト
- Microsoft IMEの自動バージョンアップによる不具合
- 【①入力したい場所から外れてる場合の対処法】
- 先ず、左の画像のように
 かで『削除』します。
かで『削除』します。
- 先ず、左の画像のように
- 次に、開いているアプリケーションを『選択』し直します。
- そして、今まで通り文字を書き込んでいけば大丈夫です。
- 【②Microsoft IMEのバージョンアップによる場合の対処法】
- タスクバーの右端に表示されている通知領域の『あ』や『A』の上でマウスを『右クリック』します。
- 開いたメニューの中から『設定』を選択します。
- IMEの設定画面が開いたら、一番上に表示されている『全般』を選択します。
- 全般の画面が開いたら『一番下迄スクロール』します。
- 互換性の項目の以前のバージョンのMicrosoft IMEを使うを『オン』にします。
- すると、バージョン変更の確認画面が出ますので『OK』をクリックします。
- すると、手順③の画面に戻りますから、『オン』に成っていれば大丈夫です。
ただ、この現象はアプリとの相性などで起きる場合もあるようですので、なかなか複雑ですね・・・
データセルの右セルや下セルにペースト
しかも1秒程度の爆速で貼付け完了!?
こんなショートカットがあるとは…!?
今日は、そのテクニックを書いて置こうと思います。長年、Excelを弄っていても、未だに、知らなかったことが多いです・・・
私のブログの目的の一つとしては、全て覚えきれないので備忘録として書き残しておくということもあるんですね。
そうすれば、『なんか、この方法があったような・・・?!』なんて時に、ブログ内で完結することもあるんじゃないかとwww
今日、1秒足らずで完結する驚きのコピー&ペーストのショートカットキーを知ったんです。
- 【データセルの右セルに爆速コピペする方法】
- セルA1にデータが入力されています。
- 『右側のセルを選択』して置きます。
- 『Ctrl』キー+『R』キーの同時押ししますと瞬時に貼り付けられます。
- 【データセルの下セルに爆速コピペする方法】
- セルA1にデータが入力されています。
- 『下側のセルを選択』して置きます。
- 『Ctrl』キー+『D』キーの同時押ししますと瞬時に貼り付けられます。
まだまだ、知らないことだらけですね・・・
という訳で、本日の便利技の紹介でしたぁ~!
転居したら
マイナンバーカード 署名用電子証明書は失効 !?
でも、利用者証明用電子証明書は失効しない !!
e-Taxでの確定申告で必要なので新規発行手続き!?
手続は署名用電子証明書の暗証番号(英数字混在の6桁~16桁)が分かっていれば、役所ですぐに新しい署名用電子証明書が発行されるらしいので、事前に準備していくと良いようですね。
先日、長男は社会人となってから、いわゆる転勤族で、兵庫、大阪、静岡、福島、東京そして、今回、愛知と転々としています。
そこで、余計なお世話なのですが、少し気になっていたのが、転勤族のマイナンバーカードの事なんです・・・
何が気になっているのかと云えば・・・証明書に関するところなので・・・早速、調べてみました。
すると、何とぉ~! 署名用電子証明書は転居すると失効してしまうんですよね。
この署名用電子証明書はe-Taxで申告している人の場合には、必要になってくるので、必ず、新規発行手続きをしておいた方が良いんですよ。
一方、利用者証明用電子証明書の方は、失効することはないそうです。
因みに、この件に関しては、住所変更時に役所の担当者がそのことを教えてくれることは少ないらしく、ご存知の方もあまりいないようなので、e-Taxを行っている人で引っ越しされる場合には、忘れないよう手続きをされた方が良いと思います。
Excel2021 の XLOOKUP関数 を…
試してみたら便利過ぎちゃったぁ~!?
直感的に縦でも横でも検索できる!?
=XLOOKUP(【検索値】,【検索範囲】,【戻り範囲】, 【見つからない場合】,【 一致モード】,【 検索モード】)
Excel2021から搭載されている新関数のXLOOKUP関数を一度試してみたいと思っていたのですが、今迄は、古いバージョンのExcelやったので、試すことすら出来なかったんですね…
でも、今回、Office2021を導入したので、念願のXLOOKUP関数を試すことが出来ました。
基本的には、横方向の検索のVLOOKUP関数や縦方向の検索のHLOOKUP関数と同じなのですが、XLOOKUP関数の場合は、横方向も縦方向も検索が可能なんですよ。
基本は上の感じなのですが・・・
- 【検索値】⇒文字通り検索する値を入力するか、セルを直接選択します。
- 【検索範囲】⇒検索値で指定した値を検索する範囲を選択します。
- 【戻り範囲】⇒検索値の対応する値を得たい場所範囲を指定します。
それでは、実際例を書いて置こうと思います。
- 【XLOOKUP関数の使い方】
- 例えば、左の画像のようなセルA1からセルC6までの住所録があるとします。
セルA9に名前を入力したらセルB9に住所、セルC9にTELを表示させたいわけです。
- 先ず、セルB9に数式『=XLOOKUP(』と入力。
- 次に、検索値のセルA9を選択しますと『=XLOOKUP(A9』と入力されます。
- そして、区切りの半角の『,』を打ちますと『=XLOOKUP(A9,』
- 例えば、左の画像のようなセルA1からセルC6までの住所録があるとします。
- 次は、検索値セルA9の値を検索する場所(検索範囲)のセルA2からセルA6を選択しますと『=XLOOKUP(A9,A2:A6』
- そして、区切りの半角の『,』を打ちますと『=XLOOKUP(A9,A2:A6,』
- そして、戻り範囲は住所ですのでセルB2からセルB6を選択しますと『=XLOOKUP(A9,A2:A6,B2:B6』
- そして、半角閉じかっこ『)』を入力して『=XLOOKUP(A9,A2:A6,B2:B6)』
- 最後に『Enter』を押して確定します。
- 因みに、隣のセルC9にTELを表示させる場合は・・・
- 最後の戻り範囲の場所はTELなので セルC2からセルC6を選択し、閉じかっこをして『=XLOOKUP(A9,A2:A6,C2:C6)』で最後に『Enter』で確定します。
- すると、下の画像のように思い通りに表示されます
- すると、セルA9に氏名を入力すると住所とTELが表示されるようになります。
今まで、HLOOKUP関数やVLOOKUP関数を駆使して、四苦八苦しながらExcelを操ってきたのは、阿保らしくなってしまうくらい楽になってますよね、兎に角、縦も横もこの関数が使えるというのは非常に便利です。
皆さんも是非ご活用を!

家庭内LANで 共有ファイル に… ?!
アクセスできない…?!
先ず、ネットワークの設定を確認!?
先日のプリンターが動作しない件は、Windowsのセキュリティアップデートにより、USBポートのチェックが外されてしまっていたのが原因やったのですが・・・
時たま、Windowsの気まぐれで、妻が使用している方のPCにアクセスできないことがあるんですよ…ただ、LANケーブルを新しいタイプに替えていないので、速度が遅い場合もあるんですけどねwww
ただ、如何してもアクセスできない時、私が再度確認している二つの箇所があるんです。
その基本の箇所を確認して、大丈夫であれば、次の対策を探していくという一つずつ順番に行っていくように心掛けているんですね。
今日は、私が再度確認している箇所を書いて置こうと思います。
- 【共有ファイルにアクセス不可の時に確認すべき点-其の1】
- 先ず、PCの『スタートボタン』を『右クリック』します。
- メニューが開いたら『ネットワーク接続』をクリックします。
- 画面が開いたら左側のメニューの中から『状態』を選択します。
- 次に、右側の画面の中からイーサネットの『プロパティ』をクリックします。
- ネットワークのプロファイル画面が開いたら、『プライベート』が選択されているか確認します。
もし、パブリックが選択されていたら、プライベートに変更します。
- ネットワークのプロファイル画面が開いたら、『プライベート』が選択されているか確認します。
- 【共有ファイルにアクセス不可の時に確認すべき点-其の2】
- 先ず、PCの『スタートボタン』を『右クリック』します。
- メニューが開いたら『ネットワーク接続』をクリックします。
- 画面が開いたら左側のメニューの中から『イーサネット』を選択します。
- 次に、右側の画面の中から関連設定の『ネットワークと共有センター』を選択します。
- ネットワークと共有センター画面が開いたら、左側のメニューの中から『共有の詳細設定の変更』を選択します。
- プライベート(現在のプロファイル)の右側に表示されてる『❯』マークをクリックして開きます。
- 次に、ネットワーク探索の項目の『ネットワーク探索を有効にする』を選択します。
- 次に、ファイルとプリンターの共有の項目の『ファイルとプリンターの共有を有効にする』も選択します。
- 最後に『変更の保存』をクリックします。