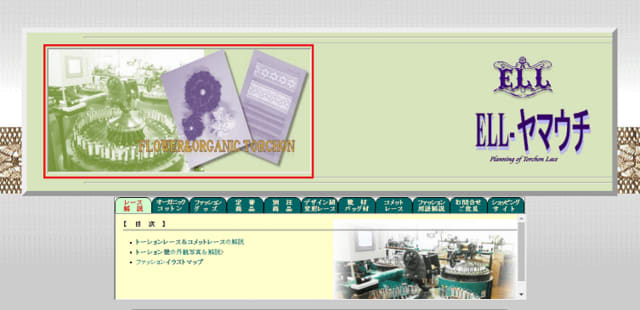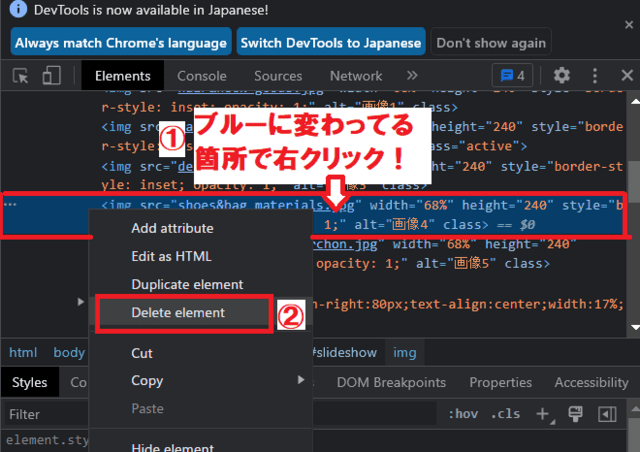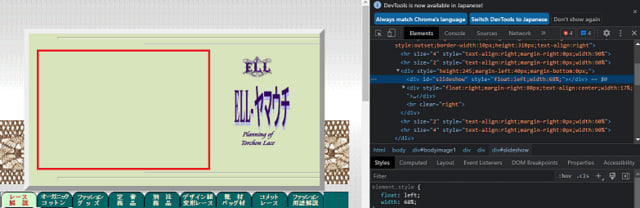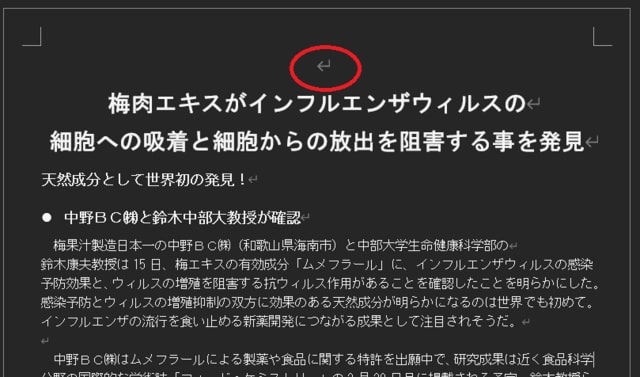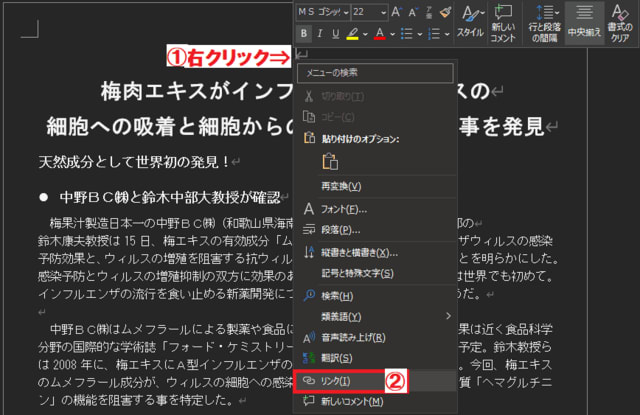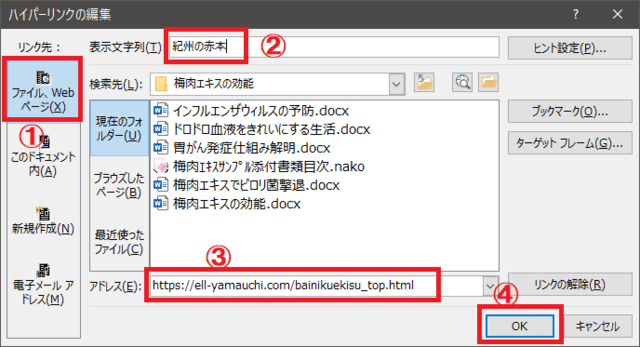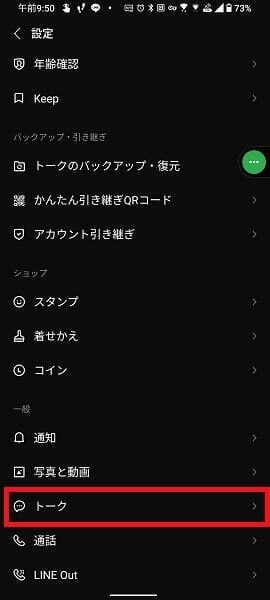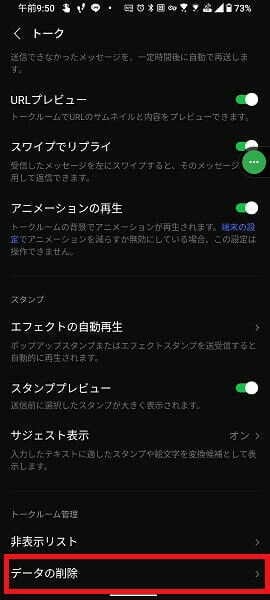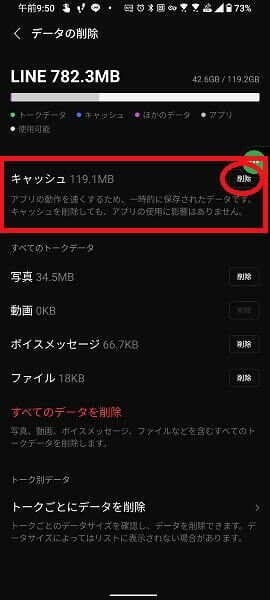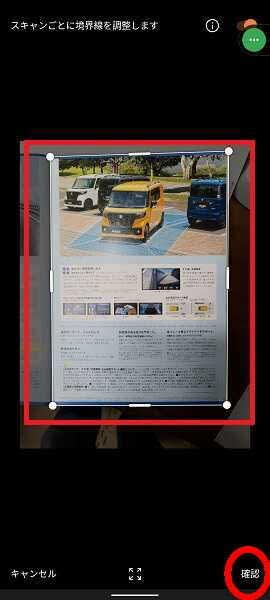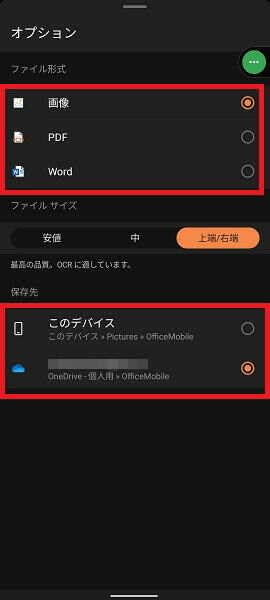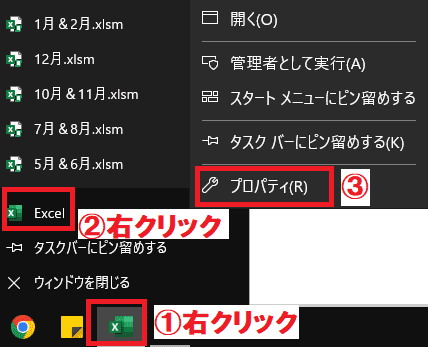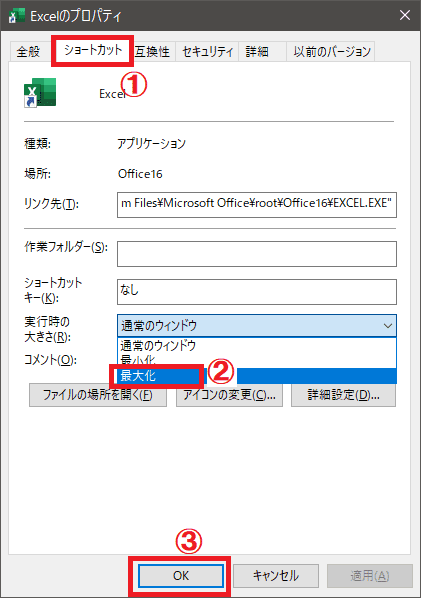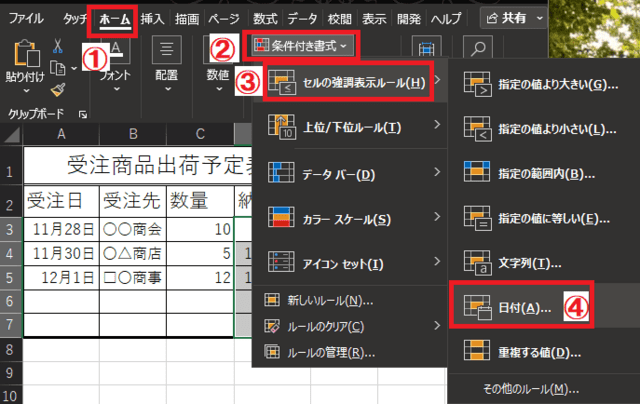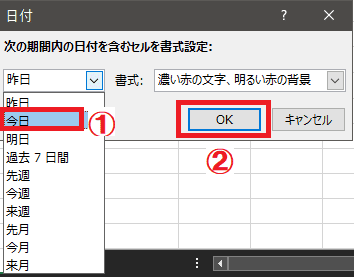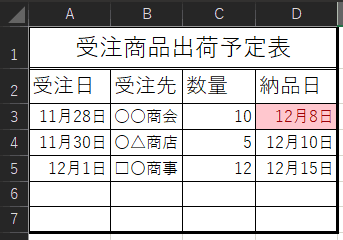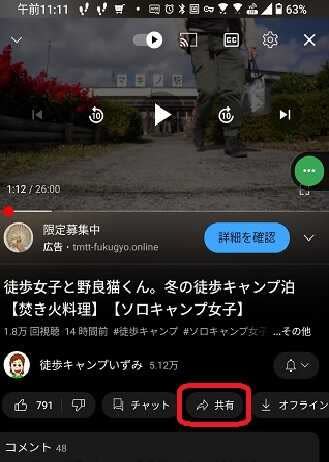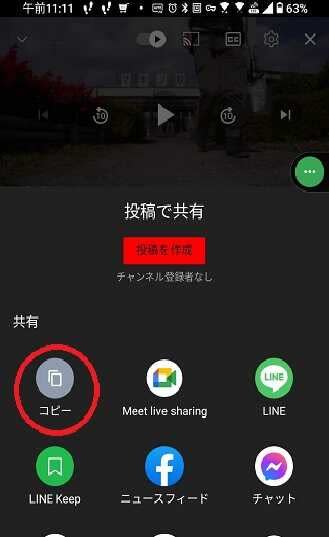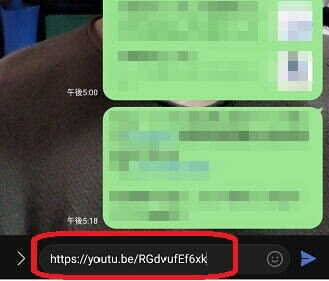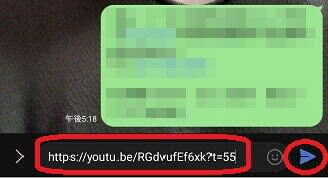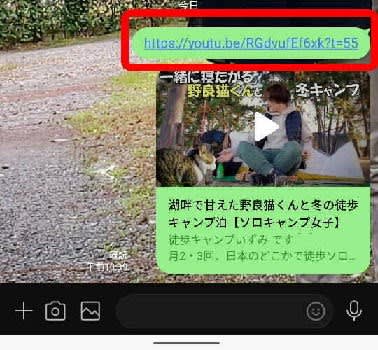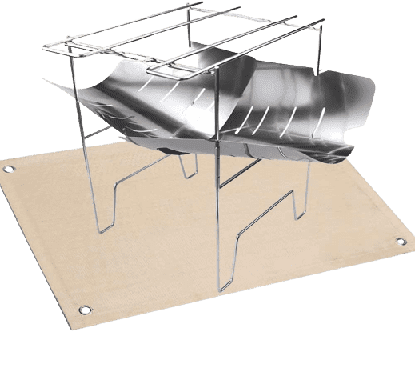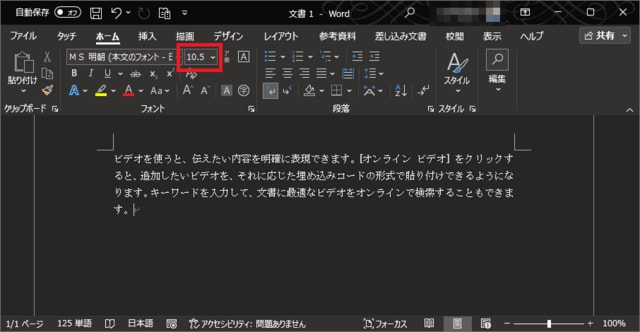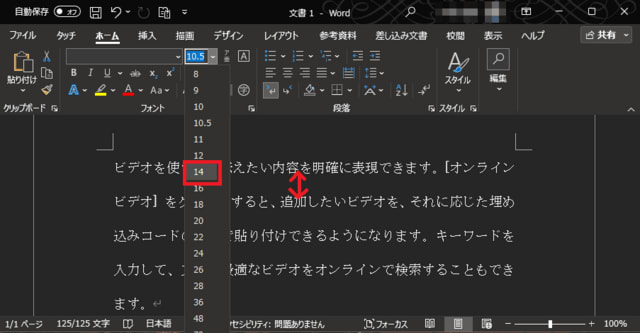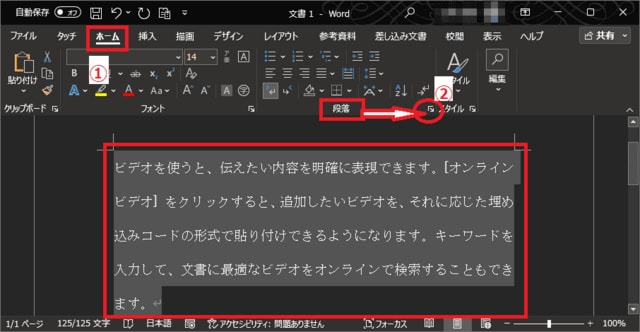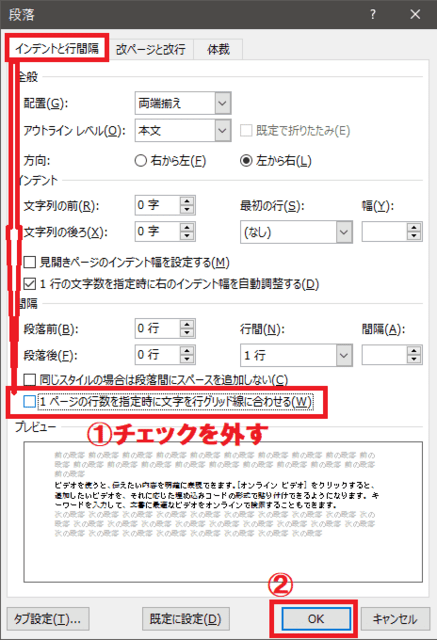日々のパソコン案内板
【Excel関数】 No.1(A~I) No.2(J~S) No.3(T~Y)
【Excelの小技】 【HTMLタグ&小技】
【PDFの簡単セキュリティ】
【複数フォルダーを一括作成するんならExcelが超便利だよ!!】
【アップデートが終わらない!? Windowsの修復ツールを使ってみる方法】
【削除してしまったファイルやデータを復元する方法ー其の一(以前のバージョン)】
【削除ファイルやデータを復元する方法ー其の二(ファイル履歴)】
【Excel振替伝票の借方に入力したら貸方に対比する科目を自動記入】
【手書きで書くように分数表記する方法】
【Web上のリンクさせてある文字列を選択する方法】
【Excel2010以降は条件付き書式設定での文字色にも対応!】
【Windows10のWindows PowerShellでシステムスキャンの手順】
Webサイトのスクリーンショットを撮る時などに…!?
画像 や 文字 を 一時的 に変更 できちゃう!?
実は、一時的に変更することがChromeは可能です・・・Edgeでも微妙に違いますが出来ますね。
Webサイトを見ていてスクリーンショットを撮りたい時、この画像は要らないな・・・この部分の文章を替えたいな・・・なんてこと思われたことってありませんか?
ただし、あくまでも一時的変更であって、更新ボタンをクリックして更新すれば、元のWebサイトに戻ります。
今日はこのやり方を書いて置こうと思います。
- 【Webサイトを一時的に表示変更する方法 】
- 例えば、左の画像の赤枠で囲った部分が必要ないから削除したいとします。
※Google Chromeで説明します。
- 例えば、左の画像の赤枠で囲った部分が必要ないから削除したいとします。
- 先ず、削除したい箇所で『右クリック』します。
- 開いたメニューの中から『検証』を選択します。
- するとPC画面右側にWEBページを作成するための言語(HTML)が表示されますが変更したい箇所のHTMLは『ブルー』に塗られています。
- HTMLのブルーに塗られてる個所でマウスを『右クリック』します。
- 開いたメニューの中から『Delete Element』を選択します。
- すると、左の画像のように赤枠の箇所の画像が消えています。
- 因みに、文章を変更するには・・・
- Webサイト上の変更したい文字の上で『右クリック』します。
- 右側に開いたHTML画面の『文字列』上で『右クリック』します。
- 開いたメニューの中から『Edit text』を選択します。
- これで、日本語が編集できるようになります。
注:日本語の文字列上で右クリックしなければEdit textの表示は出てきません。
- 「トーションレース」の表示を「エンブレース」に変更してみたら、Webサイト上も「エンブレース」になっています。
このやり方で変更したものをどの様に生かすかはアナタ次第ですね・・・
ただし、この変更はあくまでも、一時的に表示を変更するだけです。
こんな簡単に恒久的にサイトが変更されてしまったら、大変なことですからね。
Edgeの場合は、『開発者ツールで調査する』から、変更することが出来るようです。
WordのハイパーリンクでWebサイトに… !?
文章でも画像でもリンクは貼れる !!
WordでもExcelでもハイパーリンクは使えるようになっていますが、皆様は上手く活用されているのでしょうか?
Wordで凝ったレイアウトの文章を作成したい時、テキストボックスを利用してみたらどうかというお話を先日しました。
商品などに関する文書などの場合には、外部のWebサイトへハイパーリンクを使ってみたら書面上もスッキリとしてWebサイトへの誘導も出来ると思います。
今日は、ハイパーリンクで外部のWebサイトへリンクさせる方法を書いて置こうと思います。
- 【Word文書にWebサイトのリンクを貼る方法】
- 例えば、左の画像の赤丸の部分に『紀州の赤本』と表示して外部のWebサイトへリンクを貼りたいとします。
- 表示させたい部分にカーソルを持って行き『右クリック』します。
※既にリンクを貼りたい文字がある場合にはその文字をドラッグして選択して右クリックです。 - 開いたメニューの中から『リンク』を選択します。
- 表示させたい部分にカーソルを持って行き『右クリック』します。
- ハイパーリンクの編集画面が開いたら左側のリンク先は『ファイル、Webページ』を選択します。
- 表示文字列に今回は『紀州の赤本』と記入しました。
※リンクを貼りたい文字を選択した場合はそのまま表示されます。
- 真ん中の下のアドレス欄にはリンクさせたい『URL』を記入します。今回は『https://ell-yamauchi.com/bainikuekisu_top.html』と入力してます。
- 最後に右下の『OK』をクリックします。
- すると、左の画像のようにリンクが貼られています。
因みに、リンク先を開く時は『Ctrl』キーを押したまま『クリック』します。
※リンクされた文字は最初は青色で下腺が引かれています。
- すると、左の画像のようにリンクが貼られています。
皆様もハイパーリンクを上手く活用してみて下さいね。
LINE 読込みや動作が…重い…!?
年末やしキャッシュを削除しましょう!!
お家の掃除は当然されていらっしゃると思いますが、日常的にLINEなどを使用されているスマホの大掃除ってされていますか?早いもので、今年も残すところ半月余りとなってしまいましたね・・・
皆様も年末掃除を始められてるんじゃないでしょうか。
『そういえば、最近LINEの動作が重い気がする』・・・と感じられてる人はこの年末にLINEのキャッシュを削除してみて下さい。特に、一度も削除したことがない人は是非やって見て下さいね。
今日は、LINEのキャッシュの削除のやり方を書いて置こうと思います。
- 【LINEのキャッシュの削除方法】
- 先ず、LINEの『ホーム』を開きます。
- ホーム画面の右上端に表示されてる『歯車』マークをタップします。
- 設定画面が開いたら、スクロールしていくとメニューの真ん中あたりに出てくる『トーク』をタップします。
- トーク画面が開いたら、スクロールして一番最後に表示されている『データの削除』をタップします。
- データの削除画面が開いたら『キャッシュ』の項目の右側に表示されてる『削除』をタップします。
以前にもお話したと思いますが…キャッシュって表示した閲覧データなどを一時的に保存し、次に表示する際にこのデータを使ってすばやく表示する機能なんですが… キャッシュがたまっていると古いデータを閲覧することになったり、スマホの動作が重くなる原因になることがあるんですよね。
私はキャッシュはカスやと思っていますので、たまったら削除していくのが大切やと思います。
スマホの Office で スキャン できる !?
外出先でもデータの取り込みが!!
Officeアプリは、Word、Excel、PowerPointのアプリを統合したアプリなので単体で複数インストールするよりスマホのデータ容量を少なくできますよね。
外出先などで『これスキャンして置きたいな!』ってことありますよね。
でも、スキャナは無いし…写真だけ撮って保存してませんか?
そんな時にスキャンしてWordやPDFに変換してOneDriveなどにデータ保存出来れば最高ですよね・・・
実は、スマホの無料の『Officeアプリ』なら写真を撮るだけでOCR(Optical Character Recognition)の機能で文字認識も出来るので一発でデータ化が出来ちゃうんですよ。
- 【Office(Microsoft 365)ダウンロード】
- Androidの場合 ⇒ Google Play
- iOS iPhoneの場合 ⇒ App Store
- 【Officeアプリでスキャンする方法】
- 例えば、左の冊子のページをスキャンして取り込みたいとします。
- インストールしたOfficeアプリを開いてホーム画面の右下の『+ 作成』をタップします。
- 表示されたメニューの中から『スキャン』を選択します。
- 被写体にスマホを平行にしてスキャンしたい箇所にむけて、下に表示されてる『白い丸ボタン』をタップします。
※ボタン下の表示は標準のドキュメントのままで大丈夫です。
- 被写体にスマホを平行にしてスキャンしたい箇所にむけて、下に表示されてる『白い丸ボタン』をタップします。
- 自動認識された範囲は変更可能です。形はゆがんでいても補正されますので、被写体の枠に合わせます。
- 大丈夫であれば右下の『確認』をタップします。
- 画面右上の『オプション』をタップしますと画像、PDF、Wordの選択ができて保存場所の選択が出来、画面を閉じる時は、下方向へ指でスライドさせます。
- 今回私は画像のまま、保存はOneDriveのままで右下の『完了』をタップしました。
注)オプションで保存形式を指定しない場合やと、画像として保存されるので注意してください。
専門用語 や 隠語 の 多用 は 避けたい!?
深みにハマり考えが極端に偏ってしまう?
今や老若男女がインターネットの世界にどっぷりと浸かってしまっていますよね…実際、ネットを利用すると便利な事ばかりが多く目立ちますが、利用する一人一人が実社会と同じように節度を持ちたいものですよね。
例えば、私も実社会で経験した失敗談が・・・
とある会社のデザイナーさんに私の試作アイディアを見て頂いた時、彼女は業界の専門用語を多用されマウント(主導権)を取ろうとされたんですが、内心、カチンときた私は、私のトーションレースに関する専門的な言葉をぶつけてしまったんですね・・・
こうなったら、まとまる話もまとまりません・・・
特にネットの世界の場合、業界や仲間内だけに通じる専門用語、さらには、隠語などを多用する人などに、万が一、違う意見を投稿してしまったとしたらそこから誹謗中傷にまで発展してしまうことがあります。
ネット社会は同じ趣味や悩みなどを持つ人たちが直ぐに繋がりを持てて共感し合えるという便利な反面、のめり込み過ぎると、考えが極端に偏ってしまうというリスクもあるということですよね。
実生活と同じように節度をわきまえて、相手を思いやる精神を忘れないようにしたいものです。

天気は大丈夫そうやし…
体調も戻ったし…天気も大丈夫そうやし…ってことで10日・11日に奈良・三重の県境近くにある京都府相楽郡の笠置キャンプ場で今年最後の冬キャンプをしてきました。以前にもお話したと思いますが、このキャンプ場は予約不要で1泊2日で大人1,000円/1人でキャンプが出来るんです。因みに、デイキャンプならば17:00まで大人500円/1人なんですよ。
家をam8:00過ぎに出発し、下道で国道一号線⇒国道24号線⇒国道163号線を経て目的地の笠置キャンプ場へ。
到着したのがam9:30過ぎでしたか・・・
既に、沢山の人達で一杯でしたが、何せ広い河川敷(確か3万㎡ )キャンプ場なので贅沢を言わなければ場所はあります。
今回は、テント泊にするか・・・車中泊にするか・・・決めていませんでした・・・
荷物の関係上、テント内を荷物置き場にすることにして車中泊にしました。
日中は設営などで動いていたせいで太陽の日差しが暑いくらいに感じビールを飲みましたね・・・
設営が終わった後、荷物をテントに移す前にキャンプ場入り口にある店舗へ夜の焚き火用の薪を求めに行きました。
薪を購入後、車内の荷物をテント内へ移し・・・
車内を車中泊仕様に・・・シュラフの中に電気毛布を入れて寒さ対策も万全です。
日が落ちてきて辺りが暗闇に包まれ始めた頃・・・いよいよ楽しみの焚き火タイム。
おでんを温め・・・ウイスキーはホットウイスキーに・・・
朝6時半頃に起きて空を見上げると物凄く新鮮で・・・大袈裟やけど・・・見とれてしまいました・・・
澄んだ空気の中でこんな景色って何度見ても良いなぁ~と何枚か写真を撮っていましたね。
帰路に就く前に、近くの道の駅へ足を延ばしてみたのですが・・・なんと、11日12日は休業でトイレも使用出来なくなっていましたね・・・『ひょっとしてコロナ!?』なんて考えてしまいました・・・
兎に角、年内最後の冬車中泊キャンプで楽しい二日間を過ごせました。
スタートアップ登録 の Excel が 縮小画面 で…
最初は最大画面で表示してたのに…!?
でも、やはり起動時には最大画面で表示させたいし、毎日鬱陶しいので設定を変更してみました。
昨日のブログで触れたPC起動時のスタートアップ登録しているExcelファイルが立ち上がった時に、上に添付した画像のように中途半端に縮小された状態で表示されるようになってしまってたんですね。
これの原因は、私がブログを書く時にブログ用にExcelを縮小した状態でスクリーンショットを撮ったりしているからだというのは解っていたんですね。
要は、PCがこの状態を通常のウインドウと学習した結果やと思います。
今日はこの変更のやり方を書いて置こうと思います。
- 【最大画面で立ち上げるための変更方法】
- 先ず、Excelを開きPC画面下のタスクバーに表示されてる『アイコン』を『右クリック』します。
- 次に開いたメニューの中の『Excel』の上で再度『右クリック』します。
- 次に開いたメニューの中から『プロパティ』を選択します。
- Excelのプロパティダイアログがひらいたら『ショートカット』タブを選択します。
- 次に、実行時の大きさ項目で通常のウインドウになってるのを『最大化』に変更します。
- 最後に『OK』をクリックします。
- するとアクセス拒否のダイアログでこれらの設定を変更するには管理者の権限が必要ですと表示されますが『続行』をクリックしますと設定完了です。
これで次回から立ち上げ時に最大画面で立ち上がるようになります。
- するとアクセス拒否のダイアログでこれらの設定を変更するには管理者の権限が必要ですと表示されますが『続行』をクリックしますと設定完了です。
是非ご活用ください。
当日 の 出荷 や 予定 を 忘 れないように… !?
Excel管理表 の 日付け を 強調表示 したい!?
仕事では、Excelで管理されている方も多いと思いますが、当日の出荷や予定の管理表が強調表示されたら失敗することも減るかも知れませんよね。
個人的なことや仕事上のことでその日の予定って沢山ありますよね。
忘れても大差ないことであれば、それも笑い話で済みますが大切な打合せや商品の出荷になれば、笑い事では済まされません。
Excelの条件付き書式設定で強調表示してみるのも良いと思います。
今日はそのやり方を書いて置こうと思います。
- 【条件付き書式で当日を強調表示する方法 】
- 例えば、左の画像のような管理表があるとします。
納品日の今日の日付12月8日を強調したい訳です。
- 例えば、左の画像のような管理表があるとします。
- 先ず、納品日のセルD3~D7まで『選択』します。
- 次にリボンの『ホーム』タブをクリックします。
- 開いたメニューの中から『条件付き書式』を選択します。
- 次に開いたメニューの中から『セルの強調ルール』を選択します。
- 次に開いたメニューの中から『日付』を選択します。
- 日付のダイアログボックスの左側のダウンリストの中から『今日』を選択します。
※右側に表示のダウンリストは今回はそのままにしましたが好みで選択してください。 - 最後に『OK』をクリックします。
- 日付のダイアログボックスの左側のダウンリストの中から『今日』を選択します。
- すると、左の画像のように本日分が強調表示されました。
どれが正解なんてないと思いますので、自分にとって一番ベストな方法を取り入れて下さいね。
YouTube の 何十秒後 の 場面 を URL に 記入!?
自分 の 観 てほしい 箇所 が 指定 出来る!?
ということで、本日は、この送信のやり方を書いて置こうと思います。
以前の話なんですが、LINEの家族グループに高校生の孫が自分達のバンドグループが出ているYouTube動画を送ってきて『私らは48秒らへんから出ている!』と言って来たんです。
YouTubeなどで動画を共有する時って、実際こんな感じで見てほしい場面を伝えますよね。
しかし、観てほしいYouTube動画のURLの後ろに?t=〇〇(秒数)と付け足してSNSで相手に送信すれば、相手はそのURLをクリックすれば見てほしい箇所から再生されるという裏技があるというので実際にやってみました。
- 【YouTube動画を秒数指定箇所で再生する方法】
- 先ず、スマホで見てほしいYouTubeを開いて『共有』ボタンをタップします。
- 投稿で共有画面が開いたら『コピー』を選択します。
- コピーしたURLを贈りたい相手のメッセージ入力欄を長押しして『貼り付け』表示が出たらタップします。
- 貼り付けたURLの後ろに『?t=』と入力し、引き続き何秒後(今回は55秒としてみました)から再生の『55』と入力します。
- そして、紙飛行機マークの『送信』をタップします。
- 受け取った側は上に表示されてるURLの方をタップしてもらうと、指定の秒数のところから再生できます。
※URLの下に表示されてる画像込の方をタップするとその動画の最初から再生されるようですね。
- 受け取った側は上に表示されてるURLの方をタップしてもらうと、指定の秒数のところから再生できます。
- URLの方をタップしたら、左の画像のように指定された55秒後から再生されました。
それと、2分30秒後などの場合には、150秒ですから『150』と書き込めば大丈夫な感じですね。
是非覚えておいて活用して下さいね。
私も、家族や孫に教えてやらなければと考えてます。
デバイス で SDカード が 認識 されない !?
PC接続カードリーダーor周辺機器?
SDカードってPCやデジタルカメラ、スマホさらにはゲーム機など色々な機器の保存媒体に使用されていますね。私自身も経験したことがあるのですが、スマホに装着していたmicroSDカードが認識しなくなったことがあるんですね。
その時、SDアダプターに入れてPCに差し込みデータをPCに保存してからmicroSDをフォーマット(初期化)して直したんです。
このように意外とどちらか一方のデバイスからは認識する場合があるようなんですね。
私のようにPC側で認識してくれる場合には、データをPCにバックアップしてからSDカードをフォーマットすれば正常に認識してくれるようになる筈ですよ。
でも、フォーマットしても認識してくれない場合には、接点不良やカードリーダーの不具合が考えられます。
その時には、SDカードの接点などにキズや損傷がないか確認し、損傷がある場合には諦めるしかありません。
もし、キズや損傷がないのなら接点の汚れが原因の場合もありますね。
そんな場合には、接点復活剤などを使用して優しく拭き取って見て下さい。
デジカメなどの大切な写真データを簡単にあきらめないで色々試してみて下さいね。
長文 を 複数 の テキストボックス に…
一々書き込まないで簡単に流し込みたい !?
テキストボックスのサイズを始めに決めていたら、文章が長い場合には、表示されない文章が出来てしまいますよね。
Wordで凝ったレイアウトの文章を作成したい時には、テキストボックスを利用するのが適していると思います。
例えば、上に添付したようなレイアウトの場合、各テキストボックスに文章の続きを書いていくのは手間で大変ですよね・・・
こんな時には、文章が表示される迄テキストボックスのサイズを大きくするか、別のテキストボックスに表示されない文章を書いていくかということになります。
でも、最初にテキストボックスのレイアウトを決めていてテキストボックスに表示しきれない文章の続きが次のテキストボックスに引き続き流し込んで表示されるようになれば、楽ですよね・・・
今日はその方法を書いて置こうと思います。
- 【複数のテキストボックスに流し込み表示させる方法】
- 先ず、リボンの『挿入』タブをクリックします。
- 次に、『図形』を選択します。
- 開いたメニューの中から『A』(テキストボックス)を選択します。
これでイメージする場所にイメージサイズで配置して置きます。
- 文章を書きこんだテキストボックスを『選択』します。
- 次に『図形の書式』タブを選択します。
- 開いたメニューの中から『リンクの作成』をクリックします。
- 文章の続きを表示させたいテキストボックスにマウスを持っていくと左の画像のような水差し型ポインターに変わりますのでマウスを『クリック』します。
- 二つ目のテキストボックスでも表示されない文章があれば、二つ目のテキストボックスも手順②、③を繰り返せば、三つ目のテキストボックスに流し込みで表示できます。
Amazonプライムは 月額500円かかるけど…
送料無料・フォト保存無制限…さらに…!!
ところで、皆さんもamazonを利用されたことがあると思いますが、Amazonプライムはご利用されてますでしょうか?
私がネットショッピングを頻繁に利用するのは、例えば、実店舗で1500円の目薬がネットやと980円で購入できたりするんですよね。
それプラス、コード決済などのポイントって馬鹿にならないんですよ。
Yahoo!ショッピングなどの場合、PayPayの後払いなら可成りのポイントが付きますし見逃せないですよね・・・。
月会費が500円(税込)、年会費やと4900円(税込)は必要なんですが・・・
- 【プライム会員特典】
- 買い物時の翌日配達や日時指定便が無料
- 「Amazon Photos」写真の保存容量が無制限。但し、動画は5GB。
※amazonのアカウントがあればプライム会員でなくても5GBまで無料で利用可能。 - 「Prime Video」映画やテレビ番組が見放題。
- 「Amazon Music Prime」約1億曲が聴き放題。
- 「Prime Video」映画やテレビ番組が見放題。
- 「Prime Reading」本、マンガ、雑誌が読み放題。
特に私が良いなと思う特典は、頻繁に購入している商品の無料配送と写真の無制限保存なんですね。保存制限が付いてしまったGoogleフォトと併用すれば、万が一、何方かのデータが跳んでしまった場合でも安心ですからね。
無料配送に関してはヨドバシ.comの場合は常に無料なんですが、同じ商品がamazonにあった場合には、amazonの方が安い場合が多いんですよね。
という訳で、ネットショッピングを頻繁にされる方で、Amazonプライムに加入されてない方は一考されても良いんじゃないかと思います。
年内最後…と キャンプギア を 追加 してた… !?
でも気温が下がり過ぎて身体が…!?
11月20日過ぎ、妻が12月のシフトで10日・11日の両日に連休になっている・・・と云うので、今年は暖かいし車中泊でも行こうか・・・と云う話をしていたんですね。
そこで、妻が以前から欲しがっていたタープの目隠し用にメッチャ安い防水効果も疑われますが、インナーテント的に使用するので十分な二人用テントを購入しました。
最近のキャンプ場は直火は禁止のところが殆どなので、焚火台も・・・
焚火をすれば、当然、後処理に必要な火消袋も・・・
寝る時は勿論、車中泊で考えていますので電気毛布は少し以前から購入していました。
こうして一応、準備は出来ているのですが・・・問題はここにきて気温が極端に低くなりましたよね。
昨日辺りから、風邪を引いたようで体調がいまいちになってしまって、果たして、朝晩の気温に耐えられるのか・・・こういう時に年齢を感じてしまいますね。
耐えられそうになかったら、今年度のキャンプは中止するかもしれません・・・。
Blu-ray には 対応不織布ケース を !?
対応してないと読取不能の原因になる!?
DVDやCDそしてBlu-rayディスクの保管って如何されてますか?実は、エレコム株式会社が、映画の日(12月1日)にちなんで、Blu-rayディスクを考慮していない従来のDVD/CD向けの不織布ケースが、Blu-rayディスクの保管には不適切だと注意喚起しています。
私は枚数も少ないということもあって、一枚ずつプラスティックケースに保管してるんですが、CDは不織布ケースも何枚かはありますね。
Blu-rayディスクはDVDやCDと違って、記録層の上のカバー層が極端に薄いらしく不織布の凸凹が記録面に転写されてしまい読取不良の原因となるようですね。
Blu-rayディスクを従来の不織布ケースに保管されてる方は、早急にBlu-rayディスク対応の不織布ケースに入れ替えられた方が良いと思います。
今日は映画の日なので、注意喚起。
— エレコム(公式) (@elecom_pr) December 1, 2022
たくさんのBlu-rayの円盤をお持ちのみなさん、Blu-rayを不織布ケースに入れる際は「Blu-ray用の」不織布をご使用ください。実は違いがあるのです。 pic.twitter.com/XqNBjb2KNF
行間隔 は 狭いまま が 良い のに…
大丈夫! 段落 の 設定 で 出来る!?
これは、行間隔をページの行グリッド線に合わせてあることが原因のようですね。
Wordで文章を書いている時、「どうも、文字のフォントが小さすぎるな・・・」と感じてフォントを拡大することがありますよね。
その時、文字は拡大しても行間隔まで広がってしまうことに困惑されることはありませんか?
文字は大きくしたいけど…行間隔は狭いままが良いのに…って悩みますよね。
今日は、文字を拡大した時に行間隔を狭いままにする方法を書いて置こうと思います。
- 【文字拡大時に行間隔はそのままにする方法】
- 例えば、左の画像のようにフォントサイズ10.5の文章をフォントサイズ14に変更するとしますね。
- すると、左の画像のように行間隔まで広くなってしまいますよね。
この行間隔を狭くしたいわけです。
- すると、左の画像のように行間隔まで広くなってしまいますよね。
- リボンの『ホーム』タブを選択します。
- 次にメニューの中の『段落』項目の右端下角に表示されてる『↘』(段落の設定)マークをクリックします。
- 段落のダイアログが開いたらインデントと行間隔タブの『1ページの行数を指定時に文字を行グリッド線に合わせる』に入っている『✓』を『外します』。
- そして、『OK』をクリックします。
- すると、左の画像のように文字は拡大されたままで行間隔だけが元の狭い状態に戻っています。