■【Windows10よたよた体験記】 その9 Windows10スタート画面のカスタマイズ<1>

Windows10にアップグレードすると、いろいろなトラブルが起こるということを聞いていましたが、思い切ってWindows10へのアップグレードに挑戦をしました。
その失敗談を含めて、顛末をご紹介しますので、参考にしてくださると幸いです。また、ご紹介の中味は、その時々により、非常に簡単なことで、短い内容でしかないこともありますので、ご容赦ください。
ここで紹介する内容は、それが正解で、お薦めする操作法であるとは限りません。まだまだWindows10にアップグレードしたばかりの手探り状態を、リアルタイム的に紹介しているだけです。他に良い方法がありましたら、是非教えていただきたいと思います。
このシリーズのバックナンバーは、下記からご覧いただけます。
http://blog.goo.ne.jp/keieishi17/c/34dd48d6e06411b3271f2cfa84a735c5

◆ Windows10スタート画面のカスタマイズ<1>
~ Windows10のスタート画面 ~
Windows10のスタート画面は、左にアプリケーションメニューが縦に並んでいますが、右側はWindows8.1と同様にタイルが表示されます。ただし、8.1の時に自分で整理した画面とは異なり、ディフォルトのアプリケーションが表示されているだけです。自分用にタイルレイアウトをカスタマイズする方法は、8.1と同じです。(「タイルのレイアウトを変更して使いやすくする」を参照)
スタート画面の左側にアプリケーションメニューが表示されていると既述しましたが、それが表示されないこともあります。その場合には「すべてのメニューを表示する」を参照して、表示させてください。
Windows10のスタート画面は、Windows7からアップグレードした人は、戸惑うでしょう。タイルという、馴染みのない画面も初めは戸惑います。タイルというのは、大きなアイコンだと考えますと理解しやすいかもしれません。このタイルをクリックすることにより、アプリケーションを起動することができます。
Windows8.1では、デスクトップ用のタイルがあったのですが、Windows10ではそれがありません。デスクトップ用のタイルをクリックすると、7までのデスクトップに相当する画面に切り替えることができると思っていました。その便利なタイルがなく、その点で期待を裏切られました。
スタート画面のタイルのカスタマイズは、下記の手順で行いました。
1.不要なタイルを削除する
2.あまり使わないタイルは、タイルサイズを小さくしておく
3.よく使うアプリケーションのタイルをつくる
4.タイルのレイアウトを変更して使いやすくする
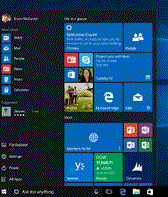
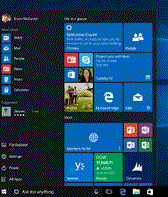

【 注 】
早朝に続きを発信してまいります。
当分の間は、毎日発信しますが、その後は、Windows10に関してトピックスがありましたときのみに、全20回くらいにわたりまして発行します。

◇◇ IT・パソコン利用ノウハウ ←クリック
























