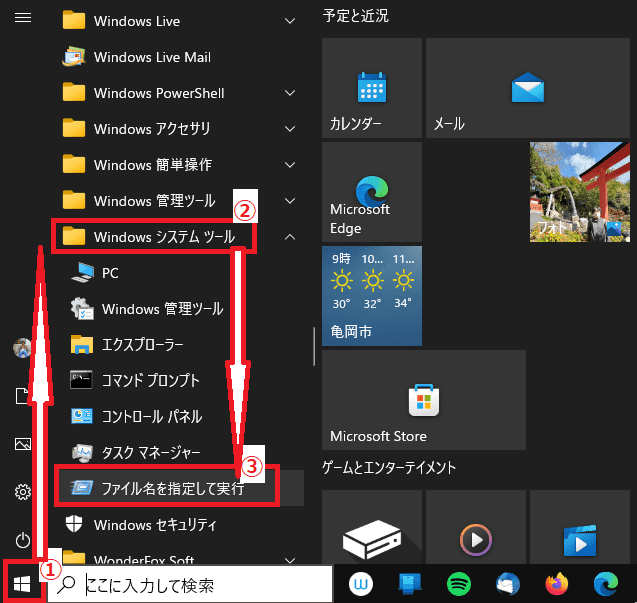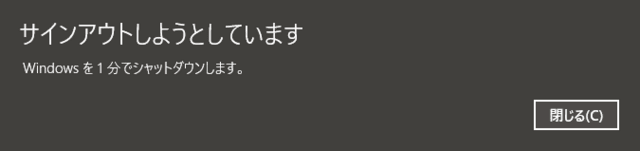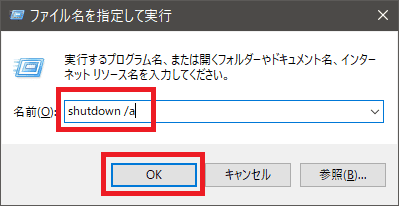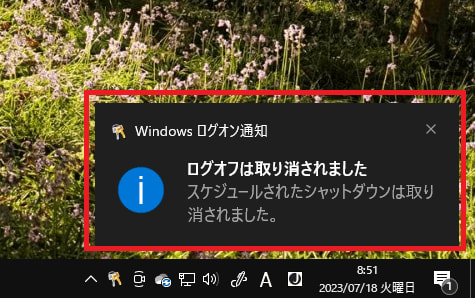日々のパソコン案内板
【Excel関数】 No.1(A~I) No.2(J~S) No.3(T~Y)
【Excelの小技】 【HTMLタグ&小技】
【PDFの簡単セキュリティ】
【複数フォルダーを一括作成するんならExcelが超便利だよ!!】
【アップデートが終わらない!? Windowsの修復ツールを使ってみる方法】
【削除してしまったファイルやデータを復元する方法ー其の一(以前のバージョン)】
【削除ファイルやデータを復元する方法ー其の二(ファイル履歴)】
【Excel振替伝票の借方に入力したら貸方に対比する科目を自動記入】
【手書きで書くように分数表記する方法】
【Web上のリンクさせてある文字列を選択する方法】
【Excel2010以降は条件付き書式設定での文字色にも対応!】
【Windows10のWindows PowerShellでシステムスキャンの手順】
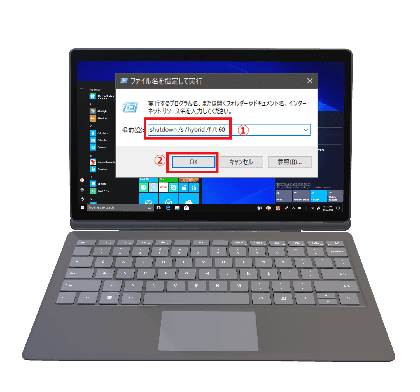
外出したいけどPCが延々と作業してる…!?
シャットダウンの予約が出来たら良いのに…
タイマー予約ができるよ!?
如何しても外出しなければならないのに、PCの動作が延々と続いていて出かけるに出かけられない…なんて場合、如何されますか?今日は、そのやり方を書いて置こうと思います。
そのまま、作業が終わるのを待ち続けますか?・・・それとも、PCを放っておいて外出しますか?
作業が終わるのを待ち続けるのはイライラしますし…PCをそのまま放っておいて出かけるのも長時間の外出の場合、節電のことも考えてしまいますよね…
実はWindowsは、タイマー予約機能でシャットダウンすることが出来るんですよ。
- 【PCをタイマー予約でシャットダウンする方法】
- 先ず、PCの『スタート』ボタンをクリックします。
- メニューの中から『Windows システム ツール』を選択します。
- さらに開いたメニューの中から『ファイル名を指定して実行』を選択します。
もしくは・・・- PCの『スタート』ボタンを『右クリック』します。
- 開いたメニューの中から『ファイル名を指定して実行』を選択します。
- ダイアログが開いたら、例えば1分(60秒)後にシャットダウンならば、半角英数で単体のアルファベットや単語の後ろに半角スペースを入れて『shutdown /s /hybrid /f /t 60』と入力し『OK』をクリックします。
※因みに、時間指定の数字は秒なので30分後ならば1800、1時間後ならば3600となります。- すると、左の画像の確認表示が出て指定の時間にシャットダウンが始まります。
- 【タイマーを止めたい場合】
- 先程の①の工程で『ファイル名を指定して実行』ダイアログを表示させます。
- 名前の欄に『shutdown /a』と入力し『OK』をクリックします。
- すると『ログオフは取り消されました』とのメッセージが表示されます。