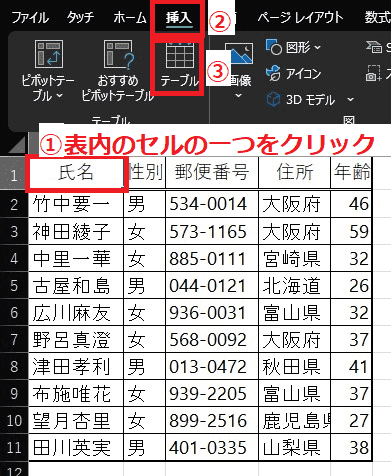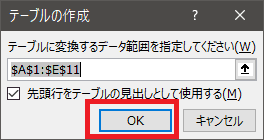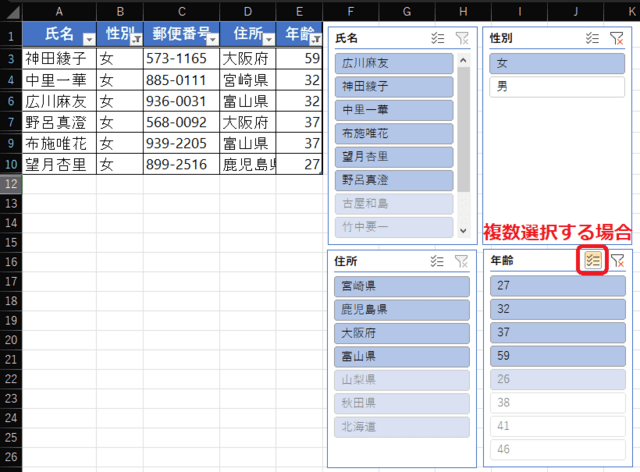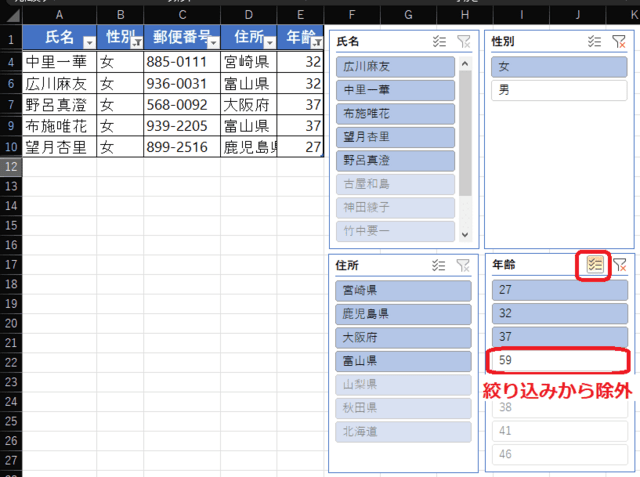日々のパソコン案内板
【Excel関数】 No.1(A~I) No.2(J~S) No.3(T~Y)
【Excelの小技】 【HTMLタグ&小技】
【PDFの簡単セキュリティ】
【複数フォルダーを一括作成するんならExcelが超便利だよ!!】
【アップデートが終わらない!? Windowsの修復ツールを使ってみる方法】
【削除してしまったファイルやデータを復元する方法ー其の一(以前のバージョン)】
【削除ファイルやデータを復元する方法ー其の二(ファイル履歴)】
【Excel振替伝票の借方に入力したら貸方に対比する科目を自動記入】
【手書きで書くように分数表記する方法】
【Web上のリンクさせてある文字列を選択する方法】
【Excel2010以降は条件付き書式設定での文字色にも対応!】
【Windows10のWindows PowerShellでシステムスキャンの手順】

Excelの集計表で複数条件の絞り込みって…!?
オートフィルでも面倒くさいよね…
スライサー機能って知ってる !?
Excelの集計表を絞り込む時って、オートフィル機能を使っても複数条件で絞り込む時、一々、フィルターボタンをクリックしてチェックを入れたり…外したり…とホンマに面倒くさいと思いませんか!?今日は、「表をテーブルに変換&スライサーの挿入&使い方」を簡単に書いて置こうと思います。
折角、集計表をテーブルにしているのなら、もう一つ機能を追加すれば複数条件の絞り込みも物凄く楽になりますよ。
その機能はスライサーというんですが、この機能を挿入することにより劇的に楽になるんですよ。
- 【先ず、Excel表をテーブルに変換方法】
- 先ず、作成した表内のどれか『一つのセル』をクリックして選択します。
- 次に、リボン上の『挿入』タブを選択します。
- そして『テーブル』を選択します。
- テーブル作成のダイアログが開きますので内容を確認して『OK』ボタンをクリックします。
- 【テーブルにスライサー挿入&使い方】
- テーブルのテーブル内のどれか『一つのセル』をクリックして選択します。
- リボン上の『テーブルデザイン』タブを選択します。
- 開いたメニューの中から『スライサーの挿入』を選択します。
- すると、スライサー挿入ダイアログが開きますので必要項目に『✔』を入れます。
- 最後に『OK』ボタンをクリックします。
- すると、各項目のスライサーが重なって表示されますので、見やすい位置にドラッグして移動します。
- 絞り込みたいボタンをクリックすれば絞り込みが可能です。解除するには右上に表示されている『フィルターのクリア』アイコンをクリックすれば解除できます。
- 【複数条件の絞り込み】
- スライサーの『複数選択』アイコンをクリックして選択します。
- 例えば、先程選択されていた『59』歳だけを削除したりできます。
是非ご活用ください!!