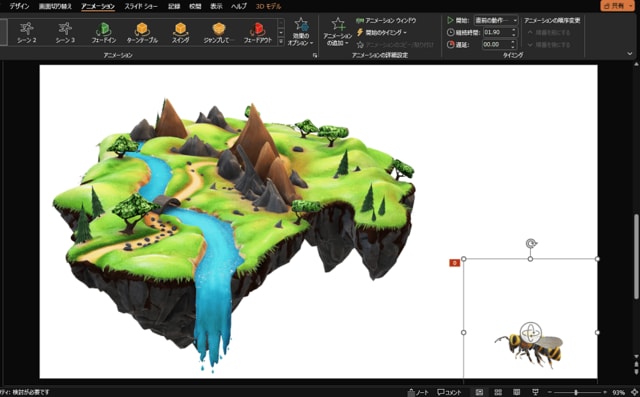日々のパソコン案内板
【Excel関数】 No.1(A~I) No.2(J~S) No.3(T~Y)
【Excelの小技】 【HTMLタグ&小技】
【PDFの簡単セキュリティ】
【複数フォルダーを一括作成するんならExcelが超便利だよ!!】
【アップデートが終わらない!? Windowsの修復ツールを使ってみる方法】
【削除してしまったファイルやデータを復元する方法ー其の一(以前のバージョン)】
【削除ファイルやデータを復元する方法ー其の二(ファイル履歴)】
【Excel振替伝票の借方に入力したら貸方に対比する科目を自動記入】
【手書きで書くように分数表記する方法】
【Web上のリンクさせてある文字列を選択する方法】
【Excel2010以降は条件付き書式設定での文字色にも対応!】
【Windows10のWindows PowerShellでシステムスキャンの手順】

アニメーションの動く軌跡を自在にしたい…!?
マウスで動きを設定できちゃうよ!!
継続時間も設定可能!?
PowerPointを使用してアニメーションを制作する場合、アニメの動きって如何されてますか?今日は、その指示する方法を書いて置こうと思います。
自分の「思い通りに自由自在に動かせたら良いのになぁ~」・・・なんて、考えられてる方もいらっしゃると思います。
PowerPointを使いこなされてる方はご存知やとは思いますが・・・実は、マウスでアニメーションの動作の軌跡を指示することが出来るんですよね。
- 【マウスの動き通りにアニメを動かす方法】
- 左の画像のハチを自分の思い通りに動かしたいわけです。
- 先ず、『ハチ』を選択します。
- 次にリボンの『アニメーション』タブを選択します。
- アニメーションの詳細設定項目の『アニメーションの追加』をクリックします。
- 開いたメニューを下へスクロールしてアニメーションの軌跡項目の『ユーザー設定パス』を選択します。
- 次に、マウスで始点から終点まで自由に『ドラッグ』します。
- 終点に来たら『ダブルクリック』しますとアニメーションの軌跡として設定されます。
- 軌跡の動作する時間を設定すには『軌跡』を選択します。
- アニメーションタブのタイミング項目の『接続時間』で設定できます。
※因みに、私は5秒で設定してみました。
完成したものが↓↓↓↓
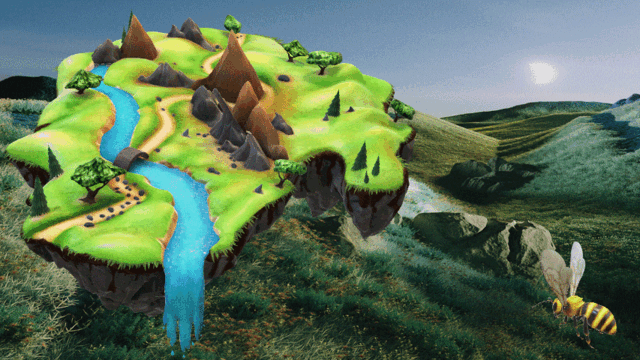
ご存知なかった方は、是非活用してみて下さいね。