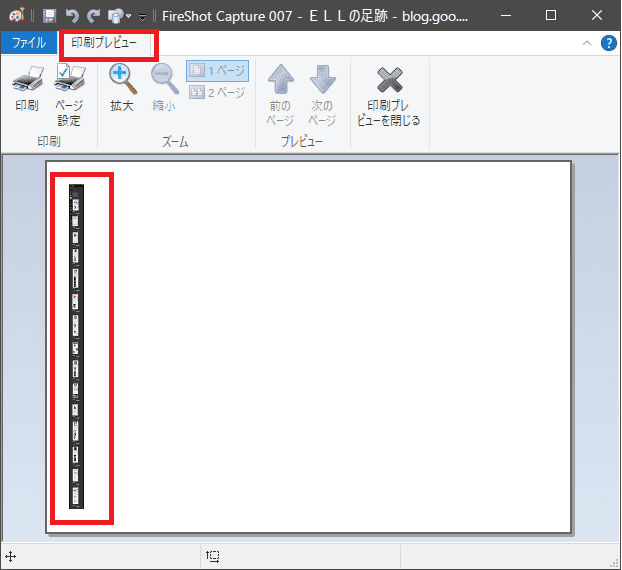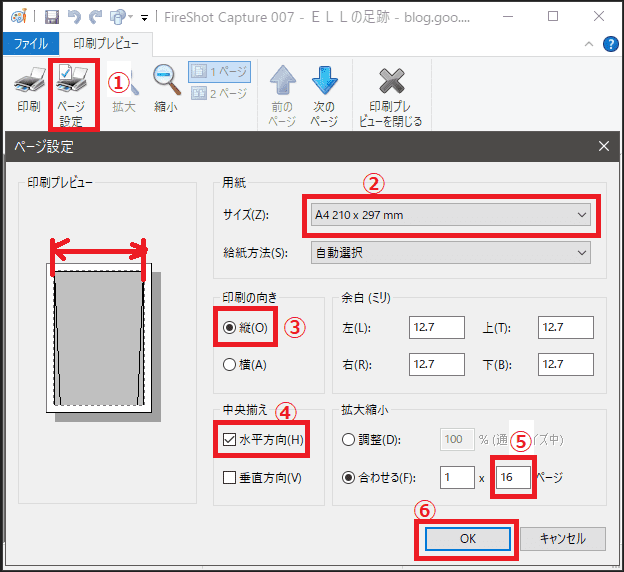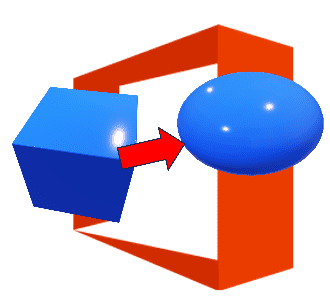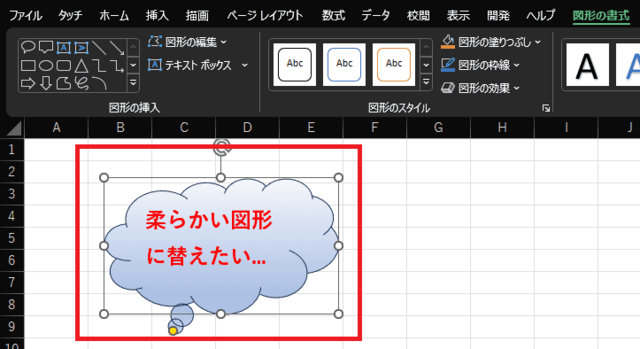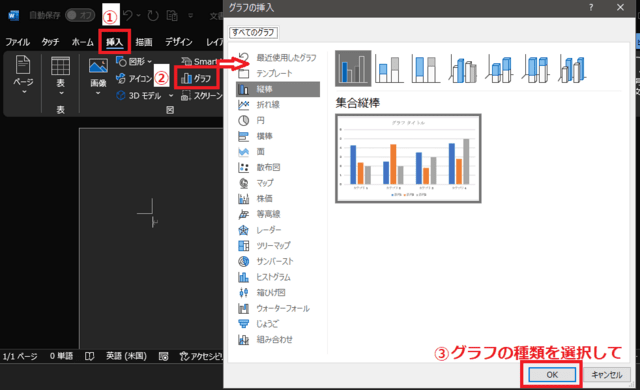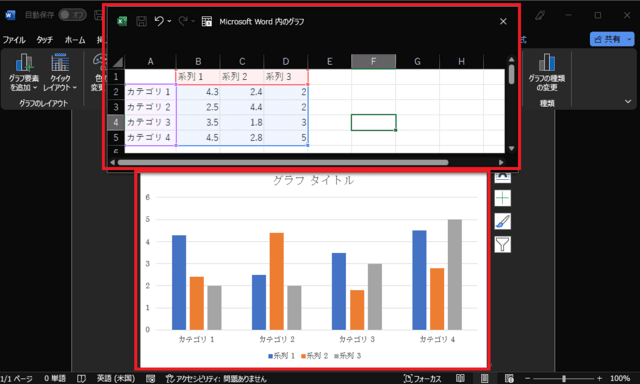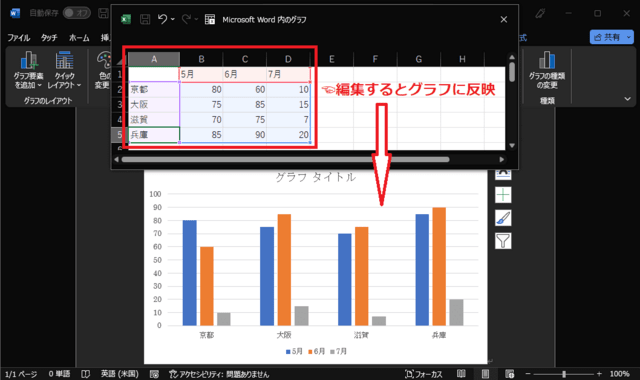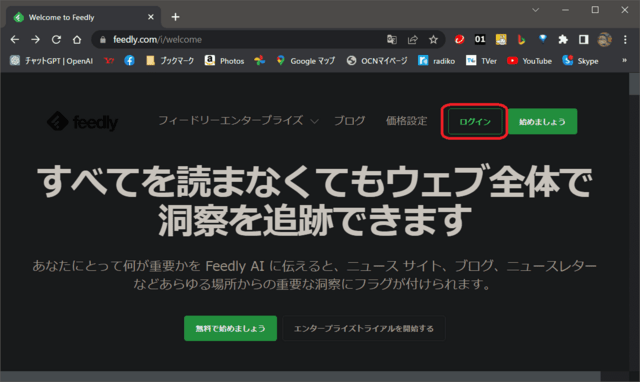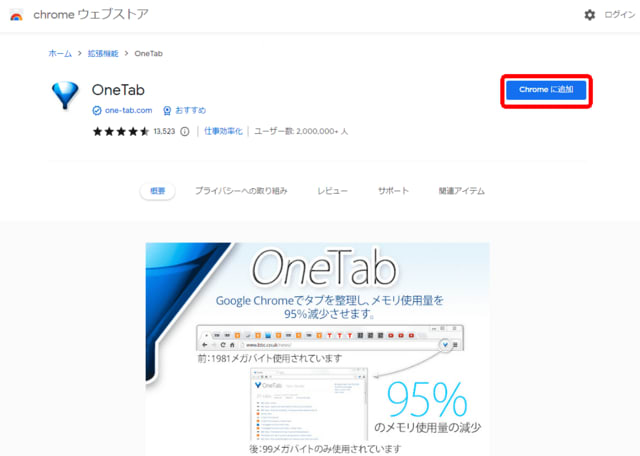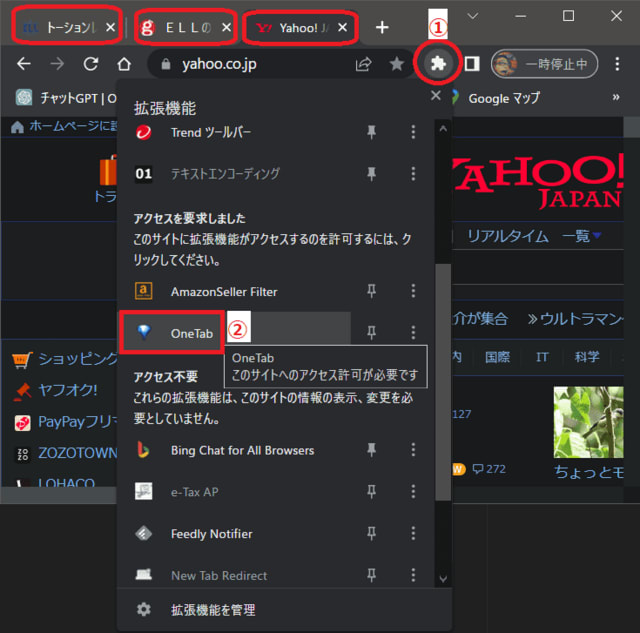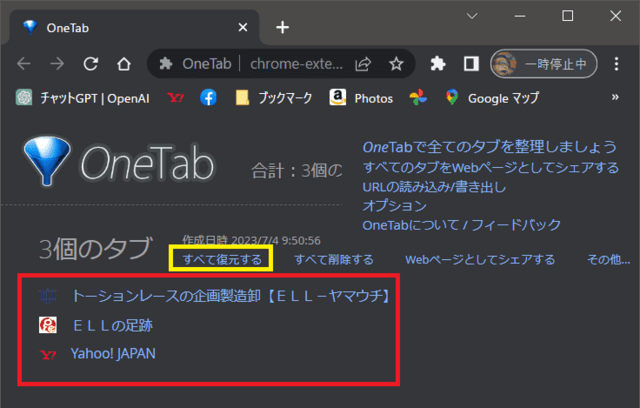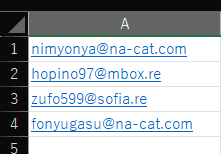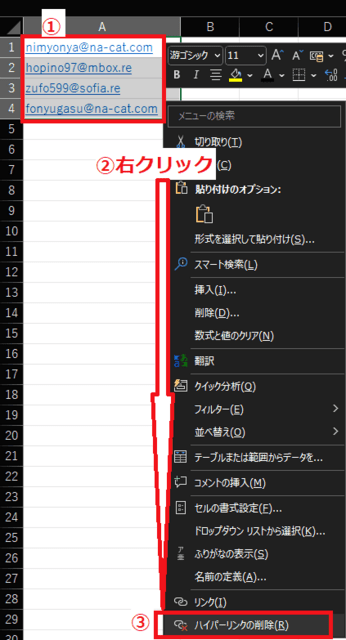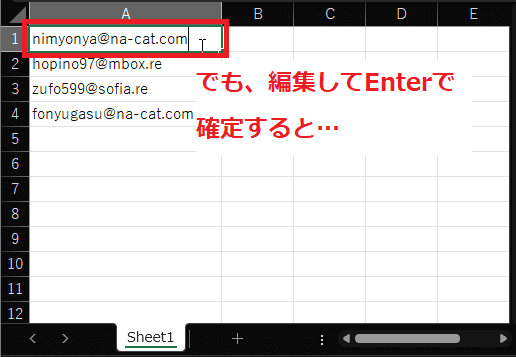日々のパソコン案内板
【Excel関数】 No.1(A~I) No.2(J~S) No.3(T~Y)
【Excelの小技】 【HTMLタグ&小技】
【PDFの簡単セキュリティ】
【複数フォルダーを一括作成するんならExcelが超便利だよ!!】
【アップデートが終わらない!? Windowsの修復ツールを使ってみる方法】
【削除してしまったファイルやデータを復元する方法ー其の一(以前のバージョン)】
【削除ファイルやデータを復元する方法ー其の二(ファイル履歴)】
【Excel振替伝票の借方に入力したら貸方に対比する科目を自動記入】
【手書きで書くように分数表記する方法】
【Web上のリンクさせてある文字列を選択する方法】
【Excel2010以降は条件付き書式設定での文字色にも対応!】
【Windows10のWindows PowerShellでシステムスキャンの手順】
ColemanスクリーンIGシェード+ってテントやん!!
ダークルームテクノロジーで耐水圧!!
しかも四面開放で風通しも最高!?
ただ、その商品をネットで調べたら、シェードとしては普通なのですが耐水圧が500mmとなっていたので、せめてもう少し耐水圧の高いものが無いものかと・・・タープの下に入れるつもりなので本格的な耐水圧や重いテントは必要ないので、軽めのシェードで暑い夏でも風通しが良さそうな3人用くらいのモノを探していたんですね。
TouTubeを観ていたらColemanのスクリーンIGシェード+の前のタイプを紹介していたんですね。
Colemanのストアを覗いてみると、ダークルームシリーズというコーナーに耐水圧が約3,000mmというスクリーンIGシェード+というものがあったので即購入してしまいました。
フロアーシートも耐水圧1500mmとかなり雨に対して強化されていたんですね。
ただデメリットとしては、本格的テントとは違うので、内部にランタンを吊り下げる部分が無いらしいので、これを解消すべく強力マジックテープで吊り下げループを取付けようかと・・・明日到着予定・・・。
同時に、欲しいとブログで書いていた蚊取り線香ホルダーもポチッてしまいました。
YouTuberの方達を観ていても、焚火シートは地表を痛めないようにとされていますが・・・蚊取り線香の灰はそのまま地面に落としている人が多いんですよね・・・
如何もその部分の考え方が好きではないんです・・・焚火の灰を処理するのと同じく、蚊取り線香の灰も処理したら良いんじゃないのかな・・・勿論、ホルダーがお洒落やということもあるんですけどねwww・・・。

Webページ全体のスクショの印刷や貼付けは??
表示が縦長のために縮小されてしまってる…
ペイントで設定すれば大丈夫!?
Webページ全体をスクリーンショットする方法は過去のブログ『Webページ全体を1枚の画像として保存!?』で紹介しました。今日は、そのやり方を書いて置こうと思います。
でも、縦長のスクリーンショットをそのまま印刷したり、Wordなどに貼り付けると左の画像のように用紙の縦の長さに縮小されて表示されてしまいますよね…www
一体、如何すればページ幅に表示できるんでしょうね…
実は、Windowsの「ペイント」を使用すれば可能との情報を得ました。
- 【スクショをページ幅に合わせて分割し貼付ける方法】
- 先ず、『Webページ全体を1枚の画像として保存!?』で作成したスクリーンショットを『ペイント』で開きます。
- 次に、パイントの左上に表示されてる『ファイル』をクリックします。
- そして、『印刷』をクリックします。
- 開いたメニューの中から『印刷プレビュー』をクリックします。
- すると、左の画像のように細長く表示されてしまってます。
- 次に、上部に表示されてる『ページ設定』を選択します。
- 次に、用紙サイズ、印刷の向き、中央揃えを設定します。
- そして、今回は水平方向にしましたので、拡大縮小で左のプレビュー画面を見ながら『数字』を調節してみました。
- 最後に『OK』ボタンをクリックします。
- そして、プリンターを『Microsoft Print to PDF』選択して『印刷』をクリックして、好みの場所にPDFを保存します。
- 【PDFを開いて画像をコピーする方法】
- Adobe Acrobat ReaderでPDFを開いてから画像として抜出したい画像を選択します。
- そして、マウスを『右クリック』します。
- 開いたメニューの中から『画像をコピー』を選択して、WordやPowerPointに貼り付けることが出来ます。
一度挿入した図形を簡単に変更したい!?
Excel・Word・PowerPointで出来ちゃうよ!?
一からやり直さなくて大丈夫!!
実は、一から創り直さなくても図形を変更する機能はExcel・Word・PowerPointには備わっているんですよ。皆さんExcelやWordやPowerPointで図形の挿入をされて、後で見直してみた時に、『この図形…何かいまいち…でも、一から創り直すのは面倒やな…』なんて考えられてことってありませんか!?
今日は、そのやり方をExcelで書いて置こうと思います。因みに、Excel以外でもやり方は同じです。
- 【Officeで挿入した図形を変更する方法】
- 例えば、左の画像のように変更したい四角い吹き出しの図形を『選択』します。
- すると、リボンに『図形の書式』タブが表示されます。
- その開いたメニューの中の図形の挿入項目の『図形の編集』をクリックします。
- 開いたメニューの中から『図形の変更』をクリックします。
- 開いた図形の中から『新しい図形』を選択します。
- すると、新しい図形に変更されてますのでサイズ等を手直しすれば大丈夫です。
マイナ保険証vs従来保険証との初診料の差は…!?
紙媒体は2023年12月迄は18円…マイナ保険証は…!?
昨夕、白内障手術後に右目に霞が出るという違和感のため眼科医院へ行ってきました。マイナ保険証を使うべしで受付カウンターを見回したらマイナカードの読み取り装置が出されていないので、「マイナンバーカードで!」と告げると・・・
なんと驚いたことに「お預かりします。」・・・と、すかさず私は「マイナカードを渡すんですか?」・・・と切替えしたら、受付の人は「大丈夫です」・・・とおもむろに読み取り装置をカウンターに出してきました。
しかし、立ち上がるまでしばらく時間がかかるため、ソファーに座って待ちながら・・・心の中で『年寄りの人達は黙って、マイナカードを渡すんやろな・・・』と考えていました。
それ以前の問題として、マイナンバーカードを預かります・・・なんて言うクリニックの考え方が問題で、セキュリティの面からしても論外じゃないのでしょうか。
それと、気になることがマイナ保険証と従来の健康保険証の初診料の患者負担の違いって、クリニック側も患者側も理解しているのかな…とは感じます・・・ま、クリニック側は従来の保険証の方が僅かであろうと多く貰えるわけだから良いのかな・・・。
| 22年10月~23年3月迄 | 23年4月~12月迄 | 2024年1月~ | |
|---|---|---|---|
| マイナ保険証 | 初診 6円 加算 | 初診 6円 加算 | 初診 6円 加算 |
| 従来の保険証 | 初診 12円 加算 | 初診 18円 加算 | 初診 12円 加算 |
まあ、色々と問題が発覚しているマイナカードですが、隣国と陸続きに接触していない日本国民の危機意識の欠如が行政においても、民間関係者においても、利用者においても余りにも大きく横たわっているように感じます。
協力工場 から スマホ に 連絡 が… !?
「廃業する決定を下した!」…と…
機械を動かせるだけの仕事を出せなかった…申し訳ない…!!
京都のトーションレース機が無くなってから、頼りにしてきたこの地域でも、数年前に30数年付き合っていた工場さんが廃業され、現在の工場さんにお世話になってきたのにまた1社無くなってしまうのかと思うと私自身の引き際も考える時期に差し掛かっているのかも知れません・・・
今朝は、7:00から仕事をはじめ午前中で区切りを付けようと頑張っていました。
ほぼ、目途が立った11:00頃にスマホへTELが・・・?!
珍しく、協力工場の社長さんからでしたが、いつもは固定電話にかかってくるので何んだろうと胸騒ぎも覚えつつ電話に出たんです。
やはり、不安的中で「工場を畳むことにした」・・・と・・・暫く、返す言葉が見つかりませんでした。
実は、先日の電話で、「工場を畳むことも考えなくては」・・・とは聞いていたのですが・・・
ここ数年、これといった大きな話は無く、本当に申し訳ないとは感じていたのですが、現在の私の力では如何しようもなく・・・兎に角、頑張れるところまで頑張って欲しいと考えていました。
いやいや、私はまだまだしがみ付いてやっていきたぁ~い!

Wordでグラフを作成して挿入したぁ~い!?
…でも、Excelってやったことないしなぁ…!?
グラフ機能を使えば大丈夫!?
Wordで文書を作成している最中にグラフを創って挿入したい場合、如何されてますか?今日は、そのやり方を書いて置こうと思います。
Excelでグラフを作成しコピーして貼り付けしたりしますよね・・・
でも、そのExcelでグラフを作成する作業自体が難しいと諦めの境地の方も・・・
しか~し、大丈夫ですよ!
Wordにもグラフ機能が搭載されていて、グラフの種類を選択しデータを入力すれば誰でも簡単にグラフが完成し挿入することができるんです。
- 【Word文書にグラフを挿入する方法】
- 先ず、Word文のグラフを挿入したい箇所にカーソルを置いてリボンの『挿入』タブを選択します。
- 開いたメニューの図の項目の中から『グラフ』を選択します。
- すると、グラフの挿入ダイアログが開きますので好みの『グラフ』を選択して『OK』ボタンをクリックします。
- すると、左の画像のようにWord文のカーソルの位置にグラフが挿入され、同時にExcelが起動されます。
Excelの仮データを自分のデータに書き換えるだけでグラフに反映されます。
- すると、左の画像のようにWord文のカーソルの位置にグラフが挿入され、同時にExcelが起動されます。
- 書き換え編集したのが左の画像です。
- 後はグラフのタイトルなどを編集すればいいだけです。また、グラフの種類も変更したければ変更可能です。
ご存知なかった方は、是非ともご活用くださいね。
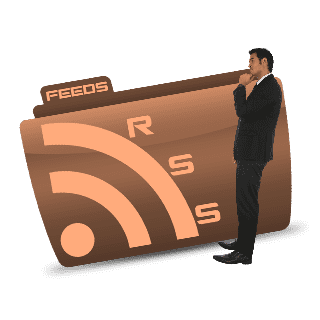
最新情報の取得方法はSNSだけですか!?
RSSという最新情報取得方法があるよ!?
SNSに押されて影が薄くなった…!?
最近は最新情報を取得する手段としてInstagramやTwitterなどのSNSが主流となりましたよね。
でも、今回のTwitterの閲覧制限で情報集めがなかなか難しいという話も出ています・・・
そこで、本来のWebサイトの更新状況を表示する仕組みであるRSS(Rich Site SummaryまたはReally Simple Syndicationの略)で、Webサイトのニュースやブログなどの、更新情報の日付やタイトル、その内容の要約などを配信するため技術を利用することも一つの方法なんじゃないのでしょうか。
RSSって、なんか難しそう・・・なんて思われるかもしれませんが、WebでGoogleアカウントで簡単に始められるサイトでFeedly社の定番RSSリーダー【Feedly】(Web版)の使い方を書いて置こうと思います。
- 【Feedly利用までの流れ】
- Feedly(Web版)にアクセスして右上の『GET STARTED(始めましょう)』ボタンをクリックします。
- アカウントを作成する画面に代わりますので『Sign up with Google(Googeに登録します)』をクリックします。
- 今回は、プライベート使用なので『個人的』を選択します。
- 次に、目標を聞かれますので『ブログとニュースレターをフォローする』を選択します。
- トップページの検索窓に、情報を取得したいWebサイトの『サイト名』か『URL』を入力すると、そのサイトがRSS配信をしていれば候補として表示されます。
- 結果が左の画像のように表示されますので気になる記事をクリックすると拡大表示され、さらにクリックするとサイトへ飛ぶことが出来ます。
また、右上に表示されてる『FOLLOW(従う)』をクリックすればそのサイトを登録できます。
- 結果が左の画像のように表示されますので気になる記事をクリックすると拡大表示され、さらにクリックするとサイトへ飛ぶことが出来ます。
Google Chrome複数タブのリスト化って何 ??
拡張機能で一つにまとめる!!
メモリ使用量も減らせちゃうよ!!
今日はこの拡張機能について書いて置こうと思います。ChromeやEdge、Firefox、Safariなどのブラウザで沢山のタブを開き過ぎてメモリに負荷がかかり動きが遅くなった経験を皆さんもお持ちやと思います。
ただ、都度閉じて…また開いて…なんて手間が大変ですよね。
そんな場合に、使って頂きたいOneTabという拡張機能(アドオン)があるんですよね。
要は、複数タブを一つのタブにリスト化して、メモリ使用量も減らせるという優れモノなんです。
- 【ブラウザごとのインストール】
- 【↓↓インストール↓↓】
- Google Chrom
- Microsoft Edge
- Fifefox
- Safari
- 【使用方法】
- 例えば、左の画像のように複数のタブが開いているとしますね。
アドレスバー横の『拡張機能』をクリックします。 - 次に『OneTab』をクリックします。
※頻繁に使用することがある場合はピン留めしておけば迷わないですよね。
- 例えば、左の画像のように複数のタブが開いているとしますね。
- すると、左の画像のように3個のタブが一つのタブに『リスト化』されました。
因みに、このタブが必要無くなればタブを右クリックしてタブのピン留めを外せば削除することも可能です。
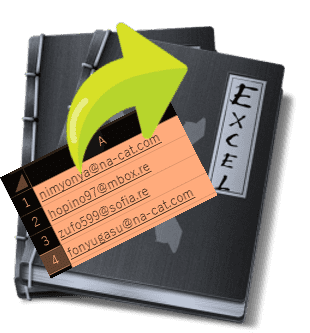
URLやメールアドレスのリンク解除しても再びリンク!!
編集して確定すると『えっ!またリンク!』!?
削除自体は簡単!!
ExcelにURLやメールアドレスを入力するとハイパーリンクが設定されてしまいますよね。今日は、リンクの解除方法の諸々を書いて置こうと思います。
これって、クリックしたらWebブラウザやメーラーが立ち上がるように最初から設定されている便利な機能なんですが・・・リンクして欲しくない場合って、結構ありますよね。
削除することは簡単なんですが、そのセルを編集して確定すると再びリンクが貼られてしまいますから、完成した時点でのリンク解除しなければ、手間が増えるだけとなります。
- 【ハイパーリンクを削除する方法-其の1】
- Excelでは左の画像のようにメールアドレスにリンクが貼られてしまいますよね。
- 一括でリンクを削除したい場合はURLやメールアドレスを『全て選択』してマウスを『右クリック』します。
- 開いたメニューの中から一番下に表示されてる『ハイパーリンクの削除』を選択すればリンクは解除されます。
- 【しかし…編集して確定すると…】
- 先程の操作でリンクは解除されたのですが、再び、セルの編集を行ってEnterキーで確定しますと…
- 再び、リンクが貼られてしまっていますので、リンクを解除するには、先程の操作をするか、【Ctrl】+【Z】で戻すかしなければなりません。
- 【ハイパーリンクの初期設定を解除する方法-其の2】
- 先ず、Excelシートの左上の『ファイル』をクリックして開いたページの左側下に表示されてる『オプション』を選択します。
- すると、Excelのオプションダイアログが開きますので左側のメニューから『文章校正』を選択します。
- 右側に開いたメニューの中から『オートコレクトのオプション』をクリックします。
- すると、オートコレクトのダイアログが開きますので『入力オートフォーマット』タブを選択します。
- 開いたメニューの一番上の入力中に自動で変更する項目のインターネットとネットワークのアドレスをハイパーリンクに変更するの『✔』を『外す』
- そして、『OK』をクリックし閉じます。
- 最後に、Excelのオプションダイアログも『OK』をクリックし閉じます。
アウトドア用 鍋敷きは持ってなかった…!!
木製の素朴な鍋敷きが欲しい~!!
ネットで購入する前にダイソー探索!?
という訳で、ネットで購入する前にダイソーで格安なものがないか探索しに行ってきました。
車中泊やキャンプ時に鍋敷きを用意してないので、『鍋敷きは必要やな…』と思いつつ、そのままにしていたんです・・・
ただ、妻からも『トングはもう少しましなものが良いな…』と云われてました・・・
実は、現在のトングは何十年も前のモノを未だに使用してるんですね・・・しかも、炭も食材も一緒www
先ず、トングはステンレス製のものでモノをつかむ部分と持ち手の部分にシリコンが使用され、丸いリング状の部分を引っ張ると開いて使用可能となり、押し込むと閉じた状態に出来るというしろもので200円でした。
鍋敷きに関してはデザインが1点しかなかったのですが、欲しかった木製のものが100円で購入できました。
欲しいものは色々あるんですが、これからの時期必要な蚊取り線香を入れるホルダーがあると良いかなぁ~。
こんなホルダーがあれば、灰を散らかすことも無く自然にも優しいし・・・火災の心配も無いし・・・それよりも、何ともお洒落じゃないですか!
Amazon Primeデーが11日、12日らしいので、どのようなものがお買い得になるのか待ってみようと思います。