【オンラインストレージの活用】
インターネット上に、画像や音声のファイルなどをアップロードして、お互いに共有できる無料の「オンラインストレージ」が多くあります。
パソコン雑誌などで紹介されています。ちょっとつかってみての使い勝手を紹介します。
1、MediaMax
http://www.mediamax.com/
外国のサービスですが、比較的簡単に登録できました。
1、保存容量が25GBと大容量。
2、一回のアップロードは10MBと容量制限あり。
3、1ヶ月のダウンロードは1GBの制限があります。
4、アップロードしたファイルのURLをホームページやブログに貼り付けて、音楽や映像の再生をさせたり、フリーソフトなどのファイルをダウンロードさせたりすることができます。
1、MediaMaxのトップページです。
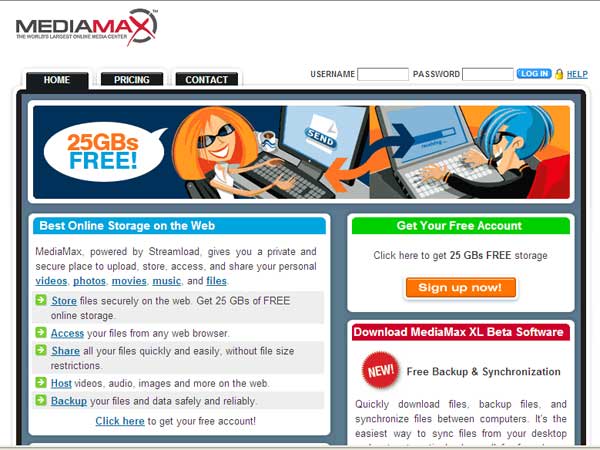
2、アカウントの登録ページです。ユーザ名、メールアドレス、パスワードだけで登録が可能です。
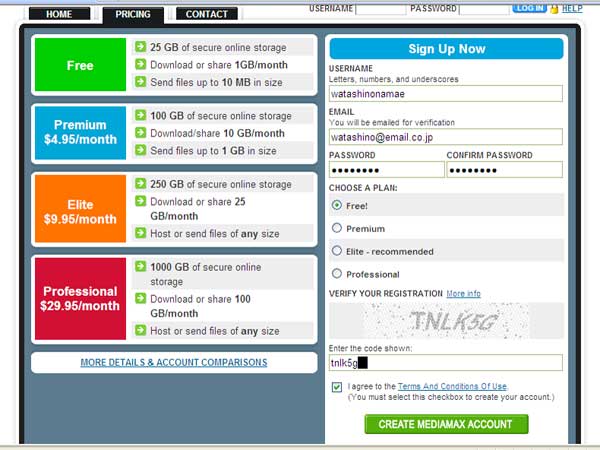
3、登録したメールアドレスに確認のメールが届きますので、「Verify(確認)」して下さい。
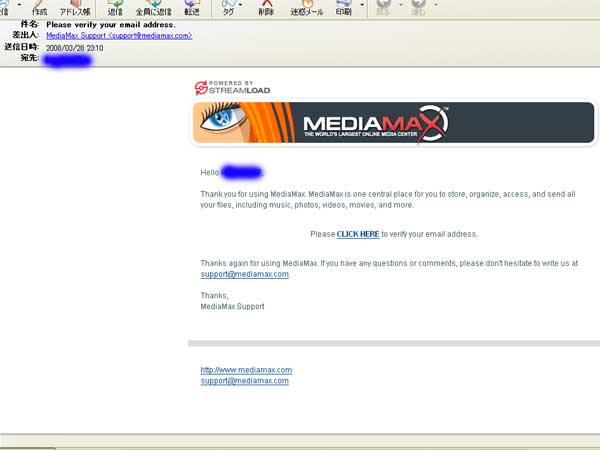
4、登録したユーザ名とパスワードでログインします。「Hosted」に作成したフォルダーは、不特定多数の人からアクセスできます。

5、フォルダーを開いて、ファイルの「Hosted Link」(URL)をコピーしてブログなどに貼り付けると、動画や音声を再生することができます。

6、「HostedLink」を右クリックして、「プロパティ」をクリック。URL(アドレス)をコピーして下さい。

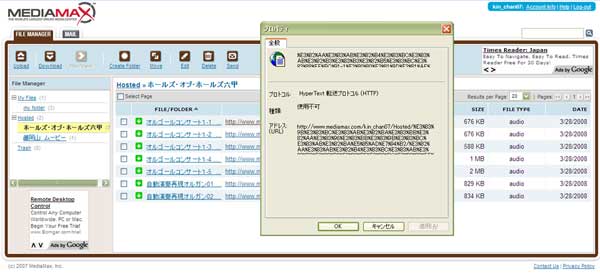
7、「My Files」に作成されるファイルは、個人だけがアクセスできます。
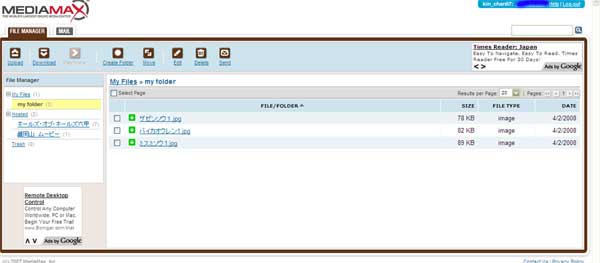
8、最初にアップロードされたファイルは、「My files」に作成されるので、必要に応じて「Hosted」へ移動(Move)させます。
9、ダウンロードの状況の掌握は、「Account Info」で自分のアカウント情報を見ることで分かります。現在、48.65MBほどダウンロードされています。
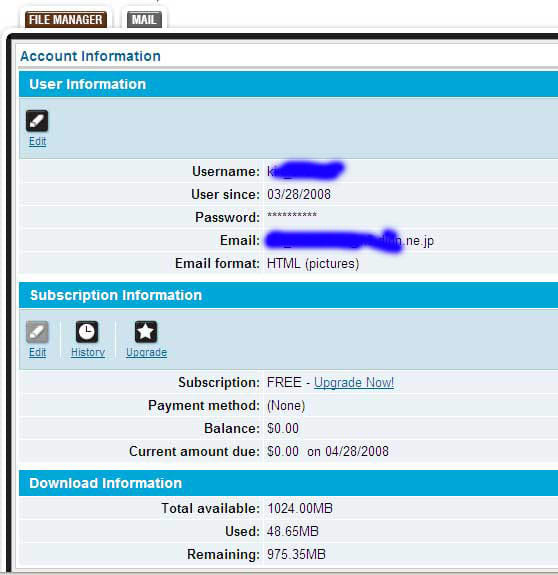
2、Yahooフォト
http://photos.yahoo.co.jp/
無料の Yahoo! JAPAN ID を取得する必要があります。
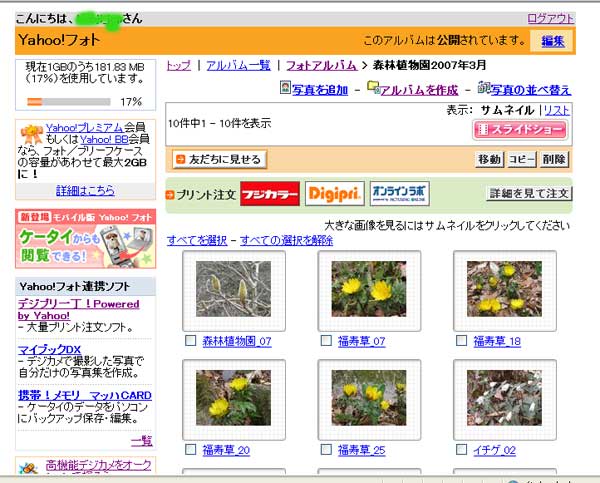
1、保存容量は300MB(プレミアム会員・Yahoo!BB会員は1GB)
2、一回のアップロード容量は5MB(プレミアム会員・Yahoo!BB会員は20MB)
3、「アルバム」というフォルダー単位に、写真をアップロード管理できます。「アルバム」毎に公開・非公開の設定ができます。
4、アップロードされた写真のURLを指定することで、ブログなどで引用・表示することができます。
3、Yahoo!ブリーフケース
http://briefcase.yahoo.co.jp/
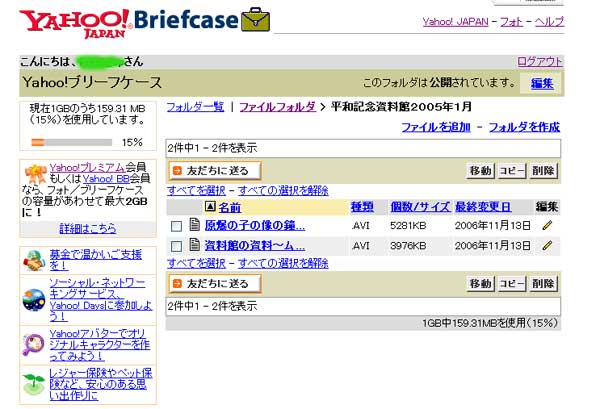
1、保存容量は300MB(プレミアム会員・Yahoo!BB会員は1GB)
2、一回のアップロード容量は5MB(プレミアム会員・Yahoo!BB会員は20MB)
3、「フォルダー」単位で、あらゆるファイルをアップロード管理できます。「フォルダー」の中に「フォルダー」を作成できます。ツリー状に、ファイルを管理できます。
3、「フォルダー」毎に公開・非公開の設定ができます。
4、アップロードされたファイルのURLは、毎日変わっているので、ブログなど外部のサイトから引用することはできません。
4、WindowsLive
http://go.windowslive.jp/
Microsoftのサービスです。Windows Live ID(または、MSN ID)を持っている必要があります。
【Windows Live ID サインアップ】
WindowsLiveのいくつかのプログラムのインストールが促されますが、「メッセンジャー」「フォトギャラリー」はインストールするようにして下さい。「ツールバー」「Writer」「OneCareファミリーセーフティ」はインストールしなくていいと思います。
「その他の設定」はすべてチェックを外して下さい。
ディスクトップに、「Windows Live Home」が作成されるので、それでLiveSpaceにアクセスします。
【Windows Live フォト】

1、「アルバム」というフォルダー毎に、写真をアップロード管理できます。
2、「アルバム」毎に、公開・非公開の設定ができます。
3、写真の選択して、「コンテンツの挿入」をクリックすると、写真のURLなどが表示されます。表示されたHTMLタグをコピーして、そのままブログに貼り付ければ、ブログなどに写真が表示されます。
【Windows Live SkyDrive】
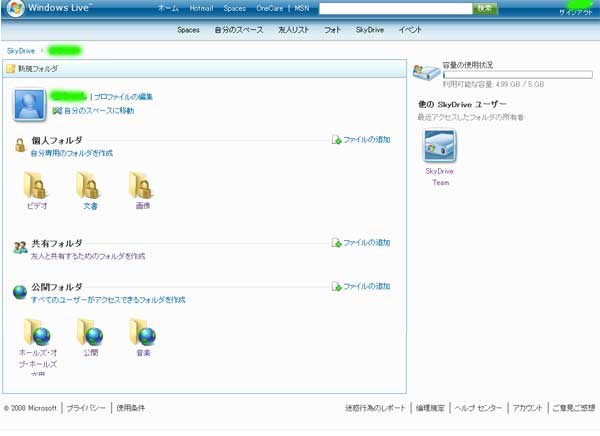
1、保存容量が5GB。1つのファイルサイズは50MBの制限があります。
2、個人用の領域、共有領域(WindowsLiveIDを持っている友人と共有する)、公開領域 の設定ができます。
3、フォルダー毎に(個人用、共有、公開)の設定ができます。
4、ファイルの属性(文書、画像、音楽、ビデオなど)を自動判定してくれます。
5、ファイルを選択すると、URLとブログなどへの埋め込み用のHTMLタグが表示されます。(URLは、表示されているホームページのURLです。埋め込み用のタグは、ブログにリンク付きのアイコンを表示します)
インターネット上に、画像や音声のファイルなどをアップロードして、お互いに共有できる無料の「オンラインストレージ」が多くあります。
パソコン雑誌などで紹介されています。ちょっとつかってみての使い勝手を紹介します。
1、MediaMax
http://www.mediamax.com/
外国のサービスですが、比較的簡単に登録できました。
1、保存容量が25GBと大容量。
2、一回のアップロードは10MBと容量制限あり。
3、1ヶ月のダウンロードは1GBの制限があります。
4、アップロードしたファイルのURLをホームページやブログに貼り付けて、音楽や映像の再生をさせたり、フリーソフトなどのファイルをダウンロードさせたりすることができます。
1、MediaMaxのトップページです。
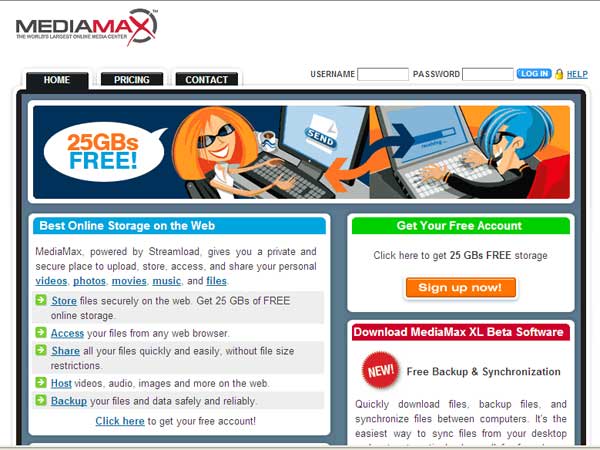
2、アカウントの登録ページです。ユーザ名、メールアドレス、パスワードだけで登録が可能です。
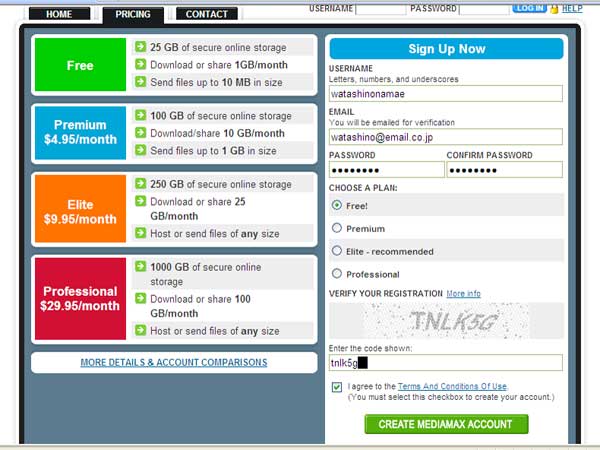
3、登録したメールアドレスに確認のメールが届きますので、「Verify(確認)」して下さい。
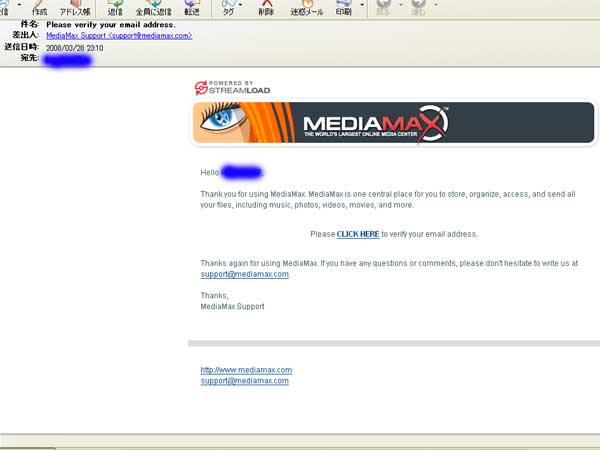
4、登録したユーザ名とパスワードでログインします。「Hosted」に作成したフォルダーは、不特定多数の人からアクセスできます。

5、フォルダーを開いて、ファイルの「Hosted Link」(URL)をコピーしてブログなどに貼り付けると、動画や音声を再生することができます。

6、「HostedLink」を右クリックして、「プロパティ」をクリック。URL(アドレス)をコピーして下さい。

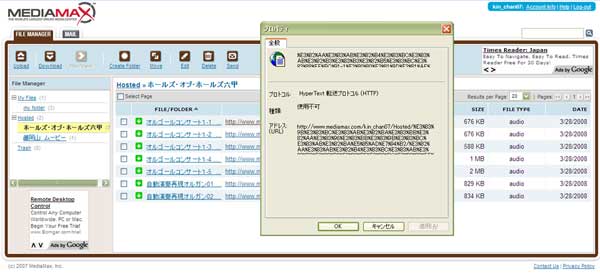
7、「My Files」に作成されるファイルは、個人だけがアクセスできます。
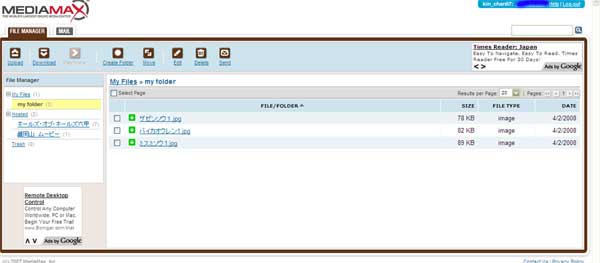
8、最初にアップロードされたファイルは、「My files」に作成されるので、必要に応じて「Hosted」へ移動(Move)させます。
9、ダウンロードの状況の掌握は、「Account Info」で自分のアカウント情報を見ることで分かります。現在、48.65MBほどダウンロードされています。
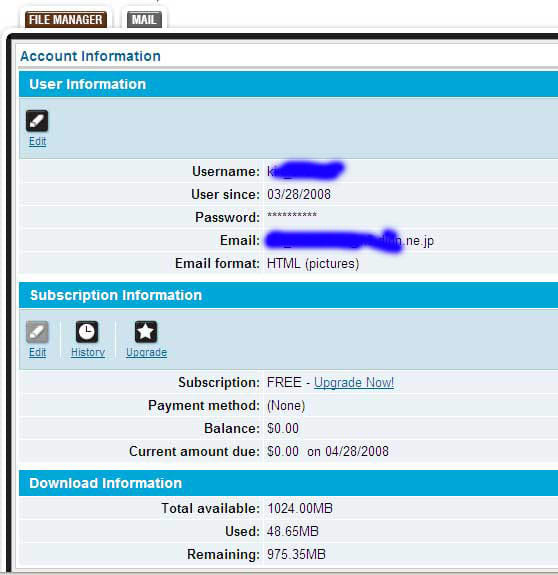
2、Yahooフォト
http://photos.yahoo.co.jp/
無料の Yahoo! JAPAN ID を取得する必要があります。
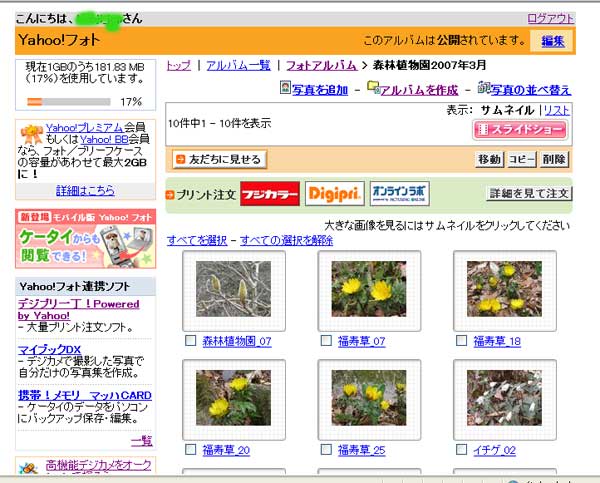
1、保存容量は300MB(プレミアム会員・Yahoo!BB会員は1GB)
2、一回のアップロード容量は5MB(プレミアム会員・Yahoo!BB会員は20MB)
3、「アルバム」というフォルダー単位に、写真をアップロード管理できます。「アルバム」毎に公開・非公開の設定ができます。
4、アップロードされた写真のURLを指定することで、ブログなどで引用・表示することができます。
3、Yahoo!ブリーフケース
http://briefcase.yahoo.co.jp/
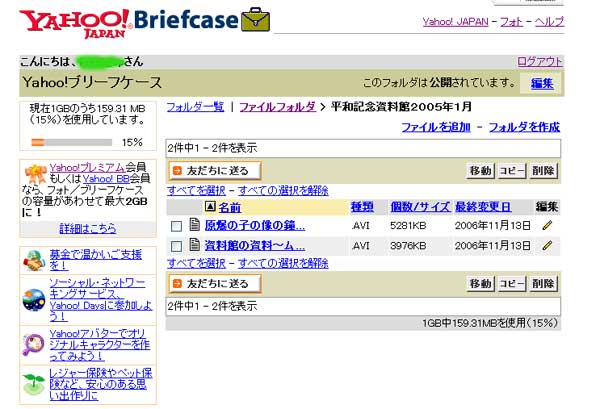
1、保存容量は300MB(プレミアム会員・Yahoo!BB会員は1GB)
2、一回のアップロード容量は5MB(プレミアム会員・Yahoo!BB会員は20MB)
3、「フォルダー」単位で、あらゆるファイルをアップロード管理できます。「フォルダー」の中に「フォルダー」を作成できます。ツリー状に、ファイルを管理できます。
3、「フォルダー」毎に公開・非公開の設定ができます。
4、アップロードされたファイルのURLは、毎日変わっているので、ブログなど外部のサイトから引用することはできません。
4、WindowsLive
http://go.windowslive.jp/
Microsoftのサービスです。Windows Live ID(または、MSN ID)を持っている必要があります。
【Windows Live ID サインアップ】
WindowsLiveのいくつかのプログラムのインストールが促されますが、「メッセンジャー」「フォトギャラリー」はインストールするようにして下さい。「ツールバー」「Writer」「OneCareファミリーセーフティ」はインストールしなくていいと思います。
「その他の設定」はすべてチェックを外して下さい。
ディスクトップに、「Windows Live Home」が作成されるので、それでLiveSpaceにアクセスします。
【Windows Live フォト】

1、「アルバム」というフォルダー毎に、写真をアップロード管理できます。
2、「アルバム」毎に、公開・非公開の設定ができます。
3、写真の選択して、「コンテンツの挿入」をクリックすると、写真のURLなどが表示されます。表示されたHTMLタグをコピーして、そのままブログに貼り付ければ、ブログなどに写真が表示されます。
【Windows Live SkyDrive】
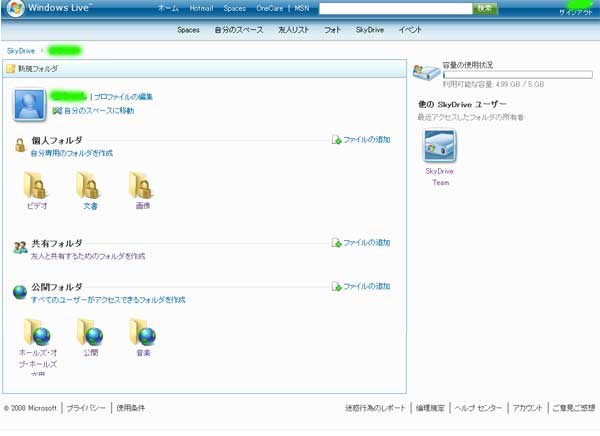
1、保存容量が5GB。1つのファイルサイズは50MBの制限があります。
2、個人用の領域、共有領域(WindowsLiveIDを持っている友人と共有する)、公開領域 の設定ができます。
3、フォルダー毎に(個人用、共有、公開)の設定ができます。
4、ファイルの属性(文書、画像、音楽、ビデオなど)を自動判定してくれます。
5、ファイルを選択すると、URLとブログなどへの埋め込み用のHTMLタグが表示されます。(URLは、表示されているホームページのURLです。埋め込み用のタグは、ブログにリンク付きのアイコンを表示します)















