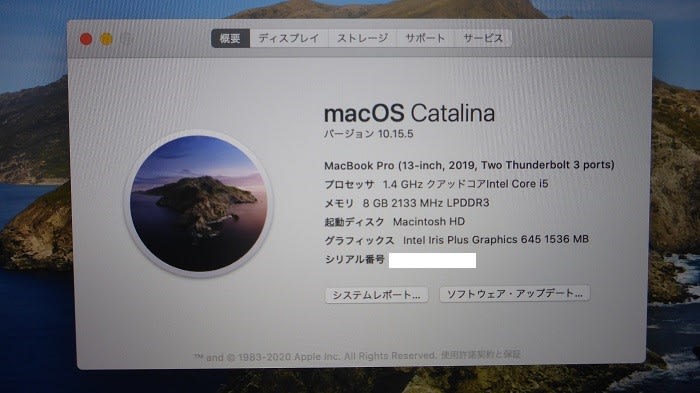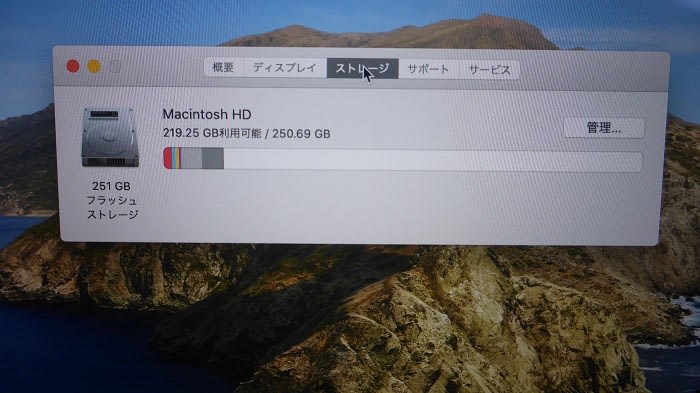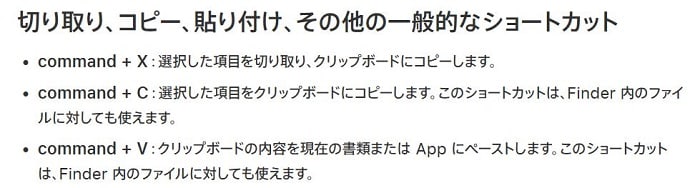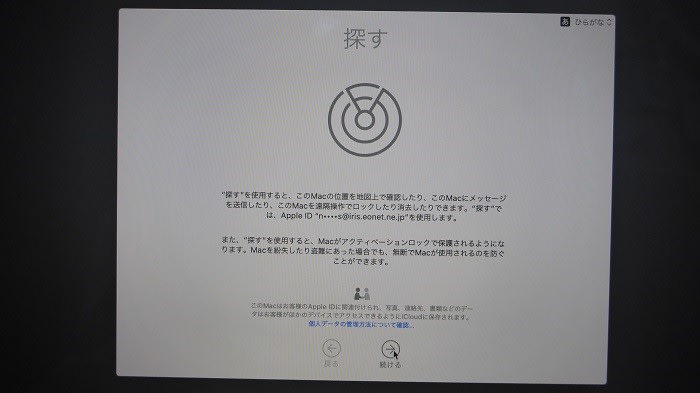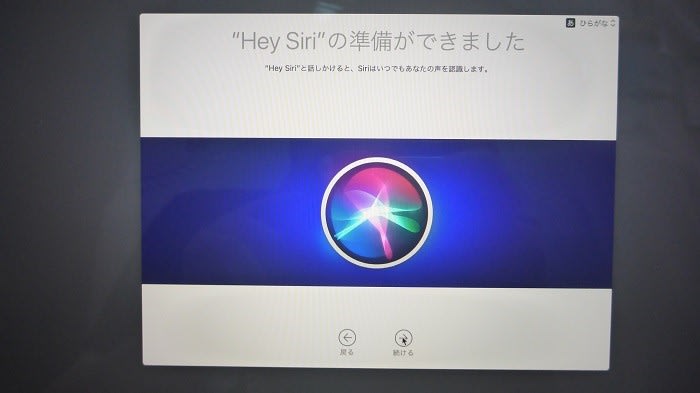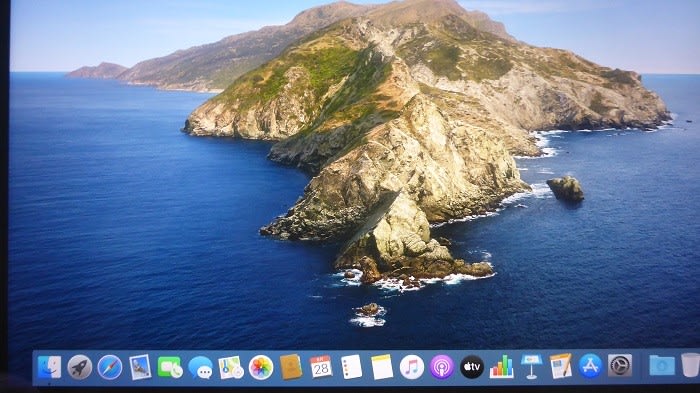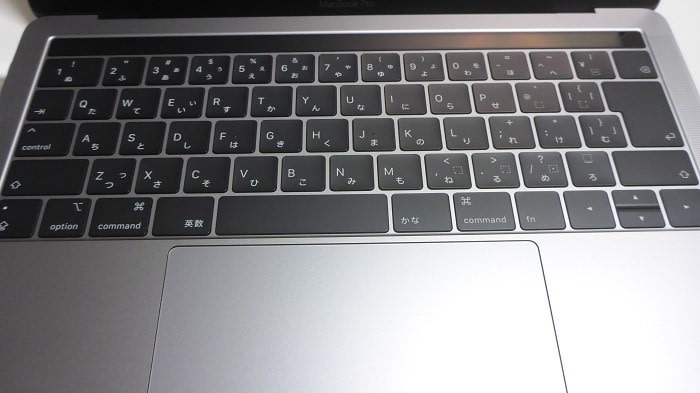せっかくの4連休ですが、天気がイマイチです。さらに蒸し暑く、とても出かける気分になれないので、3回目のMacBook Proの紹介です。「もうエエで」という声を聞こえるようですが(笑)、今回で最後にしますのでご容赦ください。^^
今回は外部機器との接続です。TOPの画像のとおり、DVD/CDディスクドライブとSDカードのカードリーダーの接続です。
MacBook Proには2つのUSB-C外部接続端子しかなく、DVD/CDディスクドライブなんぞは付いていません。

DVD/CDディスクドライブを購入したのは、こんな音楽CDの曲を入れるため、

接続すると、「曲を読み込みますか?」と聞いてきます。
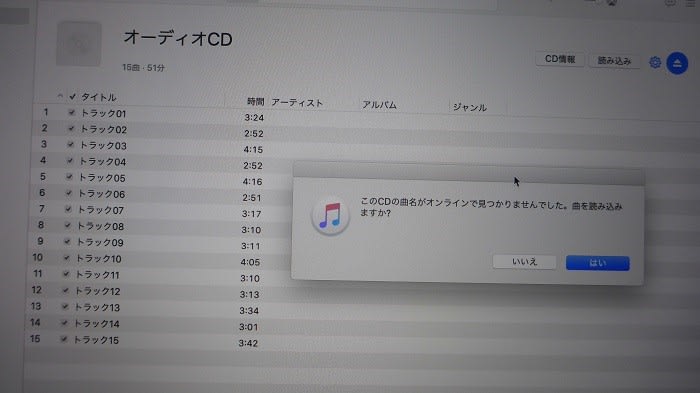
「はい」をタップすると、どんどんと曲がMacBook Proに入って行きます。このあたりはWindowsPCと同じです。
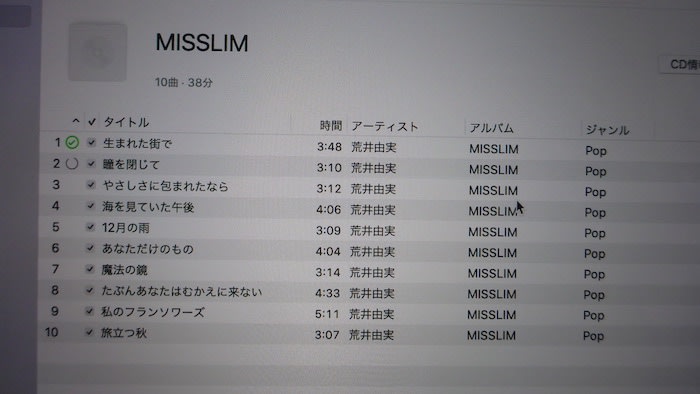
続いて、デジカメで撮影した画像データです。デジカメとPCをUSBケーブルで繋げばいいのですが、私はSDカードを取り出し、カードリーダーで画像データをPCに取り込みます。
我家のWindowsPCにはSDカード・スロットが付いていますので、特に困らなかったのですが、

この度はカードリーダーを購入。されど大きいので、MacBook Proを充電しながらの接続は不可でした。(涙)

接続すると、デスクトップにこんなアイコンが現れ、
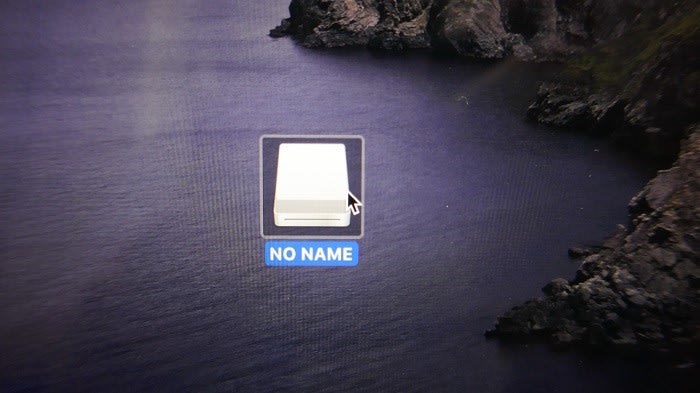
ダブルタップしていくと、画像が表示されました。このあたりもWindowsPCと同じです。
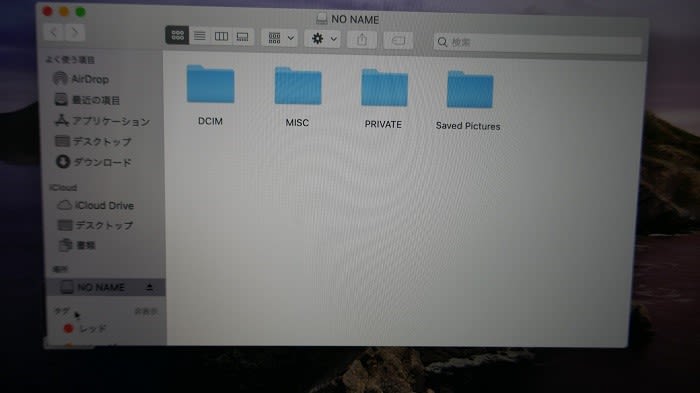
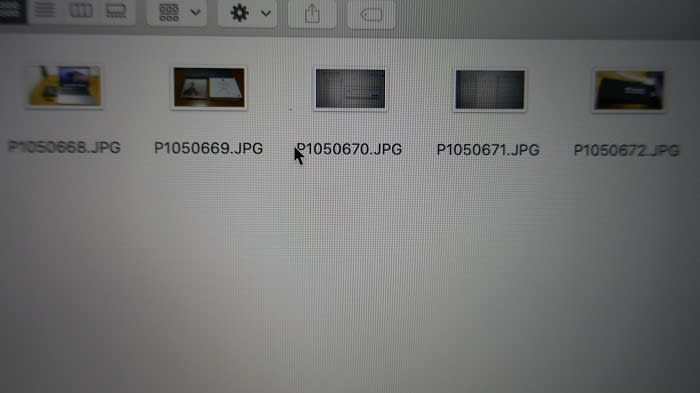
カードリーダーを外す時は、一応、二本指でトラックパッドを押さえ、こんな感じで外しましょう。(WindowsPCでの、“リムーバーディスクの取り外し”と同じ)
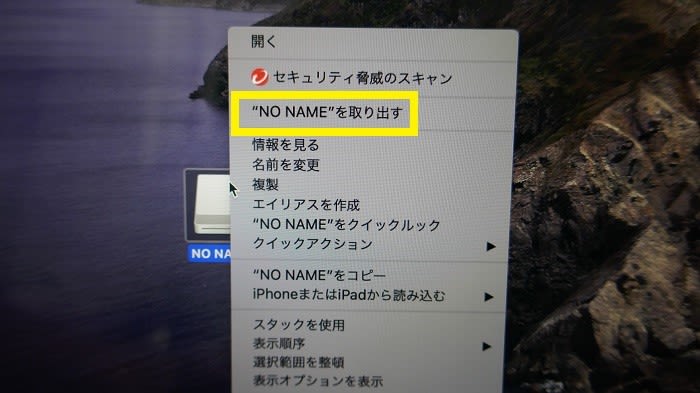
最後に紹介するのは、MacBook Proでの日本語入力です。WindowsPCはIMEが使われていますが、Macは「ことえり」という日本語入力システムを使っているようです。(最近のMacの仕様は、「ことえり」表記が無いので何とも言えませんが)
その前にカーソルより右の文字を消す、WindowsPCでの「Deleteキー」ですが、黄色四角の2つのキーを押します。
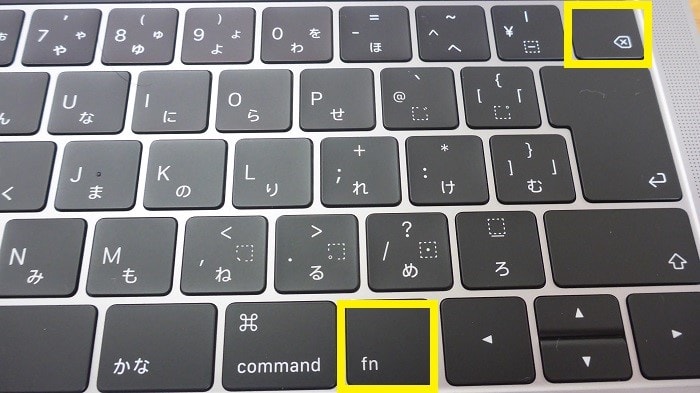
それでは入力してみましょう、このブログでのコメント欄を使って紹介します。「あか」と入力するだけで、明石と自動入力します。
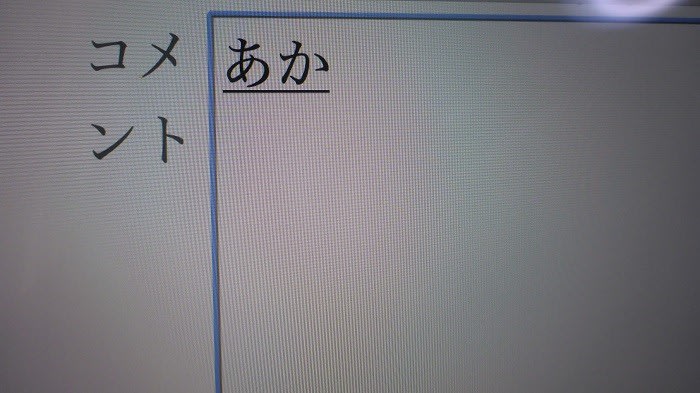
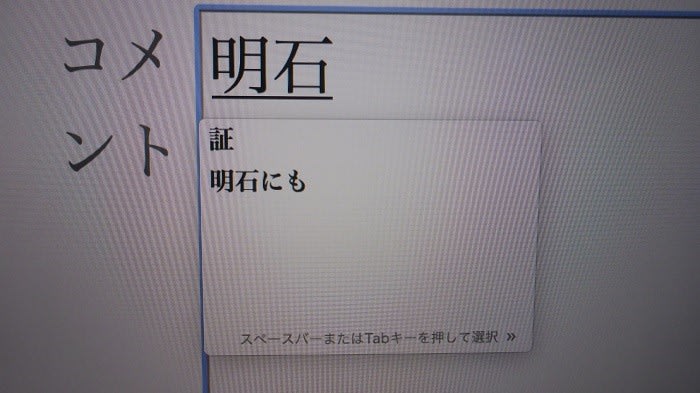
さらに「梅雨ぜん」と入力するだけで「梅雨前線」と予測変換候補が表示されます。
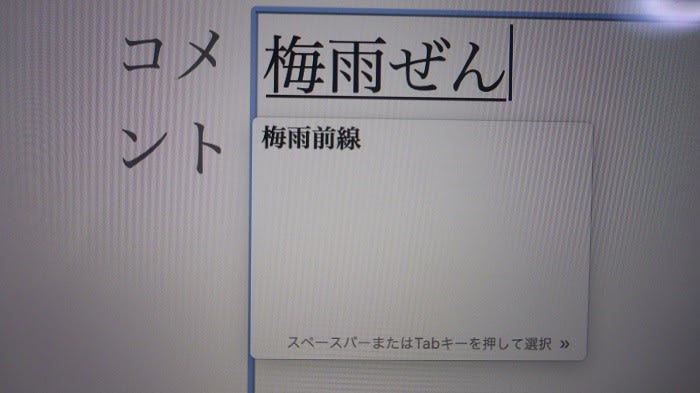
WindowsのIMEよりも、あまりに先々に自動変換というか予測変換するので、「違うんやけど」と思うことも多いですが、とりあえず便利です。^^
それでは、3回に渡って紹介したMacBook Proの説明を終了します。この度の記事を読まれて「私もMacBook Proを買おうかな」と思われたなら、強くお勧めします。
バイクに例えるなら、750クラスでしょうか。使い方によっては、高スペックのリッターバイク(WindowsPC)をカモれるPCです。(^^)
PS.
この度のMacBook Proは2019モデルということで、話題のバタフライキーボードを搭載。う~ん、だから安価に購入できたのか。(笑)
それでも、一応、4年間(私の場合、3年間)のApple保証が付くので気にしないようにします。^^
今回は外部機器との接続です。TOPの画像のとおり、DVD/CDディスクドライブとSDカードのカードリーダーの接続です。
MacBook Proには2つのUSB-C外部接続端子しかなく、DVD/CDディスクドライブなんぞは付いていません。

DVD/CDディスクドライブを購入したのは、こんな音楽CDの曲を入れるため、

接続すると、「曲を読み込みますか?」と聞いてきます。
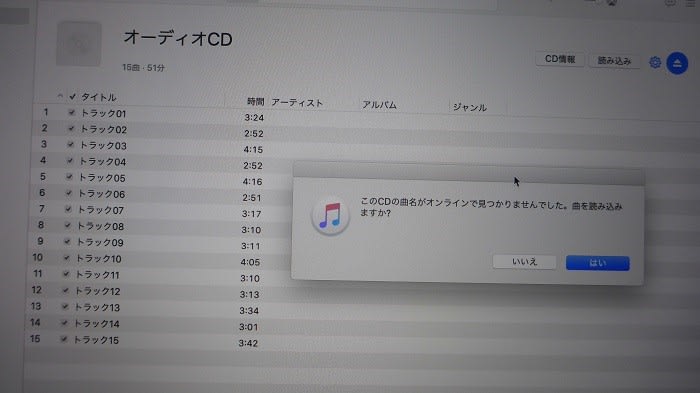
「はい」をタップすると、どんどんと曲がMacBook Proに入って行きます。このあたりはWindowsPCと同じです。
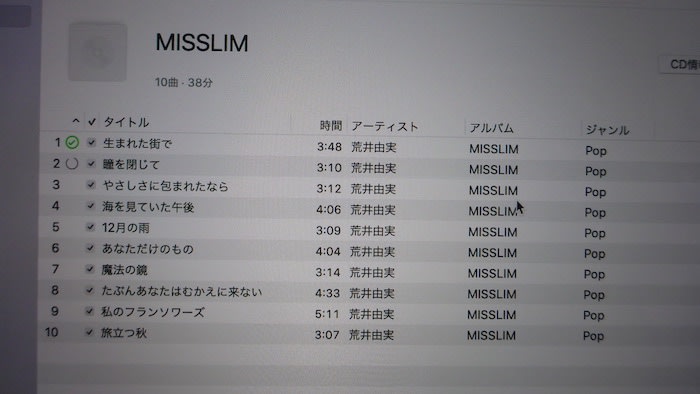
続いて、デジカメで撮影した画像データです。デジカメとPCをUSBケーブルで繋げばいいのですが、私はSDカードを取り出し、カードリーダーで画像データをPCに取り込みます。
我家のWindowsPCにはSDカード・スロットが付いていますので、特に困らなかったのですが、

この度はカードリーダーを購入。されど大きいので、MacBook Proを充電しながらの接続は不可でした。(涙)

接続すると、デスクトップにこんなアイコンが現れ、
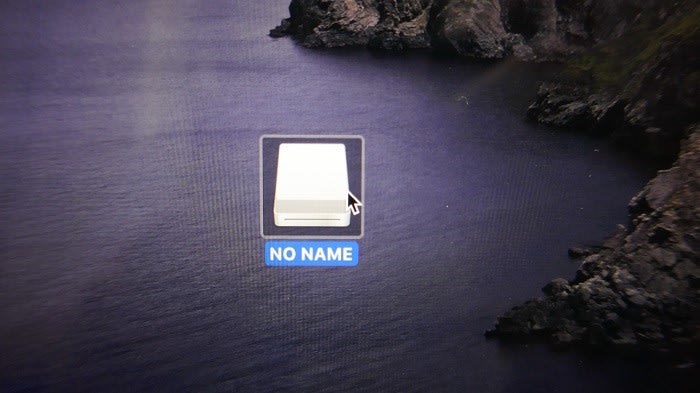
ダブルタップしていくと、画像が表示されました。このあたりもWindowsPCと同じです。
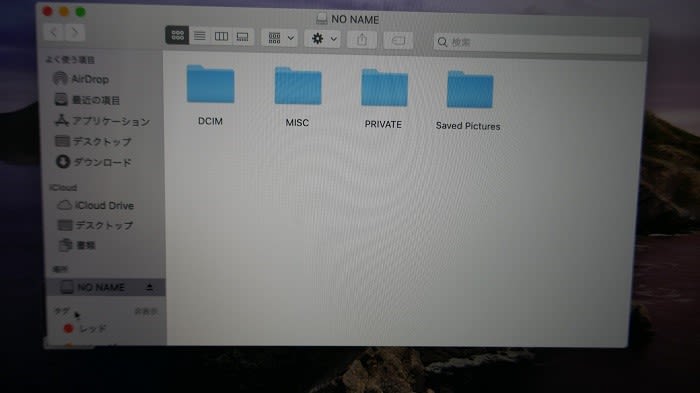
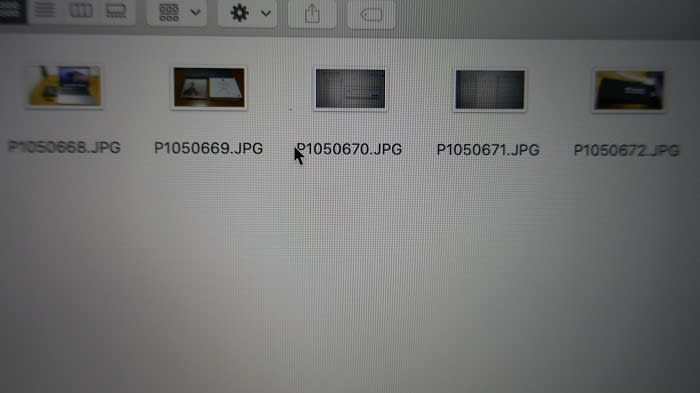
カードリーダーを外す時は、一応、二本指でトラックパッドを押さえ、こんな感じで外しましょう。(WindowsPCでの、“リムーバーディスクの取り外し”と同じ)
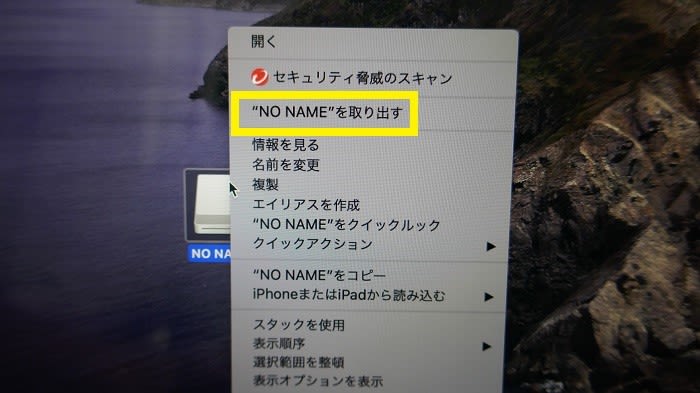
最後に紹介するのは、MacBook Proでの日本語入力です。WindowsPCはIMEが使われていますが、Macは「ことえり」という日本語入力システムを使っているようです。(最近のMacの仕様は、「ことえり」表記が無いので何とも言えませんが)
その前にカーソルより右の文字を消す、WindowsPCでの「Deleteキー」ですが、黄色四角の2つのキーを押します。
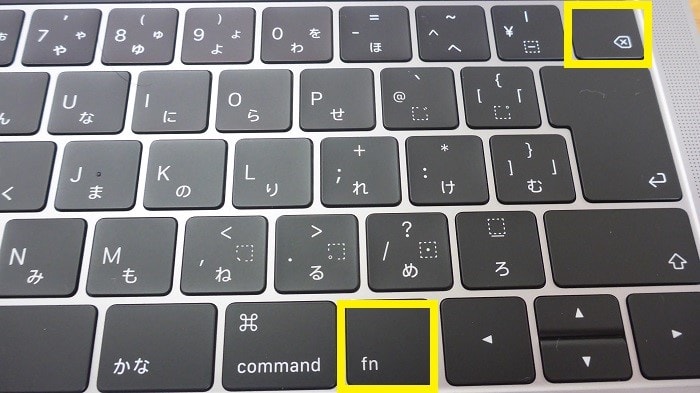
それでは入力してみましょう、このブログでのコメント欄を使って紹介します。「あか」と入力するだけで、明石と自動入力します。
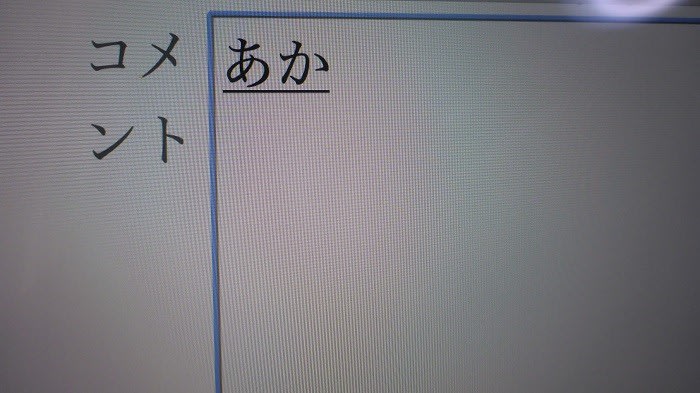
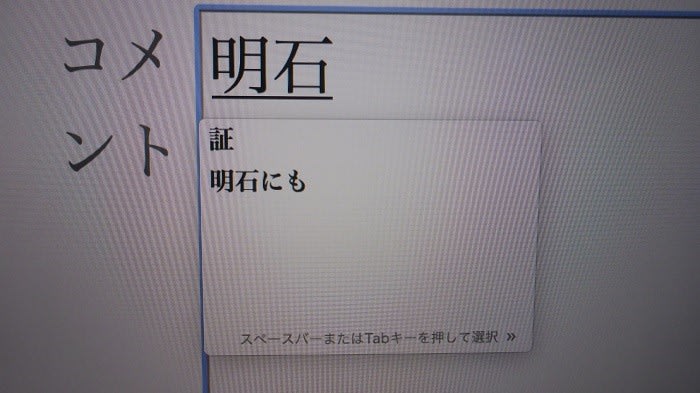
さらに「梅雨ぜん」と入力するだけで「梅雨前線」と予測変換候補が表示されます。
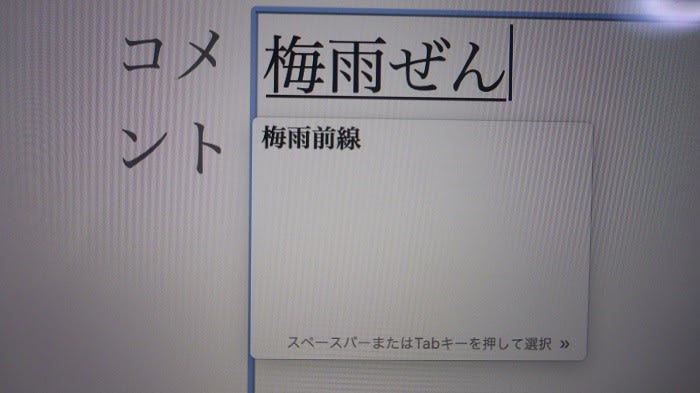
WindowsのIMEよりも、あまりに先々に自動変換というか予測変換するので、「違うんやけど」と思うことも多いですが、とりあえず便利です。^^
それでは、3回に渡って紹介したMacBook Proの説明を終了します。この度の記事を読まれて「私もMacBook Proを買おうかな」と思われたなら、強くお勧めします。
バイクに例えるなら、750クラスでしょうか。使い方によっては、高スペックのリッターバイク(WindowsPC)をカモれるPCです。(^^)
PS.
この度のMacBook Proは2019モデルということで、話題のバタフライキーボードを搭載。う~ん、だから安価に購入できたのか。(笑)
それでも、一応、4年間(私の場合、3年間)のApple保証が付くので気にしないようにします。^^