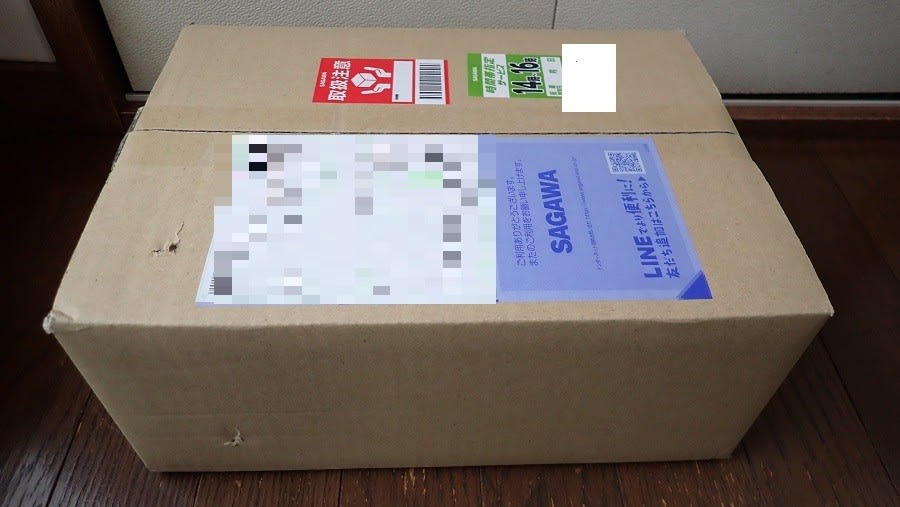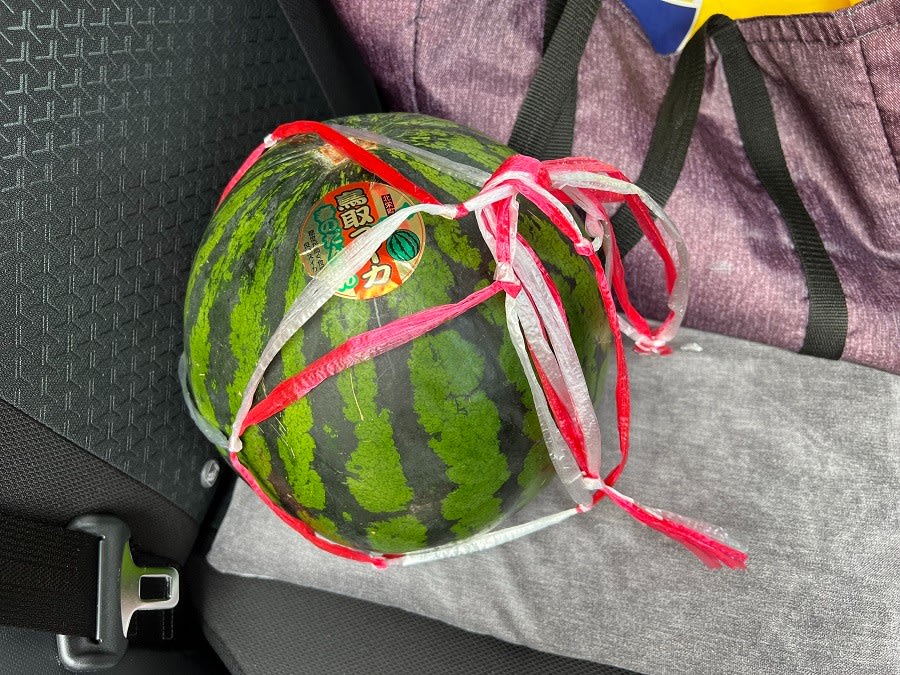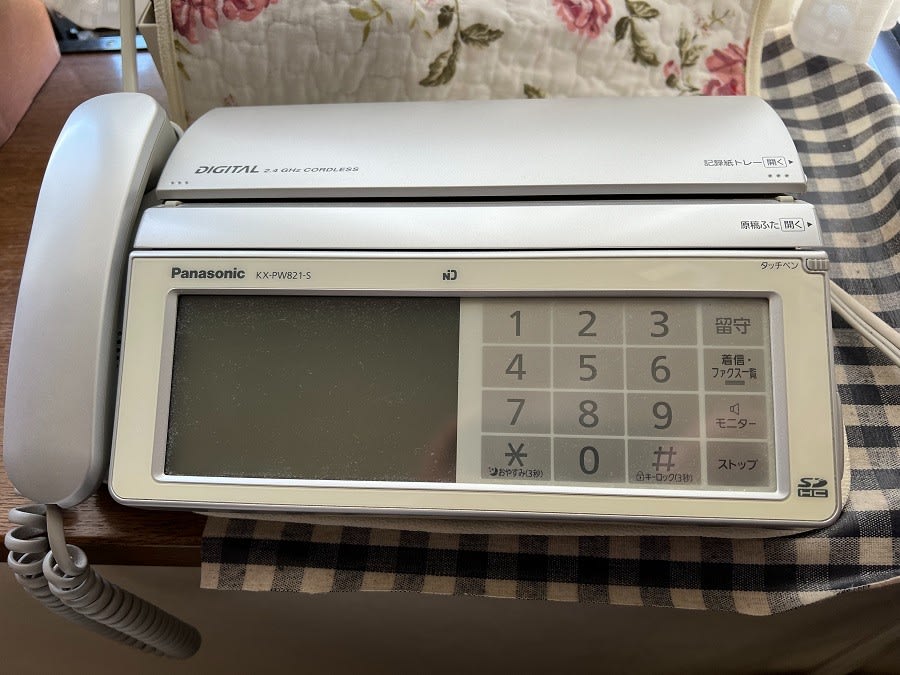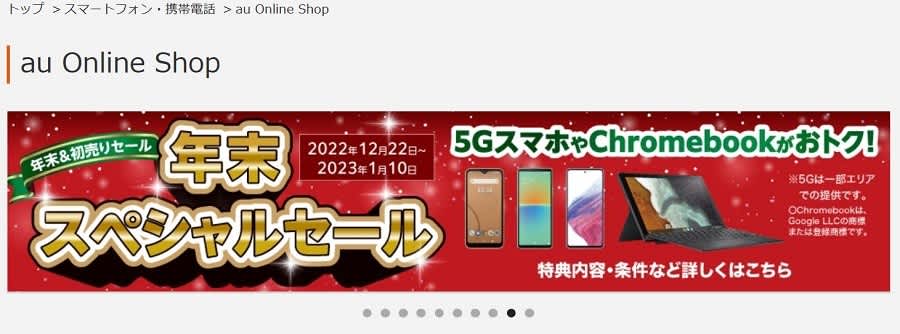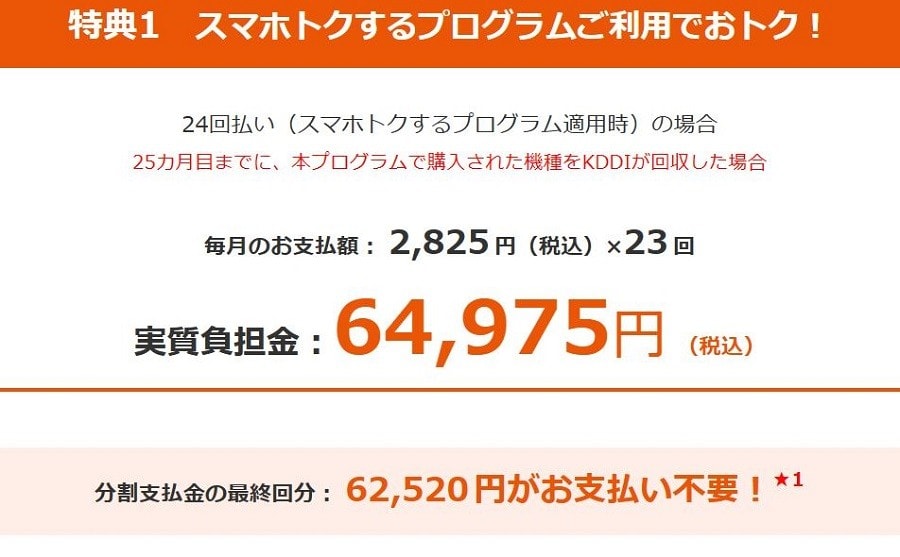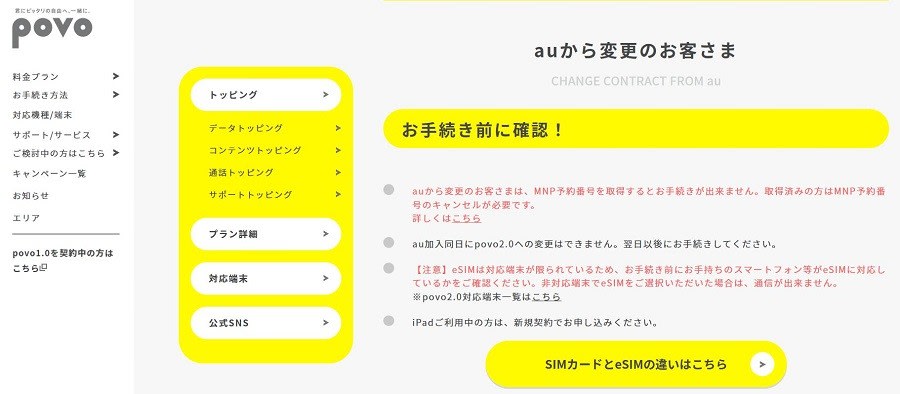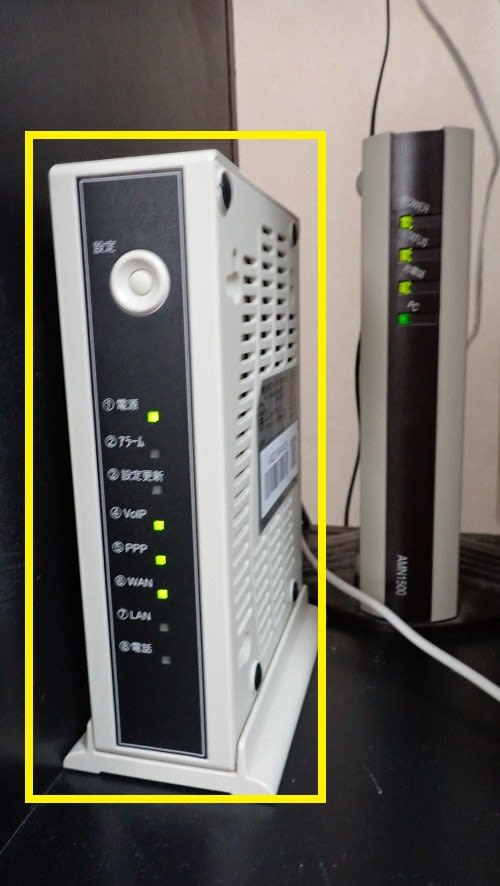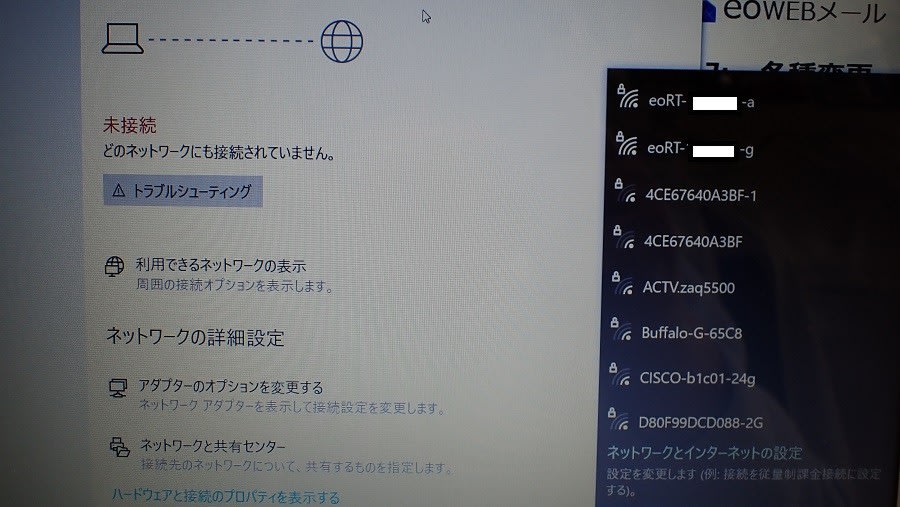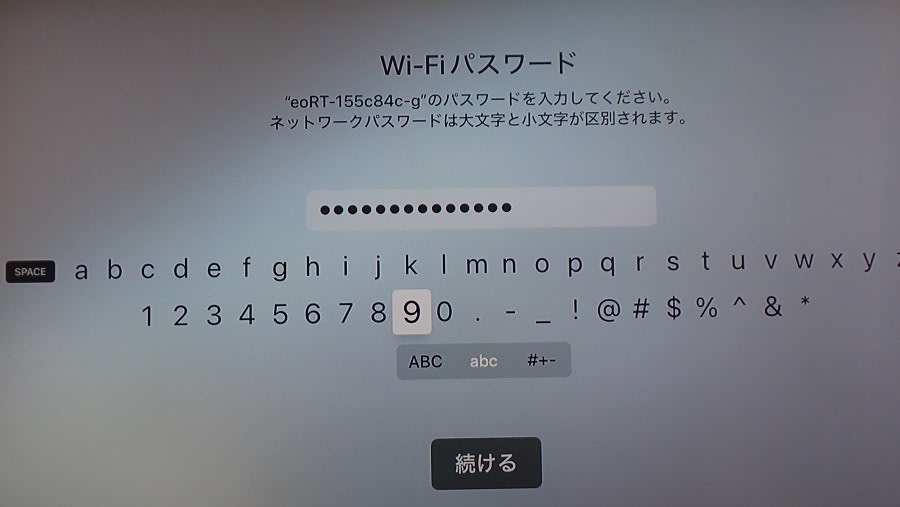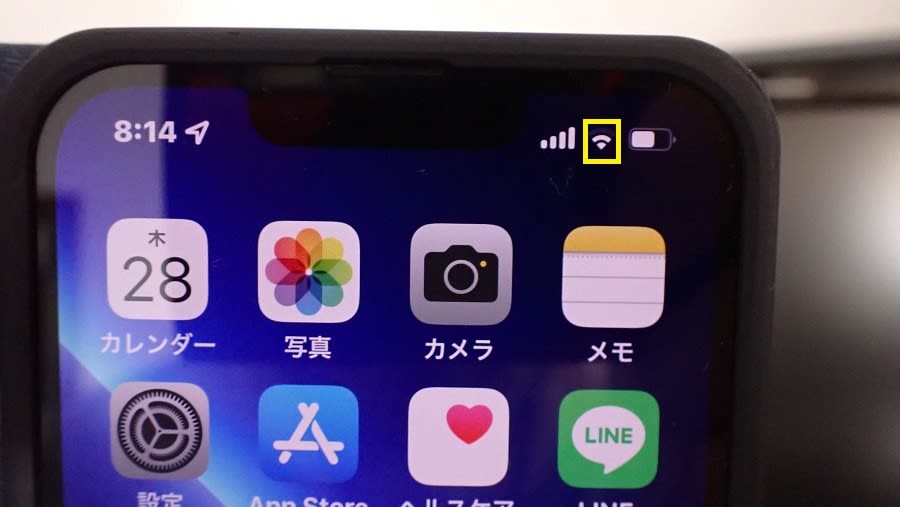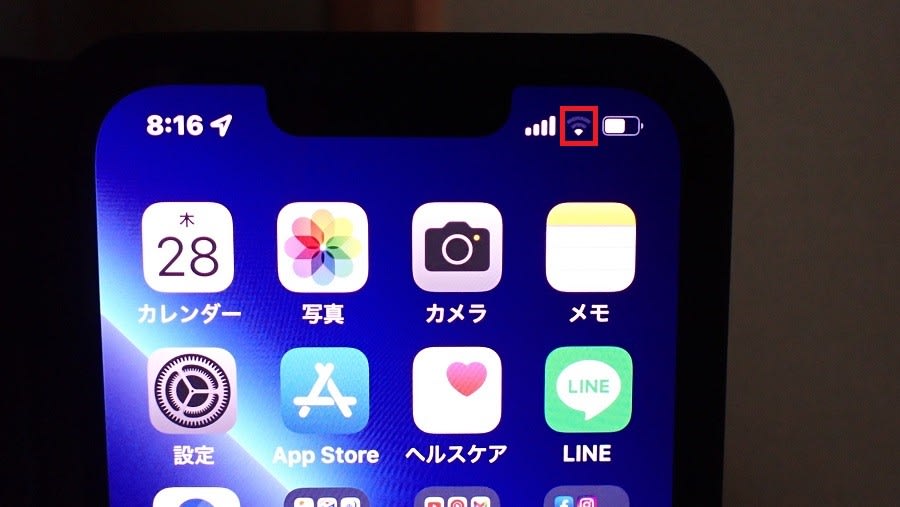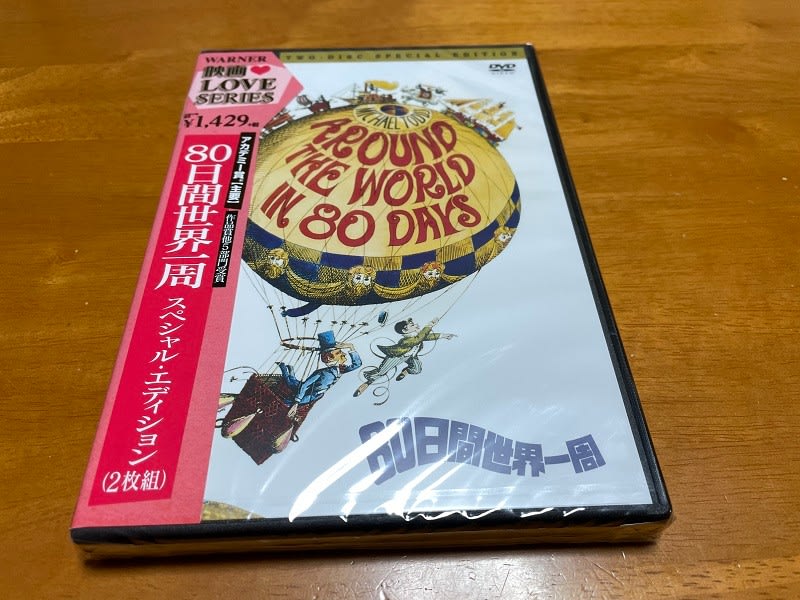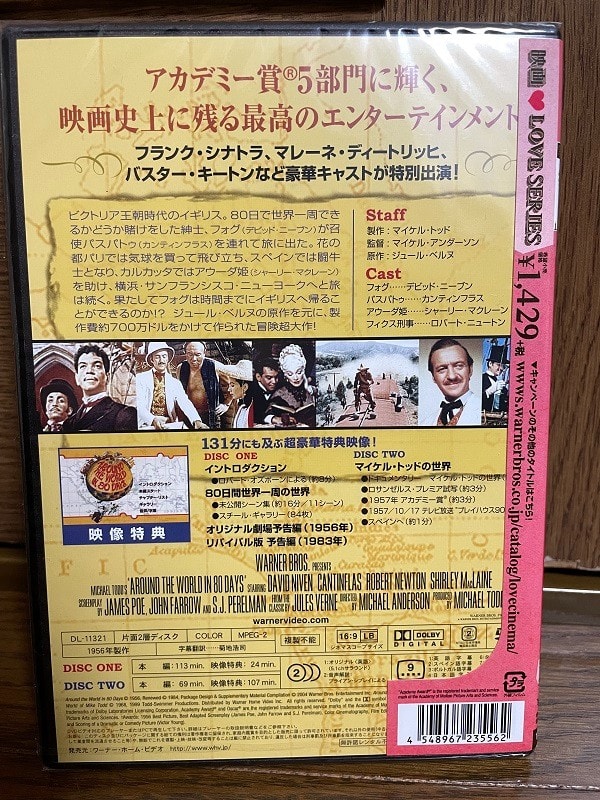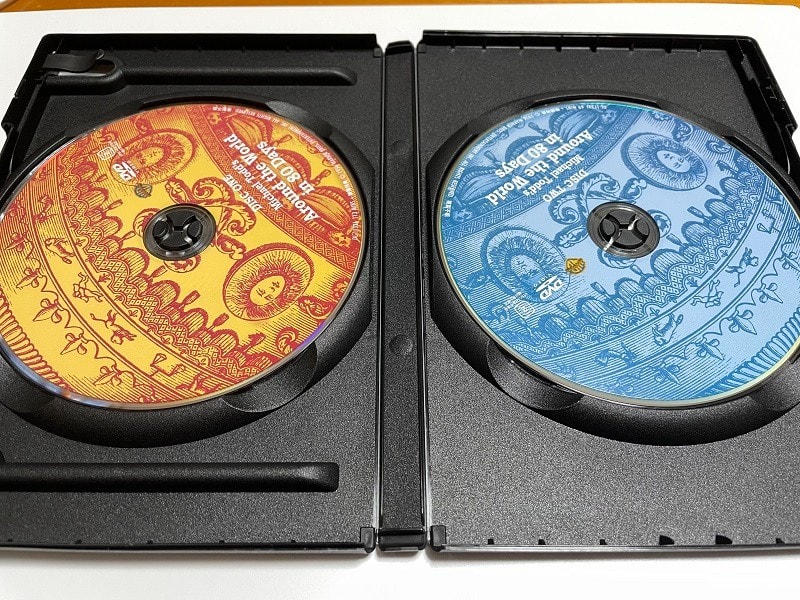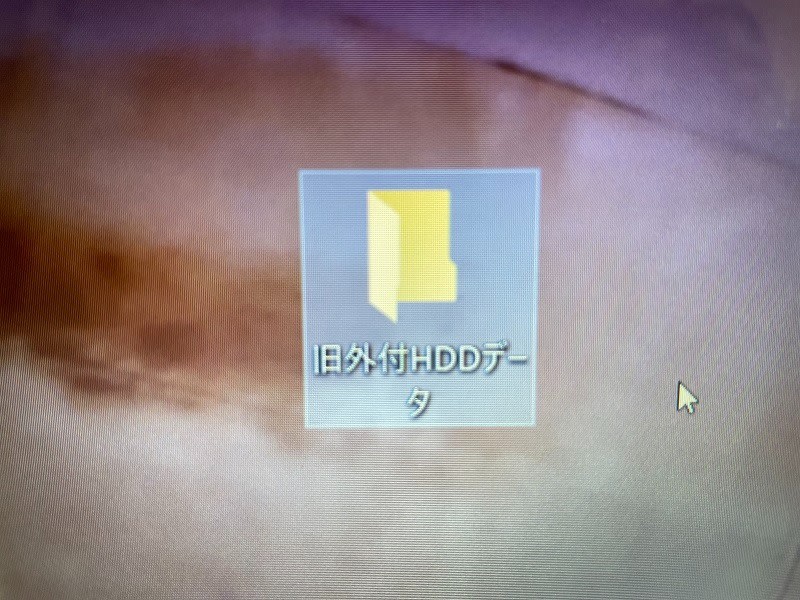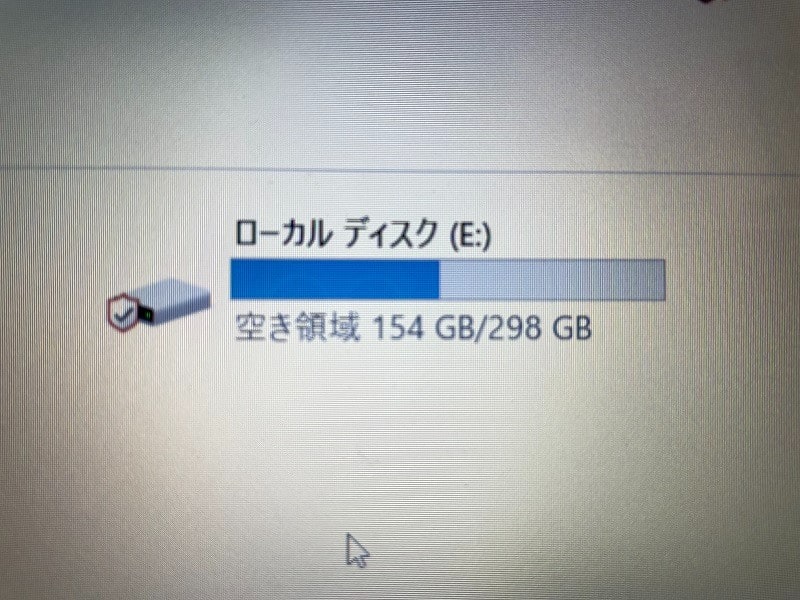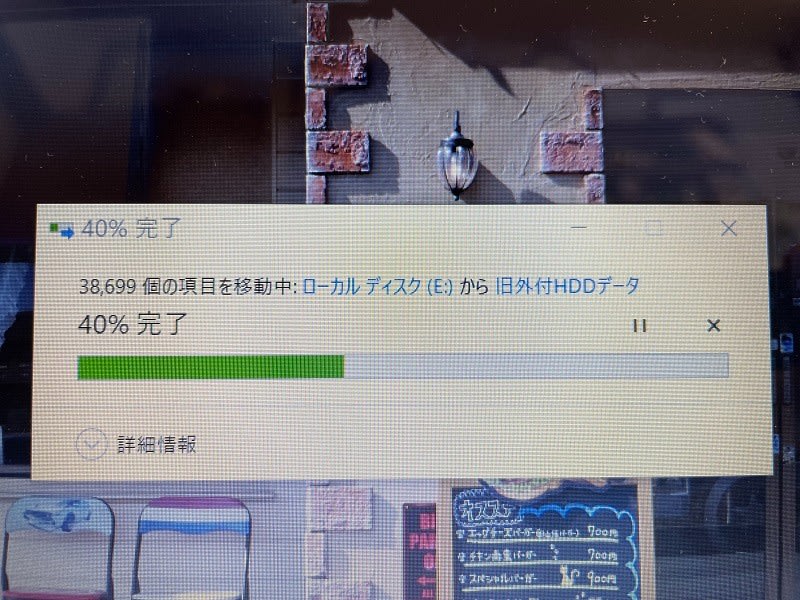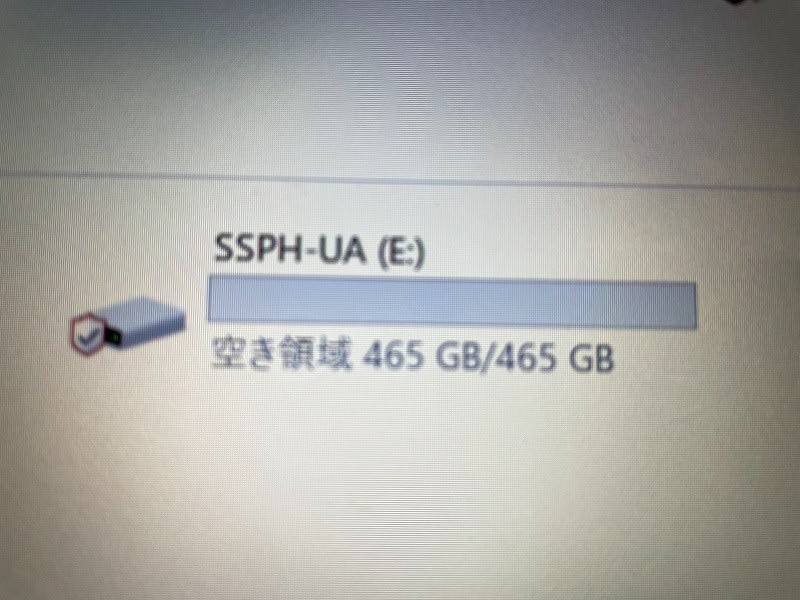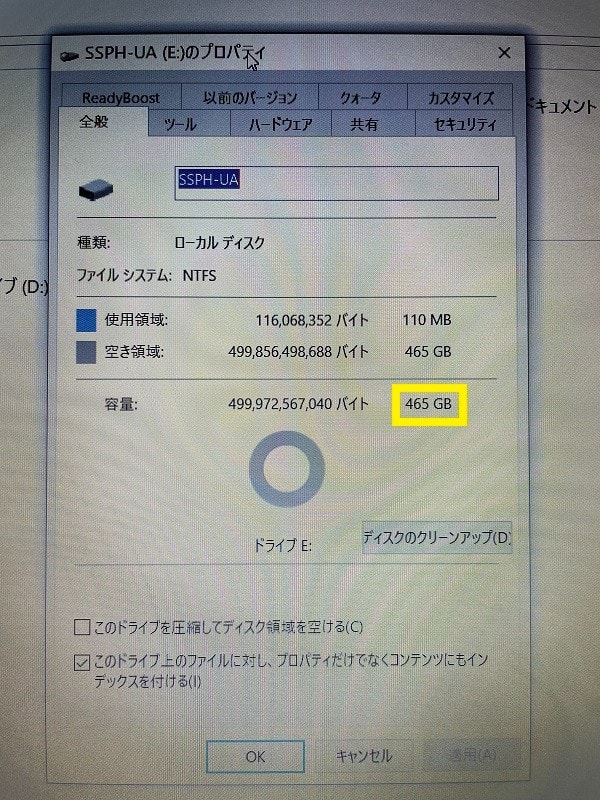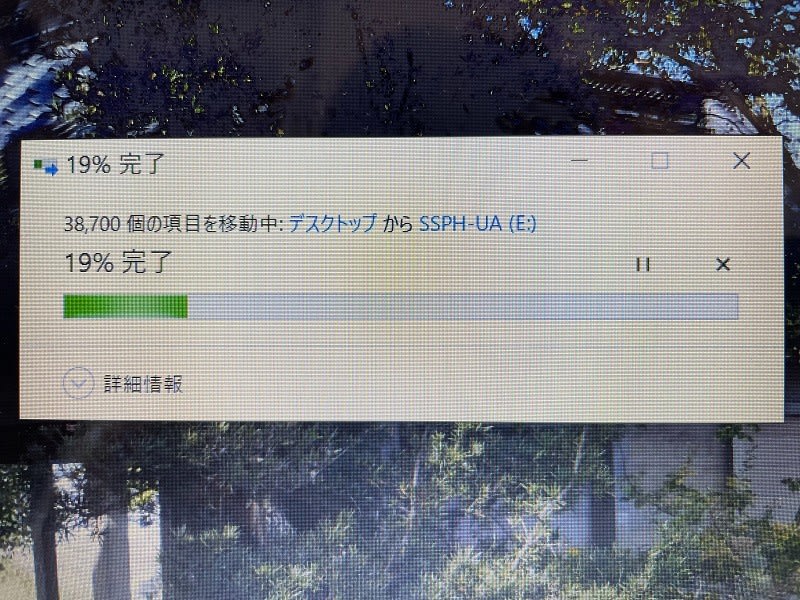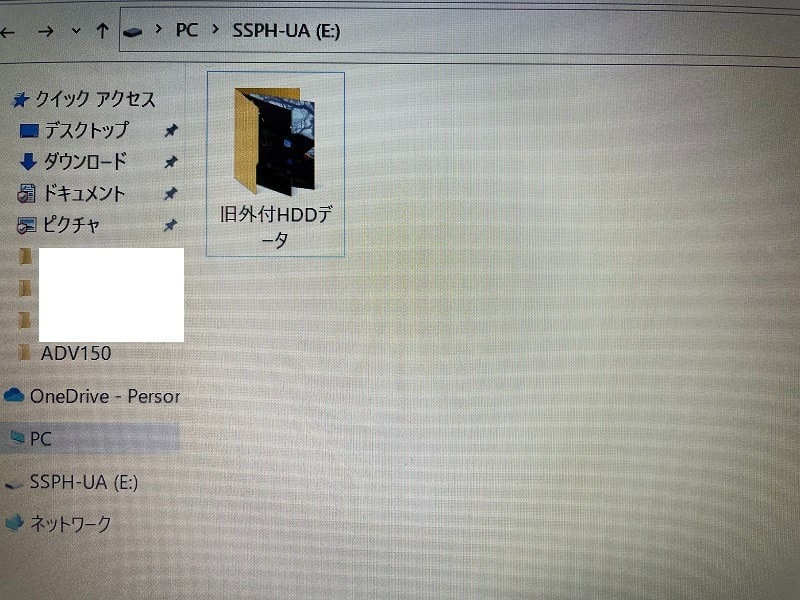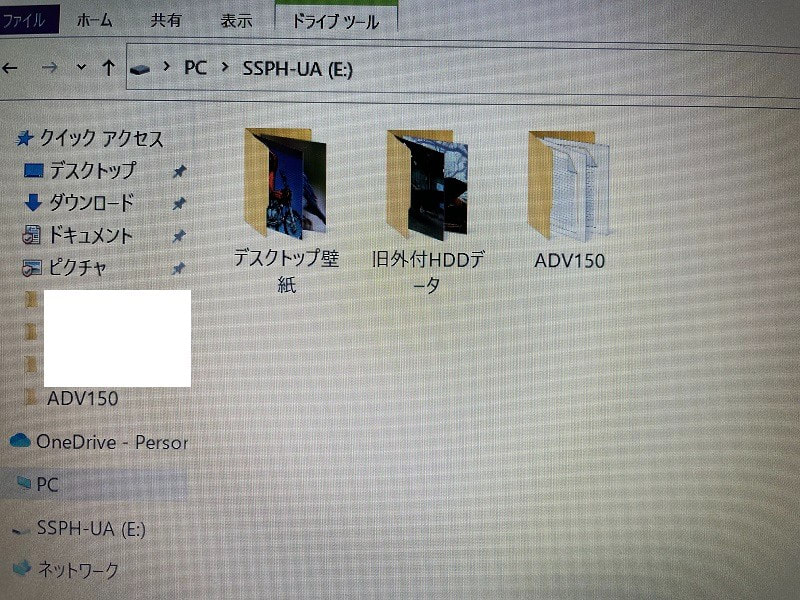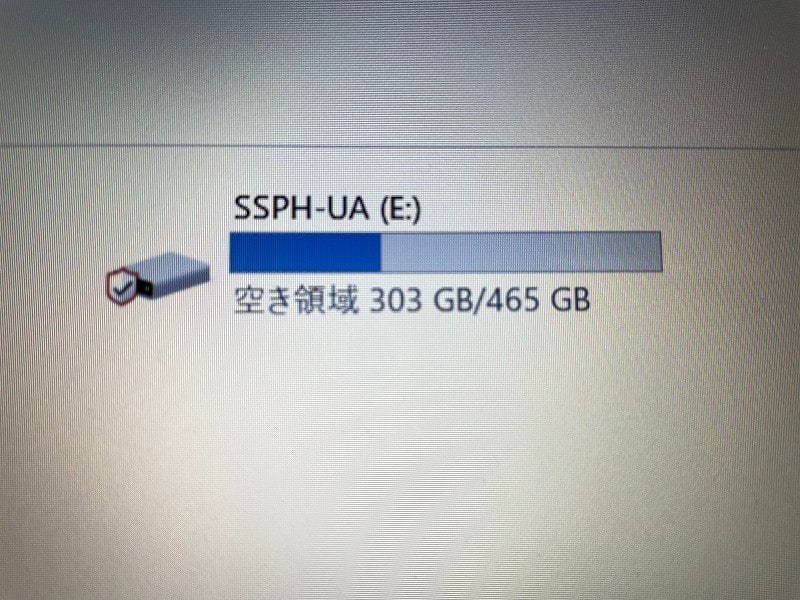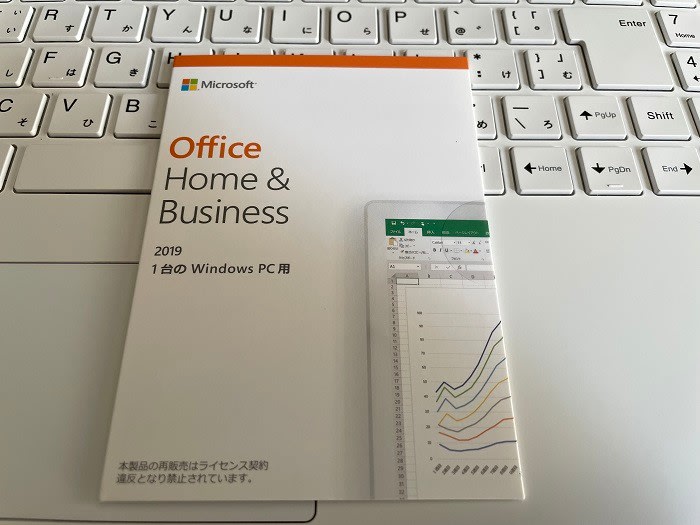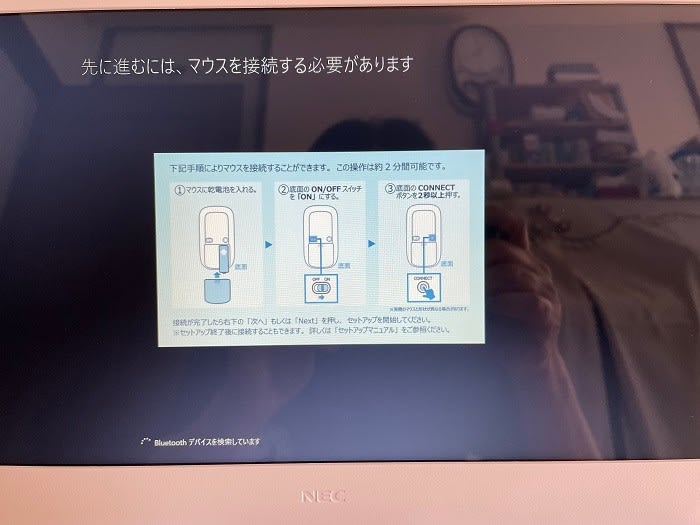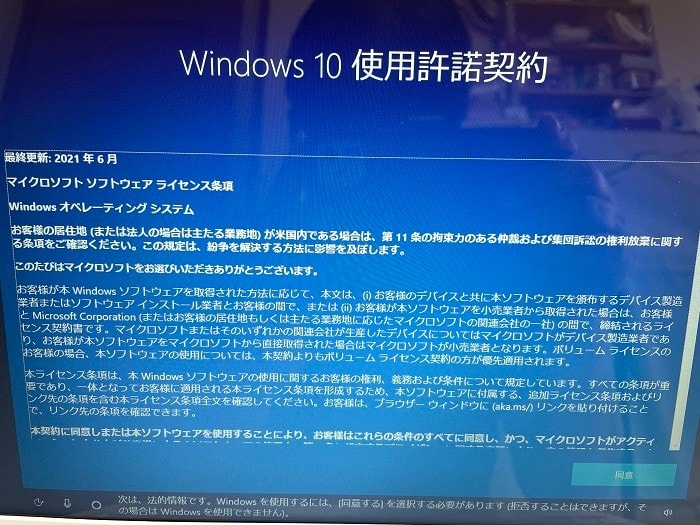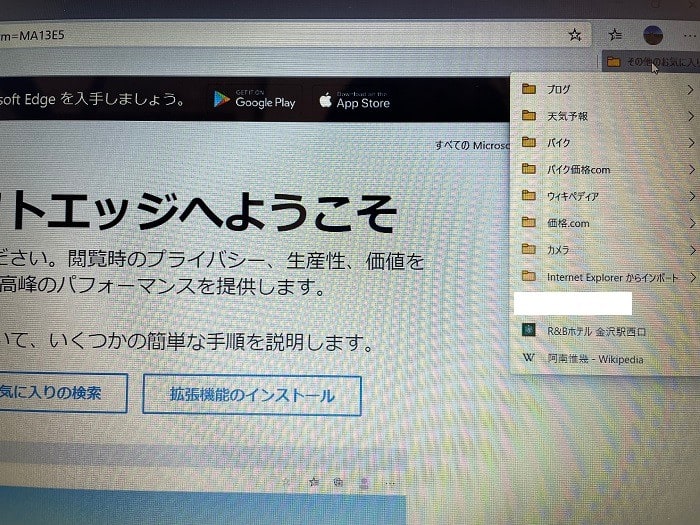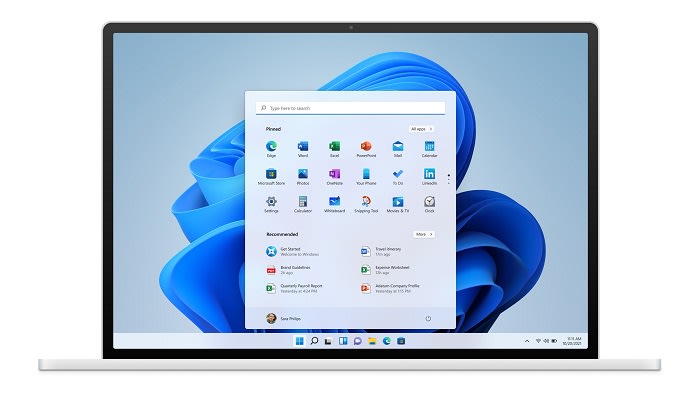先日、宅急便で荷物が到着。
中身は、iPad(第10世代)です。

以前に「iPhoneの買換えを検討中」と紹介しましたが、その前に普段使っている音楽&動画鑑賞用のiPad(第6世代)のバッテリーが限界。大体、一日に30分ぐらいしか使いませんが、二日使うとバッテリー残量は50%ぐらいまで、Ju87スツーカや九九艦爆のように急降下。(ミリタリーファンしか分からないネタ)
電源コードを繋ぎ放しでも使えないことはないですが、ボチボチ限界ということでiPhoneの前に買換えました。
箱の中身は、こんなところ。第10世代のiPadは、ブルー、ピンク、イエロー、シルバーの4色ですが、ブルー(紺)を選びました。そして、黄色四角は充電アダプター。

iPadは第10世代から、電源・入出力端子はUSB-Cタイプに変わりましたが、iPadには充電アダプター付。iPhoneも15シリーズからUSB-Cタイプに変わりましたが、残念ながら充電アダプターは付属されていないようです。

別にアマゾンから購入したカバーを、

早速、取付けて、初期セットUPを行いましょう。

先ずは、言語(日本語)を選び、

外観は、「続ける」をタップ。
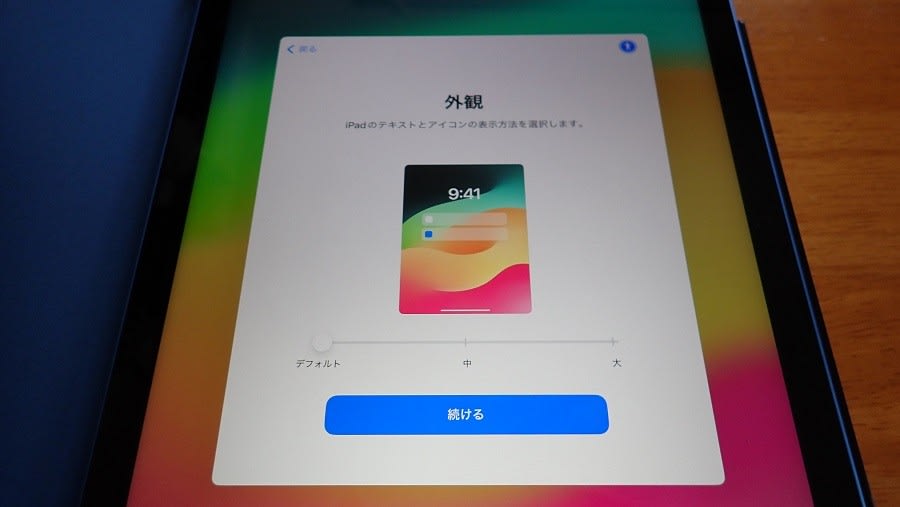
旧iPadからクィックスタートで、初期セットUPとデーター移行。

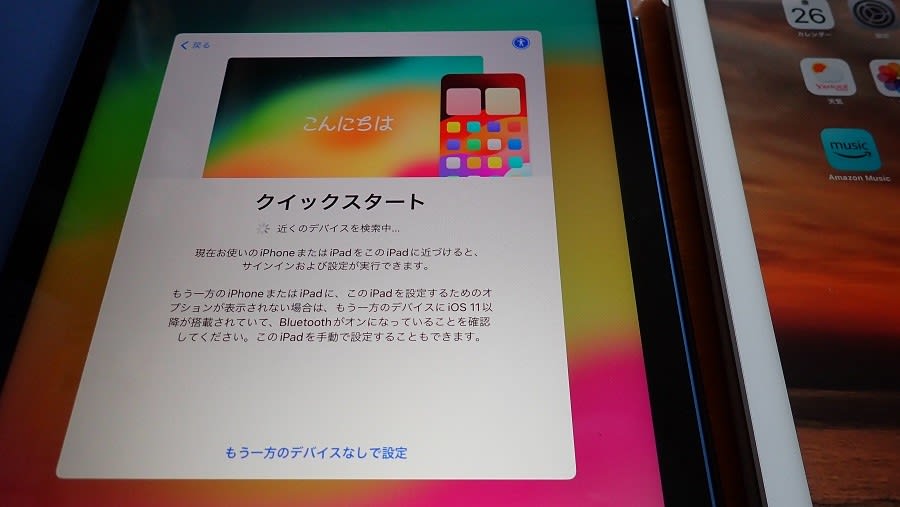
旧iPadには、こんな画面。

新iPadの、こんなクチャクチャな模様を読み取ると、
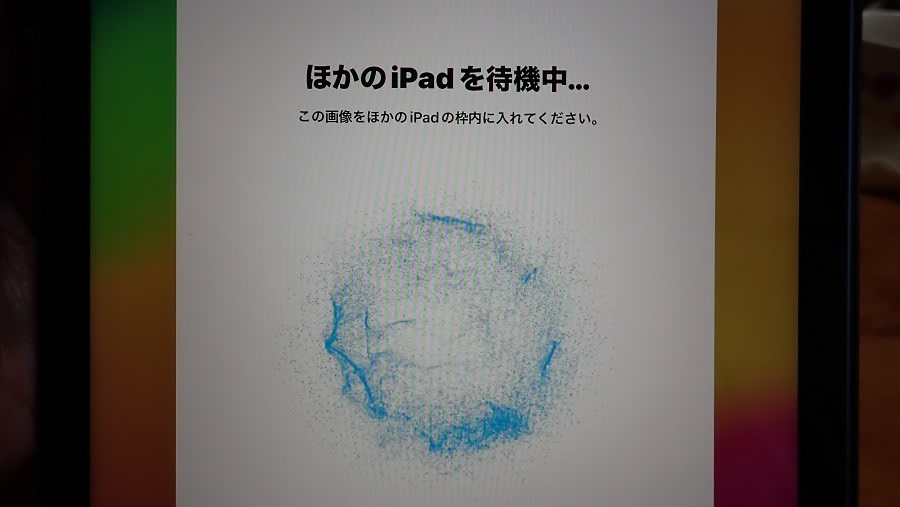
初期セットUPとデーター移行が始まるのですが、大抵、新iPadのソフトウェアアップデートが始まるので、こいつが終わるまで待ち時間となります。(^^)
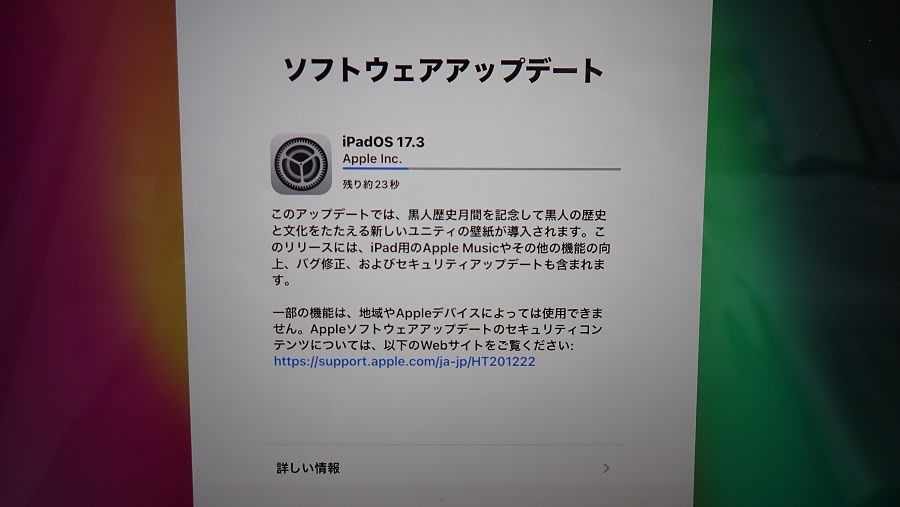
やっとソフトウェアアップデートが終わり、初期セットUPとデーター移行が開始。旧iPadは、データーのアップロードとなり、
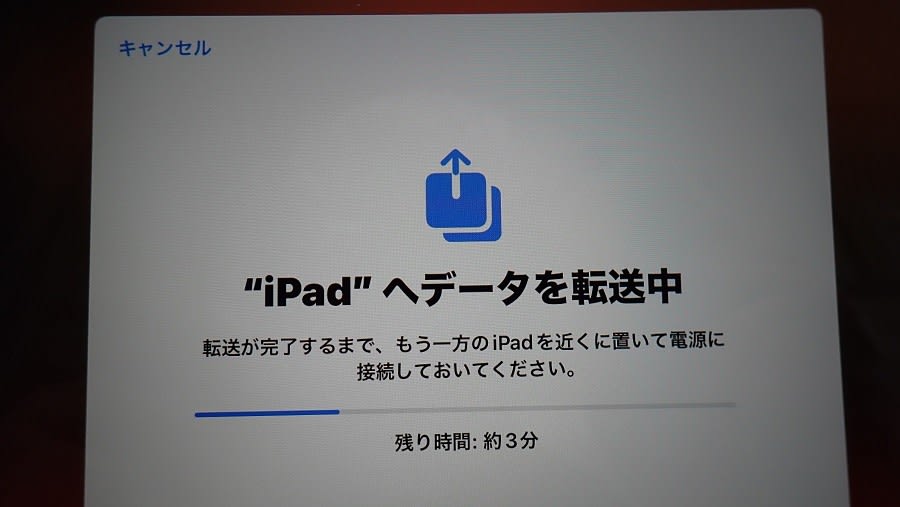
新iPadは、ダウンロードとなります。

ソフトウェアアップデートも含め、大体、半時間で完了。アイコンの位置は多少違いますが、ほぼ同じ新旧iPadとなります。

外観上の違いは、ディスプレイが少し大きくなったことと、黄色四角のスタートボタンが無くなったことでしょう。他には、左右(横に置いた場合)のステレオスピーカーとなります。(第9世代までは片方だけのモノラル)
ちなみに第10世代のiPadは、黄色四角のボタンで指紋認証をおこないます。iPad Proモデルは顔認証ですが、そこはお値段の違い。^^
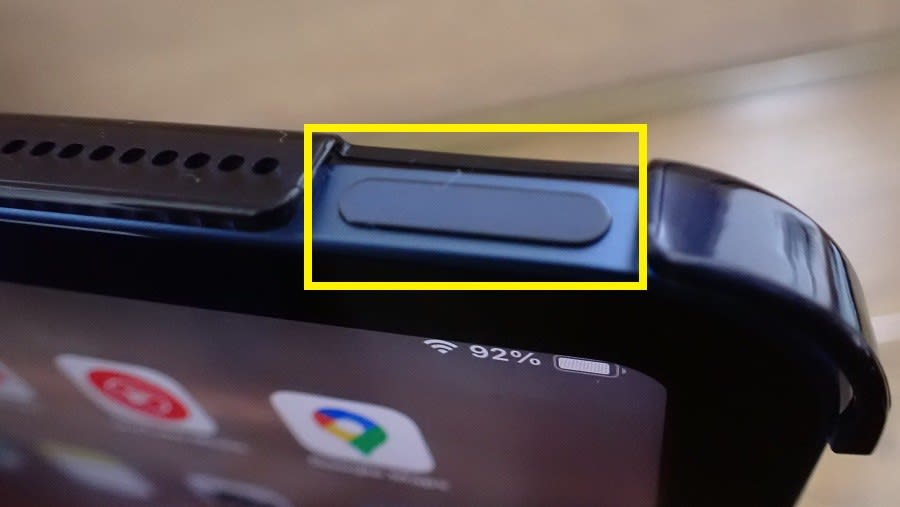
翌日は旧iPad売却のため、こちらのお店に。

予想以上の下取値で満足。

赤丸が旧iPad。黄色丸は、ついでに売却したMacBook Pro。MacBook Proは使っているのですが、2019モデルということで下取値が大きく下降気味。そんなところで、売却のタイミングを以前から見極めていました。
MacBook Proが無くなるのは寂しいですが、新iPadのディスプレイは大きく解像度が上がったので、こいつに汎用のBluetoothキーボードを接続すれば、エンタメ的な使い方ならMacBookと同じように使えます。
結局のところ、青丸の15%UPキャンペーン中とのことで、旧iPadは18,400円、MacBook Proは33,350円で売却でき、新iPadは1万円少々で購入できました。
新しいiPad(第10世代)ですが、ディスプレイは前述のとおり少し大きくなっただけではなく、やはり美しい。さらに余裕あるステレオサウンドに加え、めちゃサクサク動きます。
されど高くなりましたね。Appleでの標準価格は、64GBで68,800円なり。私は瞬間的に62,800円という値を付けた某ネットショップから購入しましたが、それでも「高いなあ」でした。最近のApple製品は、モデルチェンジの度に高価格となっています。
中身は、iPad(第10世代)です。

以前に「iPhoneの買換えを検討中」と紹介しましたが、その前に普段使っている音楽&動画鑑賞用のiPad(第6世代)のバッテリーが限界。大体、一日に30分ぐらいしか使いませんが、二日使うとバッテリー残量は50%ぐらいまで、Ju87スツーカや九九艦爆のように急降下。(ミリタリーファンしか分からないネタ)
電源コードを繋ぎ放しでも使えないことはないですが、ボチボチ限界ということでiPhoneの前に買換えました。
箱の中身は、こんなところ。第10世代のiPadは、ブルー、ピンク、イエロー、シルバーの4色ですが、ブルー(紺)を選びました。そして、黄色四角は充電アダプター。

iPadは第10世代から、電源・入出力端子はUSB-Cタイプに変わりましたが、iPadには充電アダプター付。iPhoneも15シリーズからUSB-Cタイプに変わりましたが、残念ながら充電アダプターは付属されていないようです。

別にアマゾンから購入したカバーを、

早速、取付けて、初期セットUPを行いましょう。

先ずは、言語(日本語)を選び、

外観は、「続ける」をタップ。
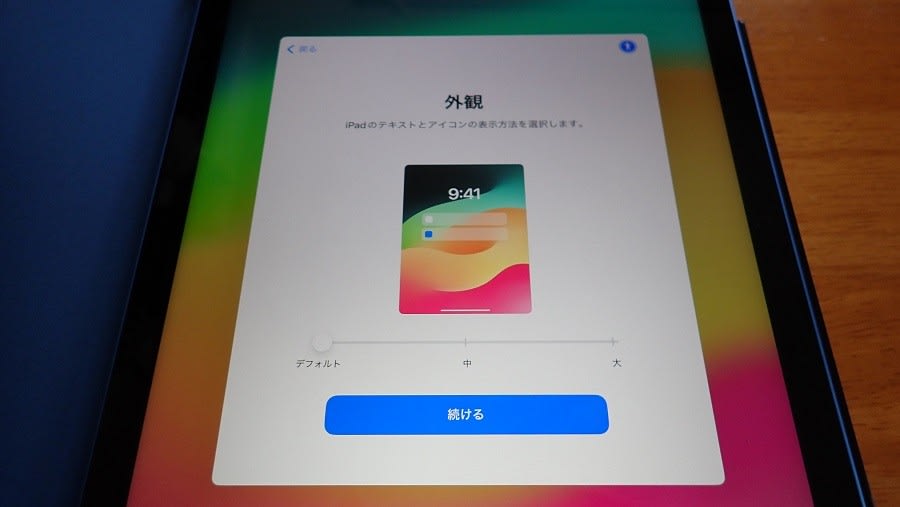
旧iPadからクィックスタートで、初期セットUPとデーター移行。

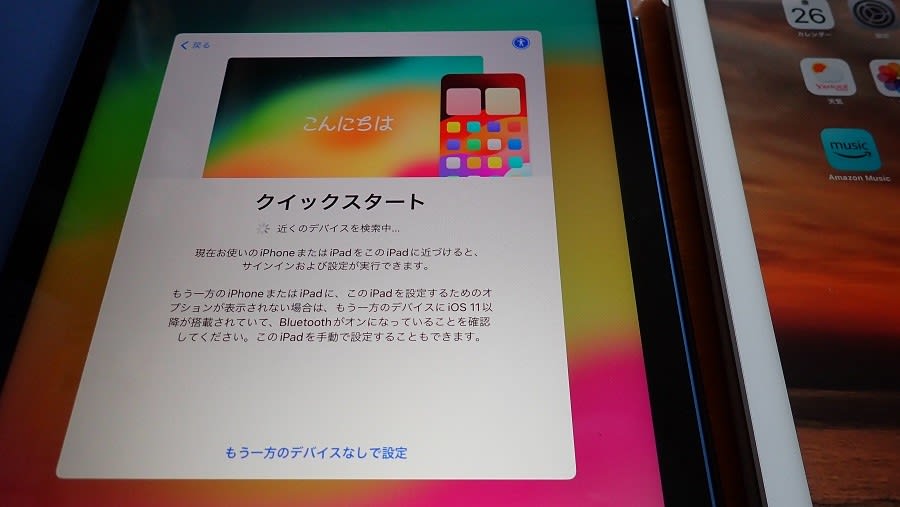
旧iPadには、こんな画面。

新iPadの、こんなクチャクチャな模様を読み取ると、
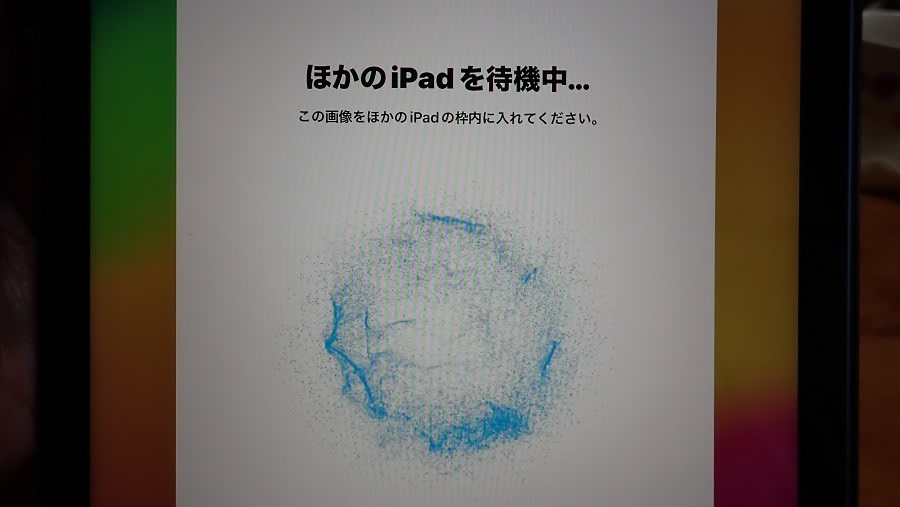
初期セットUPとデーター移行が始まるのですが、大抵、新iPadのソフトウェアアップデートが始まるので、こいつが終わるまで待ち時間となります。(^^)
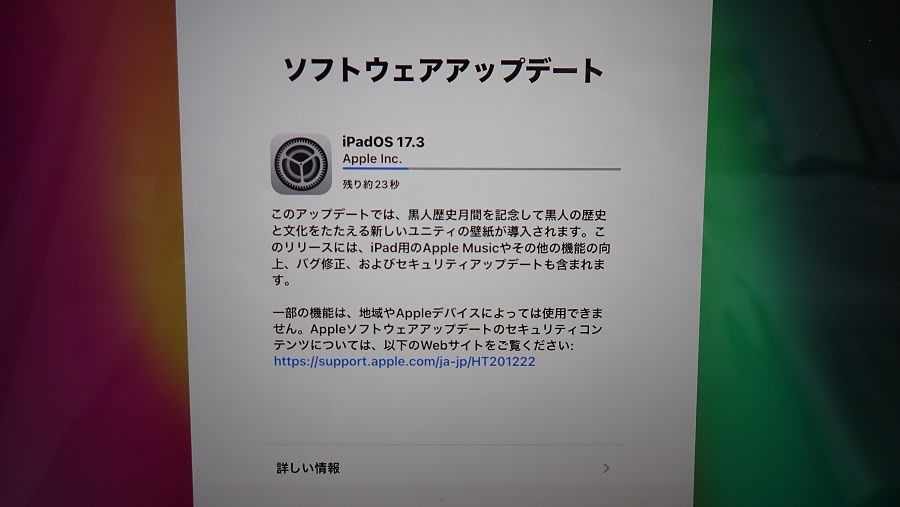
やっとソフトウェアアップデートが終わり、初期セットUPとデーター移行が開始。旧iPadは、データーのアップロードとなり、
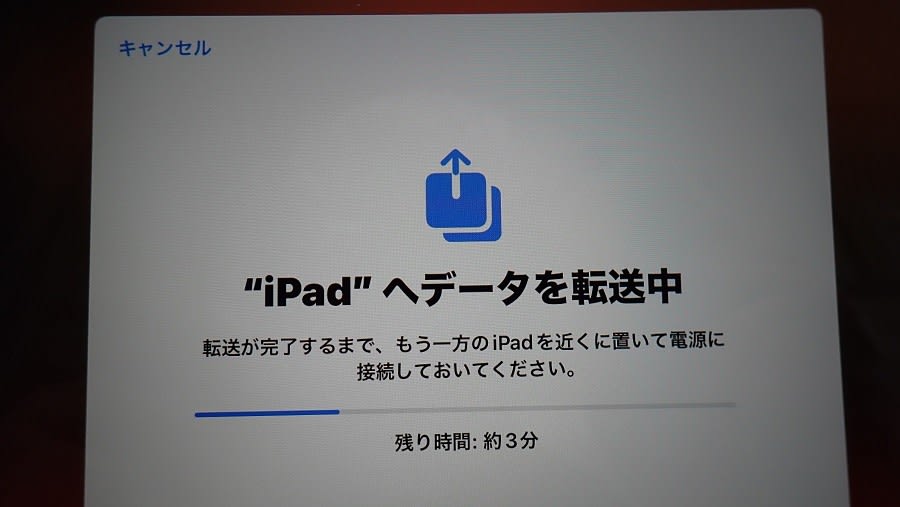
新iPadは、ダウンロードとなります。

ソフトウェアアップデートも含め、大体、半時間で完了。アイコンの位置は多少違いますが、ほぼ同じ新旧iPadとなります。

外観上の違いは、ディスプレイが少し大きくなったことと、黄色四角のスタートボタンが無くなったことでしょう。他には、左右(横に置いた場合)のステレオスピーカーとなります。(第9世代までは片方だけのモノラル)
ちなみに第10世代のiPadは、黄色四角のボタンで指紋認証をおこないます。iPad Proモデルは顔認証ですが、そこはお値段の違い。^^
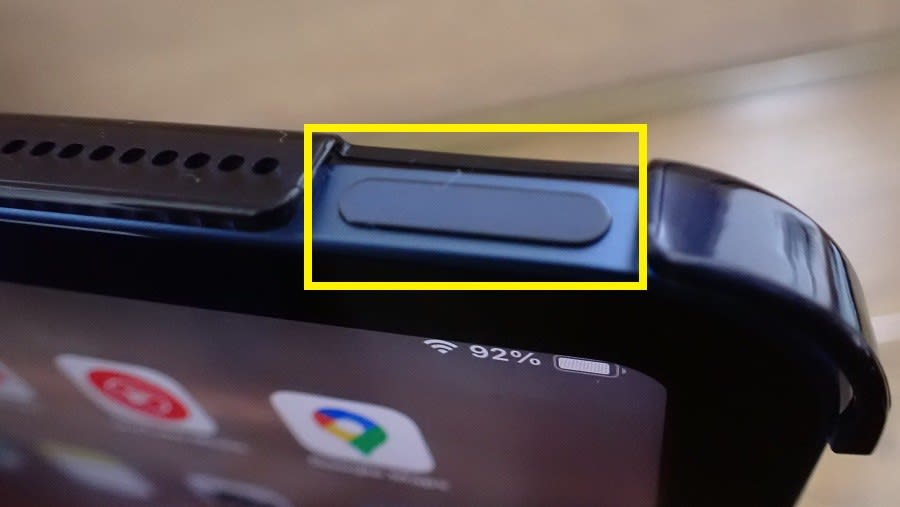
翌日は旧iPad売却のため、こちらのお店に。

予想以上の下取値で満足。

赤丸が旧iPad。黄色丸は、ついでに売却したMacBook Pro。MacBook Proは使っているのですが、2019モデルということで下取値が大きく下降気味。そんなところで、売却のタイミングを以前から見極めていました。
MacBook Proが無くなるのは寂しいですが、新iPadのディスプレイは大きく解像度が上がったので、こいつに汎用のBluetoothキーボードを接続すれば、エンタメ的な使い方ならMacBookと同じように使えます。
結局のところ、青丸の15%UPキャンペーン中とのことで、旧iPadは18,400円、MacBook Proは33,350円で売却でき、新iPadは1万円少々で購入できました。
新しいiPad(第10世代)ですが、ディスプレイは前述のとおり少し大きくなっただけではなく、やはり美しい。さらに余裕あるステレオサウンドに加え、めちゃサクサク動きます。
されど高くなりましたね。Appleでの標準価格は、64GBで68,800円なり。私は瞬間的に62,800円という値を付けた某ネットショップから購入しましたが、それでも「高いなあ」でした。最近のApple製品は、モデルチェンジの度に高価格となっています。