
先日、宅急便で荷物が到着。もうお分かりのように、エプソンのプリンター。
こいつが、今まで使っていたエプソンのプリンターですが、

電源を入れると、こんなエラーメッセージ。

廃インク吸収パッドとは、ヘッドクリーニングなどで出たインクを吸収するパッドということで、赤ちゃんのオムツや大人の尿漏れパッドに近いところ(^^)。そのパッドが満杯まで吸収したので、「交換しないと使えませんよ」というメッセージです。
画像のとおり、このプリンターであればエプソンの出張修理となりますが、交換パーツ・交換費用・出張費などで1万円程度必要とのこと。(涙)
プリンター自身は特に問題も無く、まだまだ使えそうですが、いかんせん1万円程度の修理費は痛い。さらにプリンター自身は10年前に購入した代物。こりゃ更新(買換え)となりました。

それでは、新しいプリンターのセットアップとしましょう。箱の中身はこんなところ。本体・電源コード・インクカートリッジ・取説etcです。

取説を開くと、スマホを使うコースとマニュアル(手動)コースの二通り。

スマホを使っても大して楽そう(便利そう)ではないので、マニュアルコースとします。

以下、特に取説を見なくても、プリンター全面のタッチパネル表示どおりおこなえば、セットアップは進められます。先ずは、スマホを使わないので「いいえ」をタッチ。

インクカートリッジのセット方法は分かりますが、一応、「操作方法を見る」をタッチ。
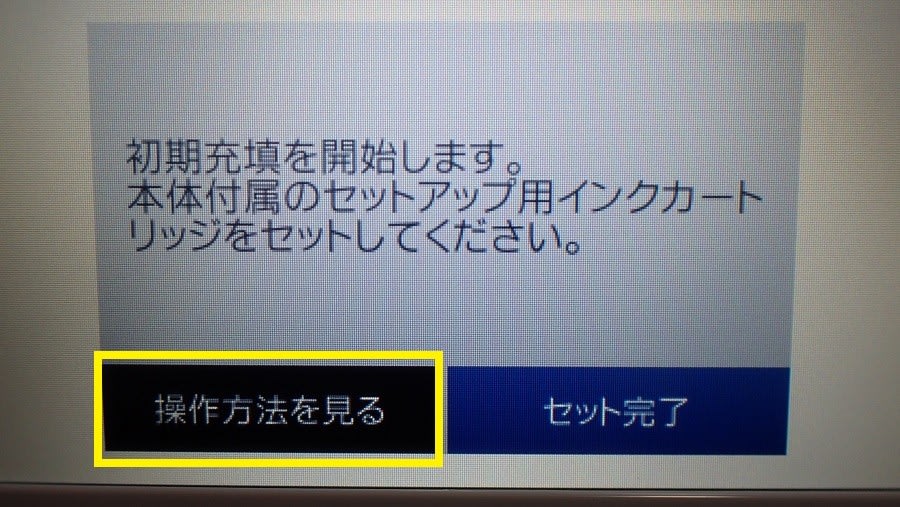
ご丁寧に、開封の仕方まで表示。^^

6個のインクカートリッジが収まりました。

スキャナーユニットを閉めると、インクの充填が始まります。


次に印刷(インクノズル)調整です。

ヘッドクリーニング後の確認と同様に、印刷状態をプリントアウトします。これが、このプリンターとしては最初の印刷。
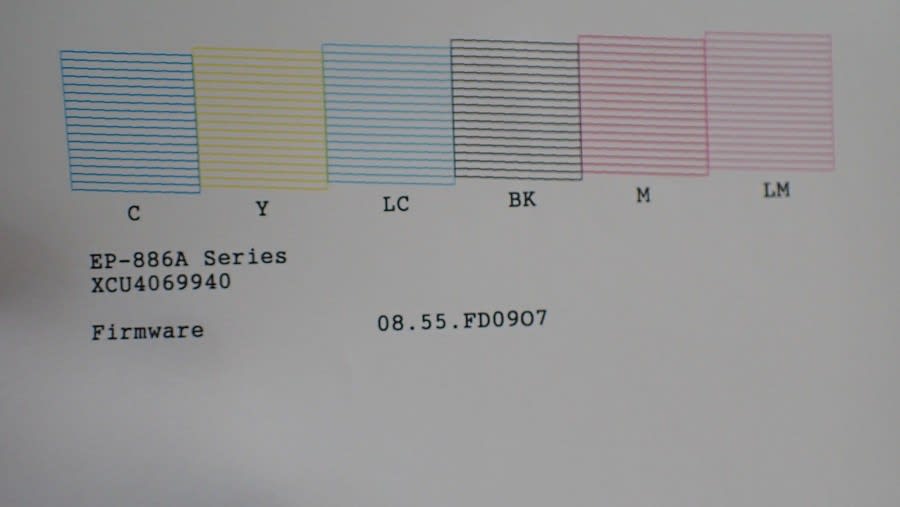
続いて詳細設定。先ずは縦スジの確認。プリントアウトの結果を見ながら、一番目立たない(キレイな)番号を選択。

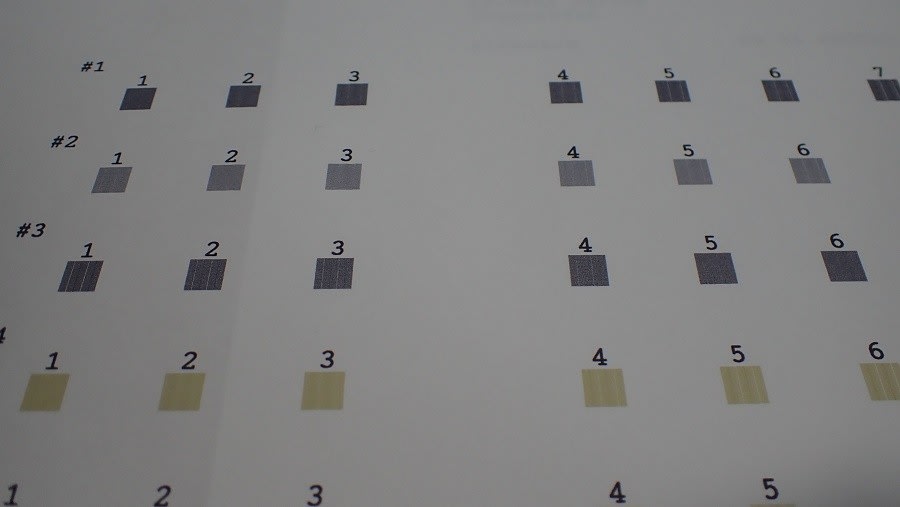
縦スジの次は、上下間隔の確認。同様に、一番キレイな番号を選択。


これにてプリンター本体のセットアップは終了し、タッチパネルはホーム画面となります。

この後は使用するパソコンに、ドライバのインストール。取説に付属されたCD-R(DVD-R?)を使いますが、

パソコンがネット環境に繋がっていればCD-Rからではなく、ネットから最新のドライバをダウンロードしてインストールが始まります。(もうCD-Rの付属は要らないのでは?)

最後に、パソコンとプリンターとの接続方法の選択。今やほとんどの方はWi-Fi接続を選択するでしょうが、我家のように普段PCを使う部屋とプリンターを置いている部屋が離れており、それほど印刷は使わず、コピーの使用が多いことから「USBケーブルで接続する」を選択しました。何よりWi-Fi接続だと、ちょっと間を置いてからプリンターが動き出すのが、短気な私としてはイライラするのです。^^

最後の最後にテスト印刷して、全て完了です。
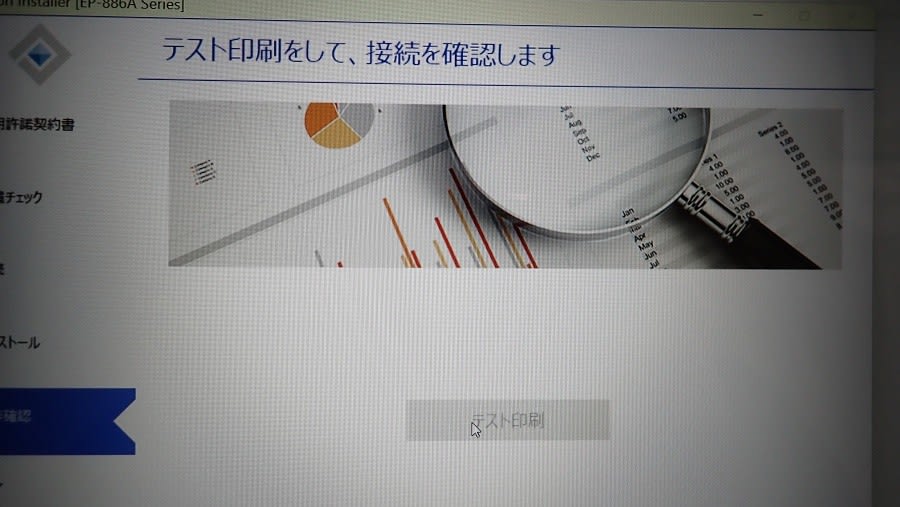
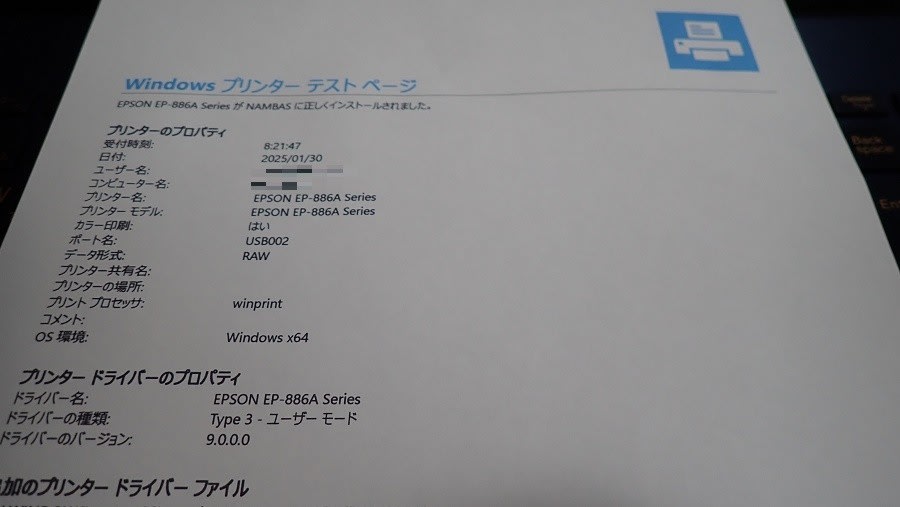
ちなみに新しいプリンターは、この度の更新の原因となった廃インク吸収パッドの交換が、メンテナンスボックスの交換となり、ユーザーでの交換が可能となりました。エプソンとしては美味しい収入だったでしょうが、多分、従業員削減で仕事が追いつかなくなったからでは?と思うばかり。

スマホからの印刷は未確認ですが、とりあえずコピーとスキャナも動作確認しましたので、十分に使えるようになりました。
後は付属のインクカートリッジが「お試し」なので、すぐに無くなりそう。そこでアマゾンで純正を購入しましたが、増量タイプだと驚異の6,735円!

高いのは分かっていましたが、ここまで高いとは・・・今回、あえて純正を購入したのは、例え保証期間内であっても、純正以外のインクカートリッジを使って故障した場合、エプソンは保証に応じないどころか、修理する拒否するからです。このため保証期間内だけは、高くても純正を使うことにしました。
それにしても、やはりバカ高い純正インクカートリッジのお値段。A4片面印刷費は、大体、13円/枚程度のようですが、これならコンビニ・マルチコピー機でのモノクロ印刷代(USBメモリ・SDカードから10円/枚)よりも高い。プリンター本体のお値段も加味すると、カラー印刷でもコンビニの方が安価かも?です。
自宅近くにコンビニがあり、それほど印刷しないのであれば、「プリンターは持たない」が正しい選択かもしれません。
こいつが、今まで使っていたエプソンのプリンターですが、

電源を入れると、こんなエラーメッセージ。

廃インク吸収パッドとは、ヘッドクリーニングなどで出たインクを吸収するパッドということで、赤ちゃんのオムツや大人の尿漏れパッドに近いところ(^^)。そのパッドが満杯まで吸収したので、「交換しないと使えませんよ」というメッセージです。
画像のとおり、このプリンターであればエプソンの出張修理となりますが、交換パーツ・交換費用・出張費などで1万円程度必要とのこと。(涙)
プリンター自身は特に問題も無く、まだまだ使えそうですが、いかんせん1万円程度の修理費は痛い。さらにプリンター自身は10年前に購入した代物。こりゃ更新(買換え)となりました。

それでは、新しいプリンターのセットアップとしましょう。箱の中身はこんなところ。本体・電源コード・インクカートリッジ・取説etcです。

取説を開くと、スマホを使うコースとマニュアル(手動)コースの二通り。

スマホを使っても大して楽そう(便利そう)ではないので、マニュアルコースとします。

以下、特に取説を見なくても、プリンター全面のタッチパネル表示どおりおこなえば、セットアップは進められます。先ずは、スマホを使わないので「いいえ」をタッチ。

インクカートリッジのセット方法は分かりますが、一応、「操作方法を見る」をタッチ。
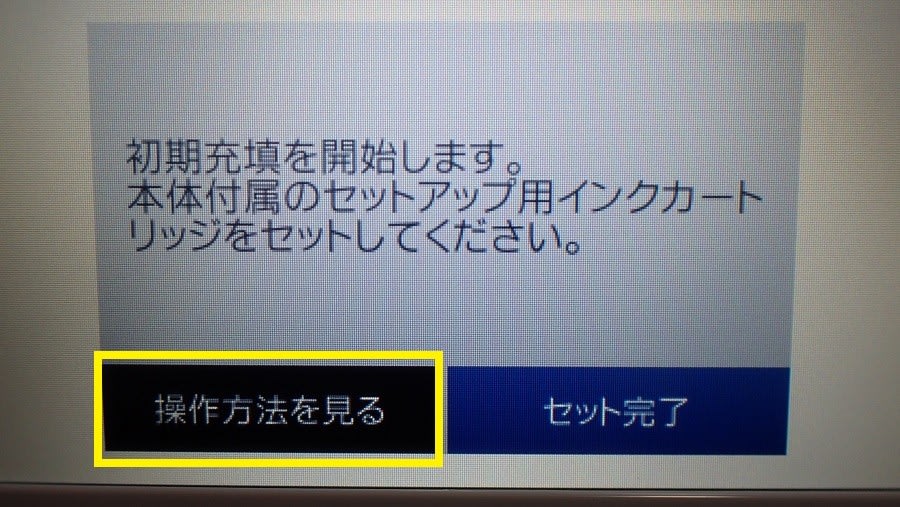
ご丁寧に、開封の仕方まで表示。^^

6個のインクカートリッジが収まりました。

スキャナーユニットを閉めると、インクの充填が始まります。


次に印刷(インクノズル)調整です。

ヘッドクリーニング後の確認と同様に、印刷状態をプリントアウトします。これが、このプリンターとしては最初の印刷。
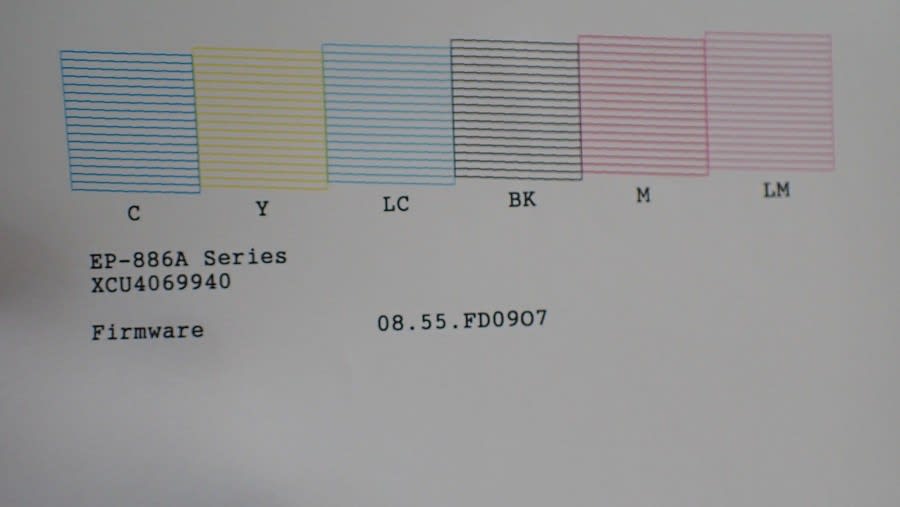
続いて詳細設定。先ずは縦スジの確認。プリントアウトの結果を見ながら、一番目立たない(キレイな)番号を選択。

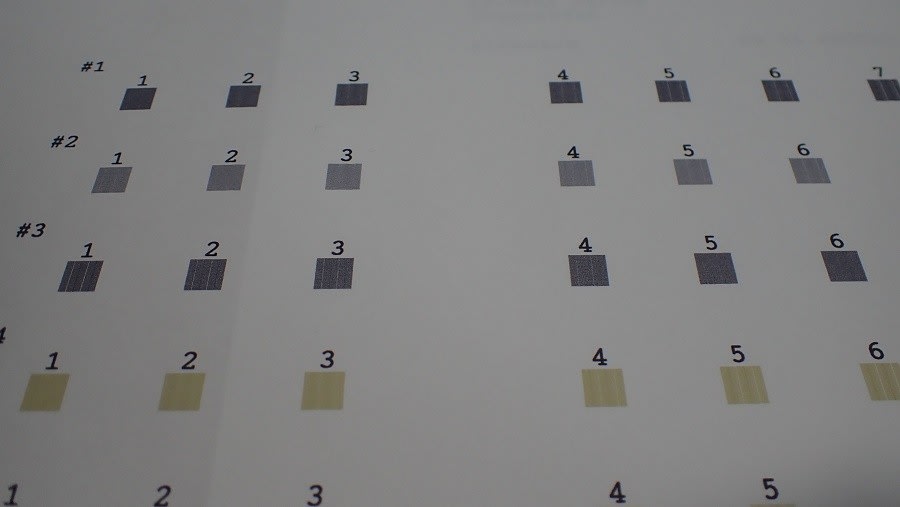
縦スジの次は、上下間隔の確認。同様に、一番キレイな番号を選択。


これにてプリンター本体のセットアップは終了し、タッチパネルはホーム画面となります。

この後は使用するパソコンに、ドライバのインストール。取説に付属されたCD-R(DVD-R?)を使いますが、

パソコンがネット環境に繋がっていればCD-Rからではなく、ネットから最新のドライバをダウンロードしてインストールが始まります。(もうCD-Rの付属は要らないのでは?)

最後に、パソコンとプリンターとの接続方法の選択。今やほとんどの方はWi-Fi接続を選択するでしょうが、我家のように普段PCを使う部屋とプリンターを置いている部屋が離れており、それほど印刷は使わず、コピーの使用が多いことから「USBケーブルで接続する」を選択しました。何よりWi-Fi接続だと、ちょっと間を置いてからプリンターが動き出すのが、短気な私としてはイライラするのです。^^

最後の最後にテスト印刷して、全て完了です。
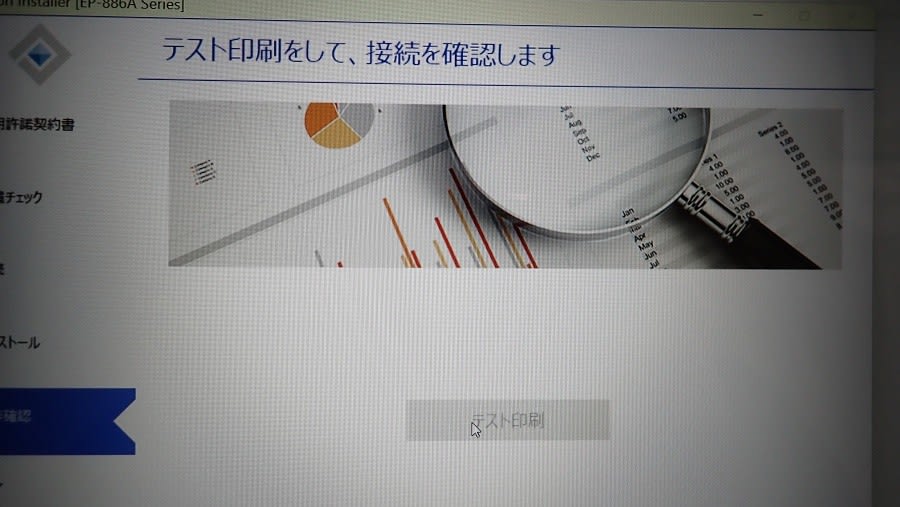
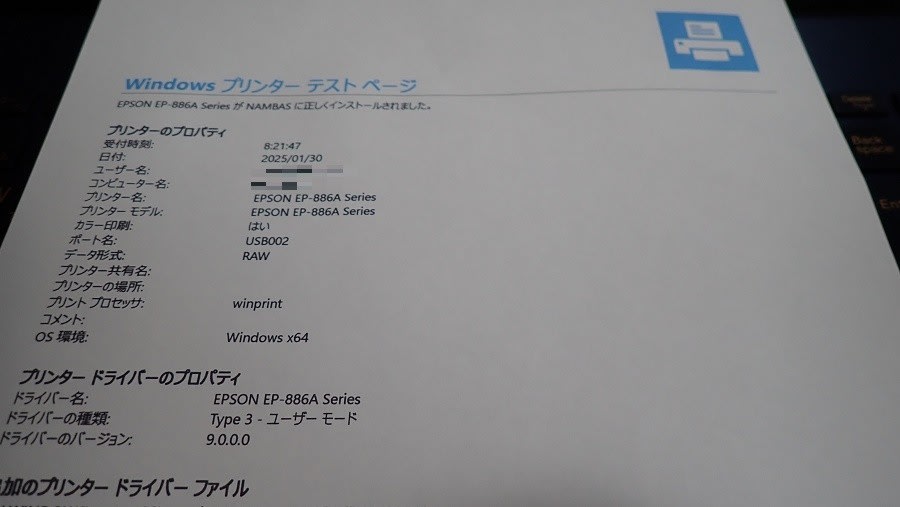
ちなみに新しいプリンターは、この度の更新の原因となった廃インク吸収パッドの交換が、メンテナンスボックスの交換となり、ユーザーでの交換が可能となりました。エプソンとしては美味しい収入だったでしょうが、多分、従業員削減で仕事が追いつかなくなったからでは?と思うばかり。

スマホからの印刷は未確認ですが、とりあえずコピーとスキャナも動作確認しましたので、十分に使えるようになりました。
後は付属のインクカートリッジが「お試し」なので、すぐに無くなりそう。そこでアマゾンで純正を購入しましたが、増量タイプだと驚異の6,735円!

高いのは分かっていましたが、ここまで高いとは・・・今回、あえて純正を購入したのは、例え保証期間内であっても、純正以外のインクカートリッジを使って故障した場合、エプソンは保証に応じないどころか、修理する拒否するからです。このため保証期間内だけは、高くても純正を使うことにしました。
それにしても、やはりバカ高い純正インクカートリッジのお値段。A4片面印刷費は、大体、13円/枚程度のようですが、これならコンビニ・マルチコピー機でのモノクロ印刷代(USBメモリ・SDカードから10円/枚)よりも高い。プリンター本体のお値段も加味すると、カラー印刷でもコンビニの方が安価かも?です。
自宅近くにコンビニがあり、それほど印刷しないのであれば、「プリンターは持たない」が正しい選択かもしれません。

















それまでに不具合が出て本体を買い換えてますwww
しかし、本体は随分と安くなりましたものねぇ~
それに比べてインクの高いコト!!
インクで儲けようとの下心?が見え見え・・・
ちなみに今回のプリンターはおいくらで???笑
前に使ってたのが処分せずに残っていて、まだ使えはしますが、ほぼ置物状態。
そして必要時にコンビニで印刷です。
あまり印刷の機会がないなら、プリンターは持たないのが合理的かつ経済的かも。
故障にも悩まなくていいですしね。
エプソンに限らずキャノンもそうですが、とにかくインクがバカ高!明らかにインク売上で儲けようとしています。修理も受け付け無いなど、もはや独占状態。(怒)
お値段は2.5万円ぐらいでした。インクセット4つ分です。^^
消耗品費もしかりですが、故障した時のストレスは大!正味使うのはコピーとスキャナですので、要らないかも?です。
EW 452Aというもので、安物です...パソコン同様にもう20年以上お付き合いしている個人の業者さんで設定取り付けお願いしております。
恥ずかしながら何もできないしようとしない私です。
me262a-1aさんは何でもできちゃいますね。
いつもすごいねと感心致します。
ピンクは最近純正でない安いインクを使っています。
純正じゃないですよ...警告みたいなのが出ますね。
ほぼ100%白黒印刷しかしないんです。
でもほかの色も減っていきますよね...
今回の記事とは関係ないですけども...
昨日、ジョブ125納車しました。
原付50を1回り大きくした程度この小さなバイクです。そんな小さなバイクですけども戦々恐々で、ビビリながら昨日は10キロほど走りました。
めっちゃ寒かったです。
その分本体が高かったのかもしれませんが忘れました^^;
プリンターの初期設定ですが、取説を見ながらゆっくりすればできます。次回買い替えの時は、ぜひチャレンジしてください。
昨日の寒い中での初乗りは、厳しかったでしょう。来週は暖かくなりそうなので、先ずは近場でツーリングです。
それでもインク代が節約できるので、トータルで考えると安価かも?です。今回、エコタンクモデルも考えましたが、もはや年賀状も極少数。印刷頻度が年に数回ですので、見送りました。
PCにダウンロードした画像etcがコンビニで印刷出来るんですかね?・・・知りませんでした~・・・(*o*;)
確かに純正インクカートリッジはバカ高いですもんね~!・・・(>o<)
文書でも画像でも写真プリントでも、コンビニのマルチコピー機で可能。ただ画像のフォト用紙の印刷は苦手。この部分だけは、インクジェットプリンターに軍配が上がります。
純正インクカートリッジは、ホンマにバカ高い。どう考えてもこんなに高い訳がないのに不思議です。(^^)