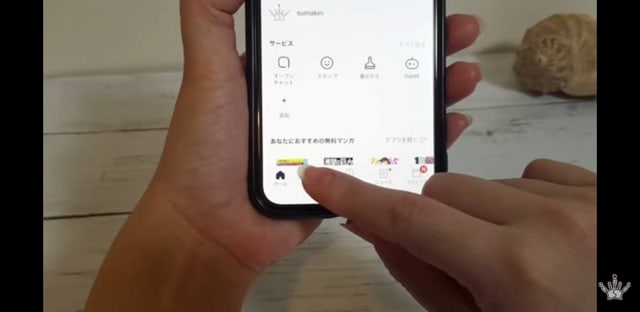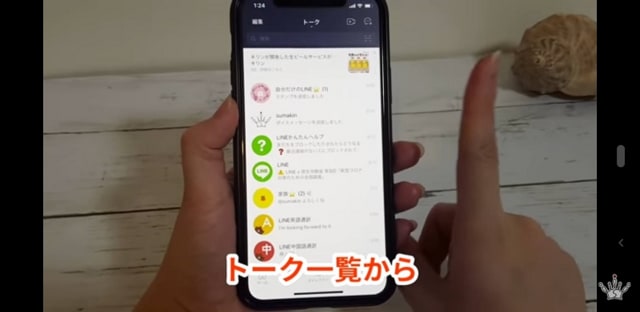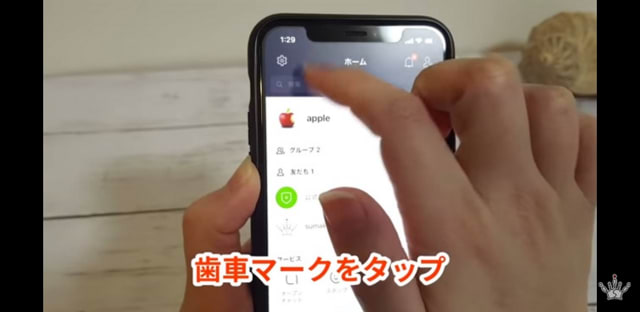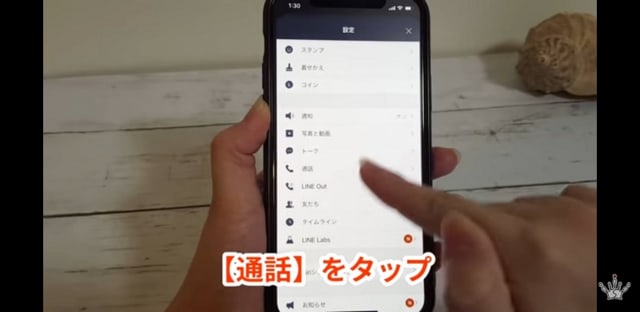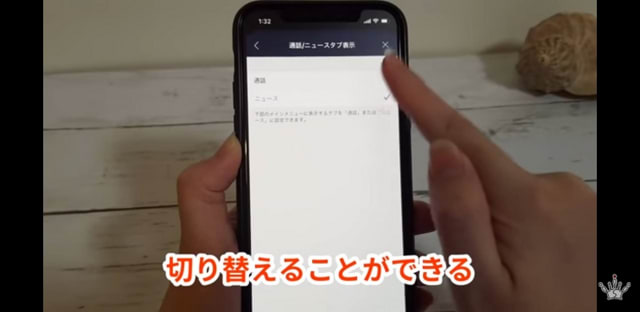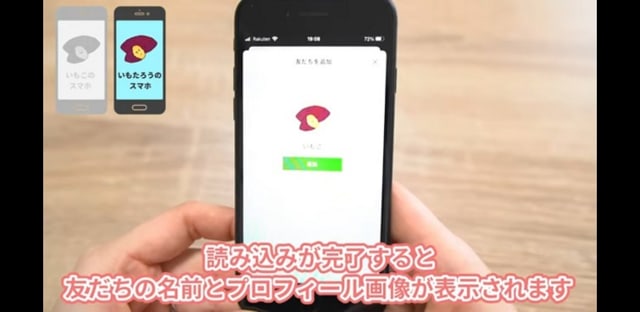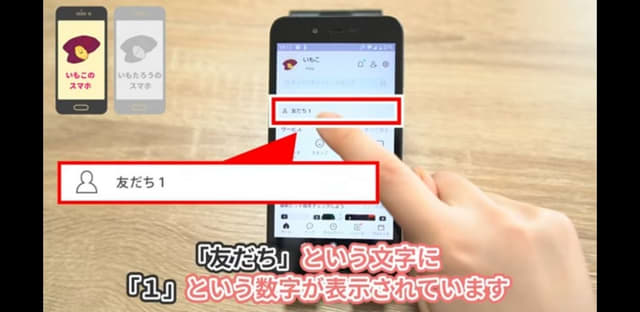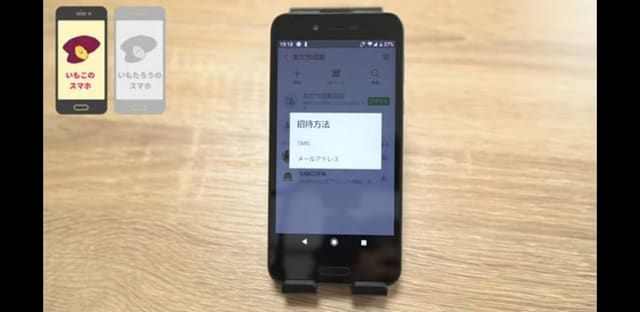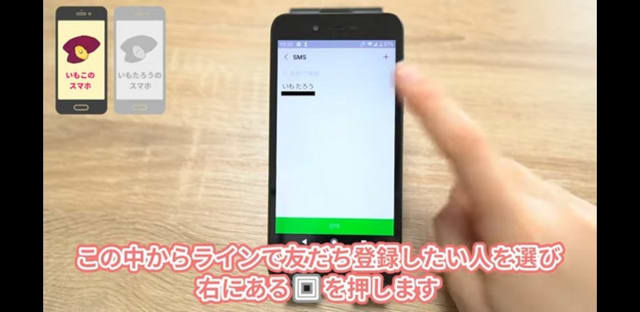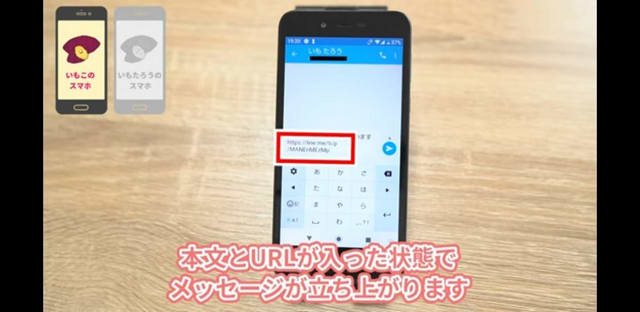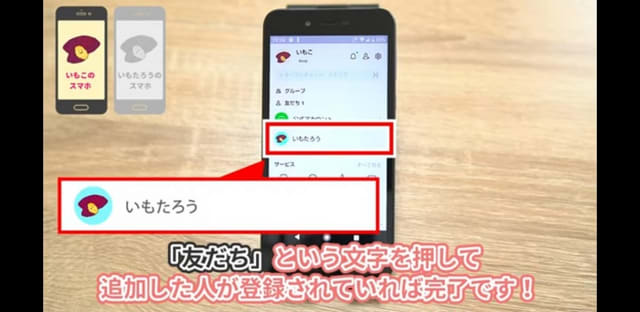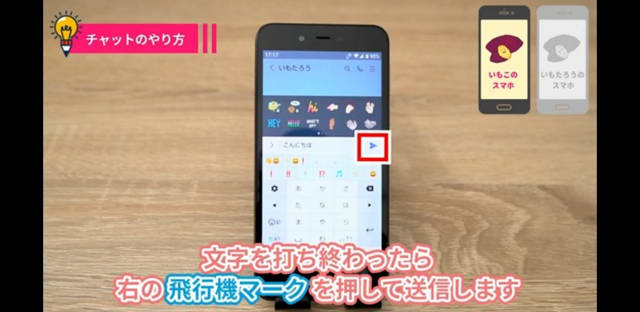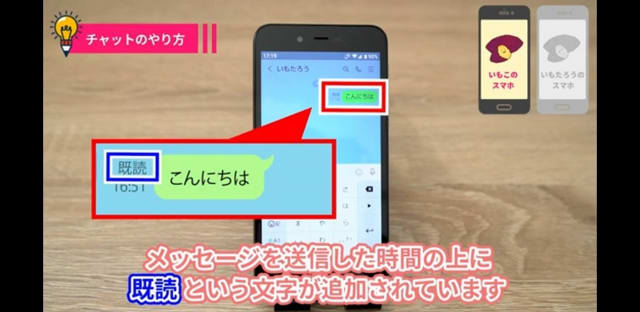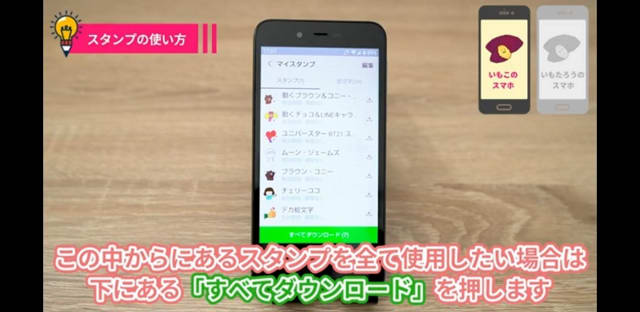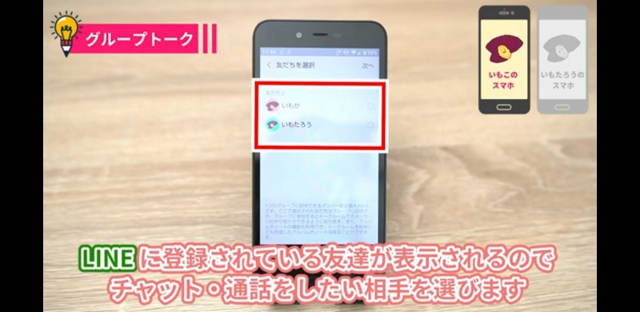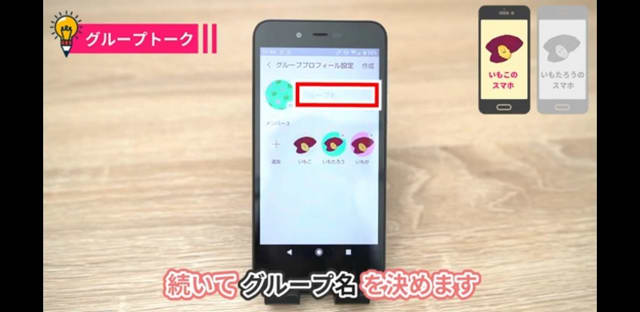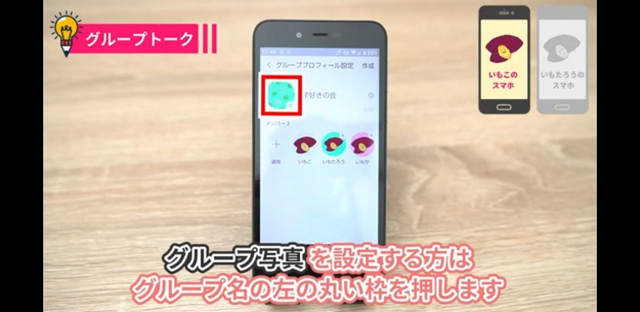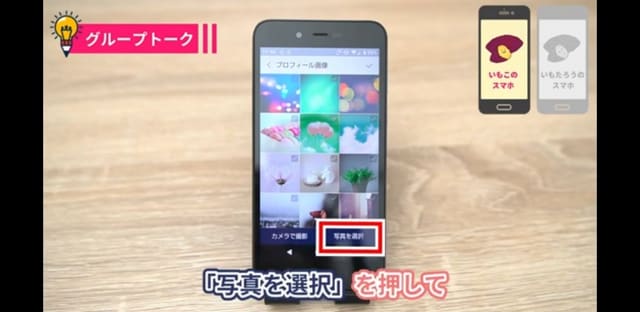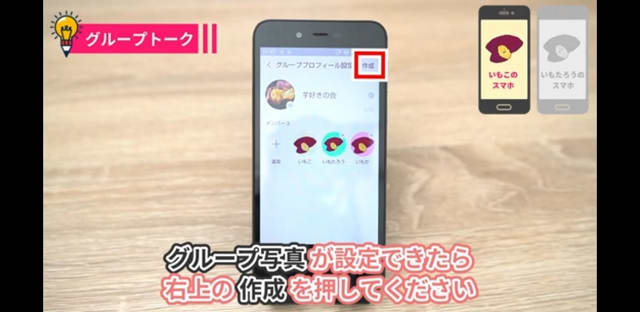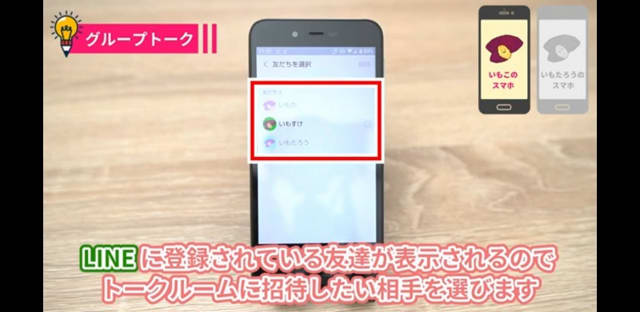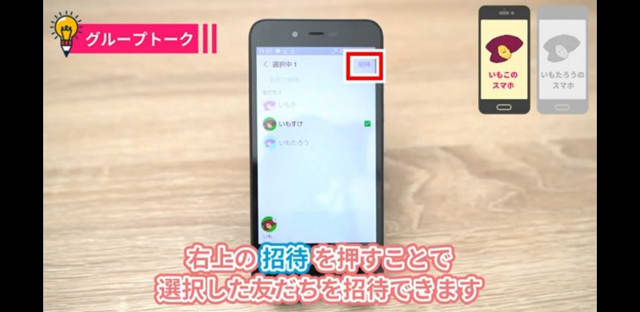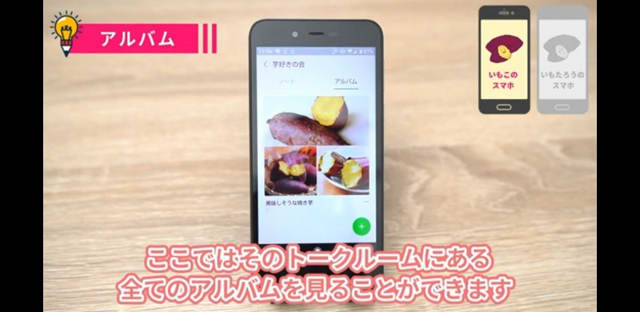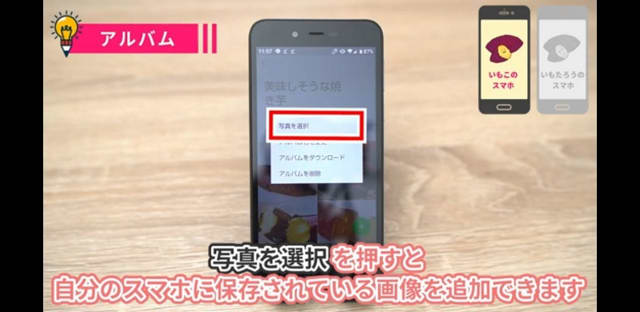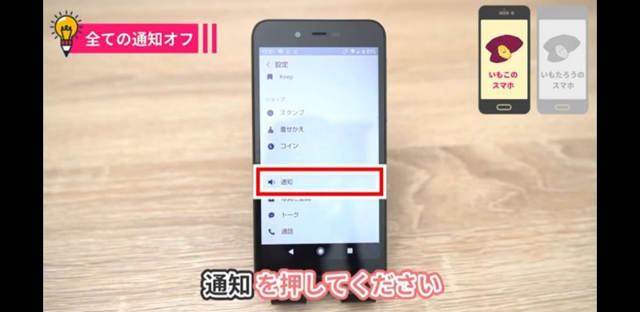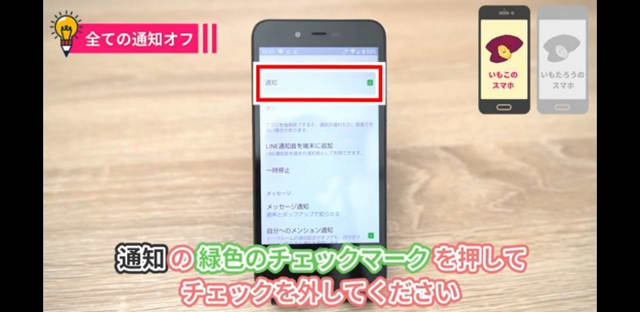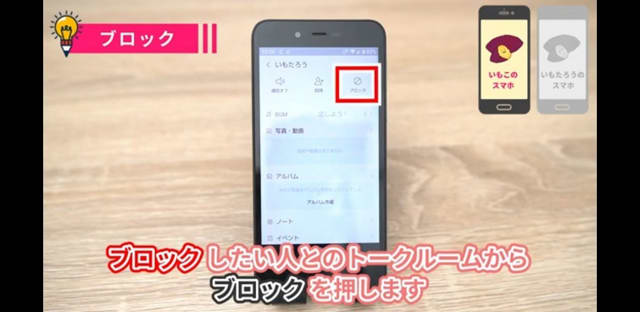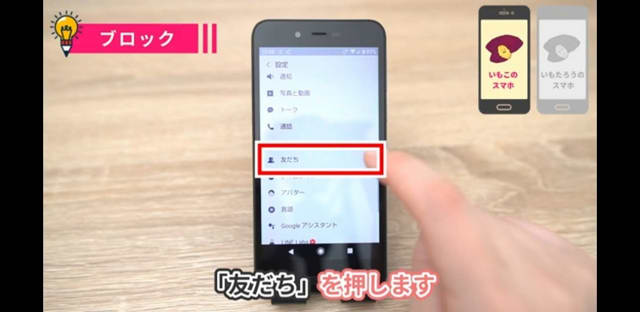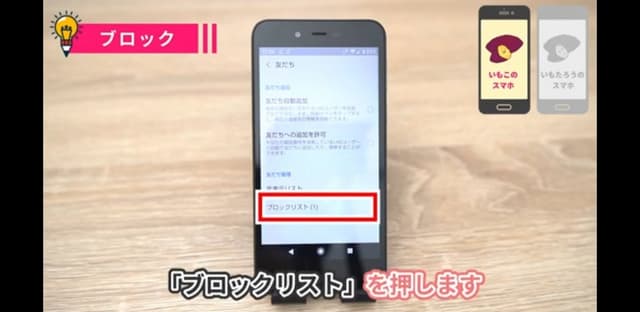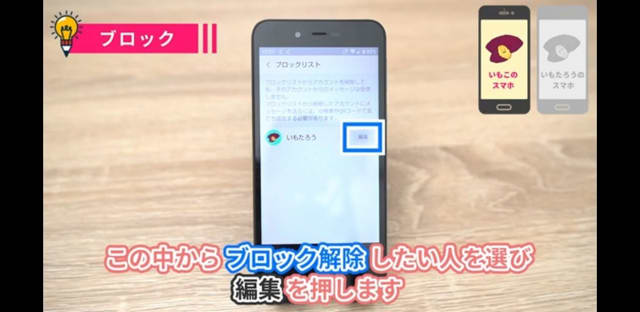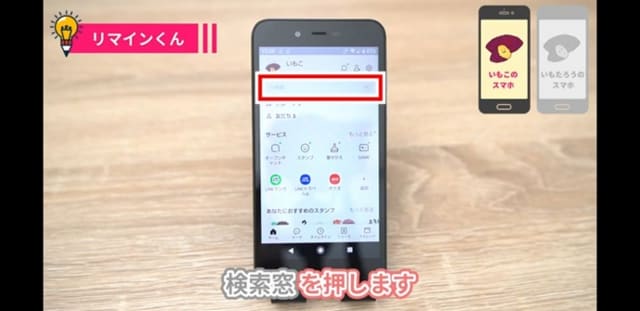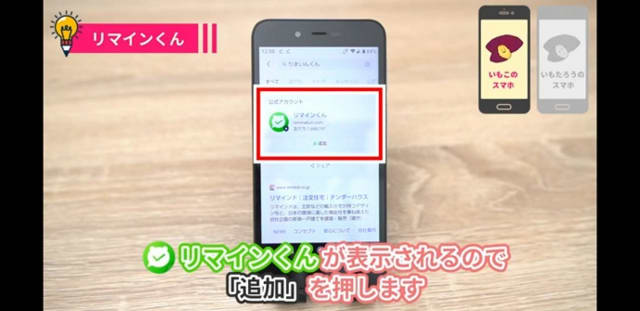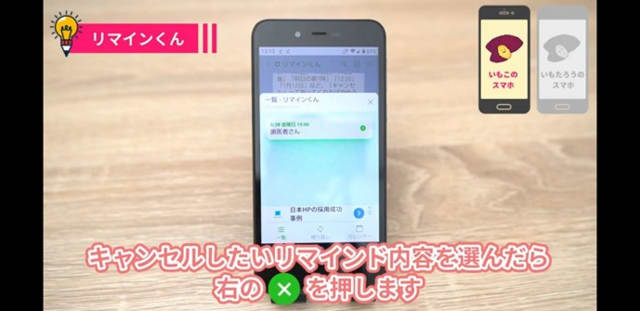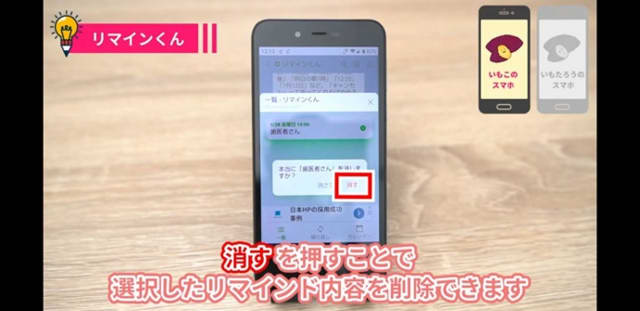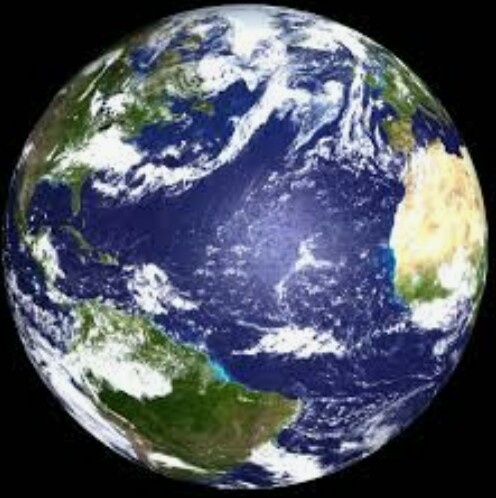※「小川未明まとめ」に追加します
古志野実
1949年〜2014年 島根県生まれ
力強く大胆なタッチで様々な作品を描く
2018年 初版
【内容抜粋メモ】
昔ある国に有名な陶器師がいて
その店の品は遠い他国までなが響いていた
ある日、身分の高い役人が店頭に来て
どれも軽くて薄手にできていると褒め
殿様の使う茶碗を念入りに作ってもらいたいと命令する


昔の眼鏡、面白いな
フレームというより紐で耳に引っ掛けてる感じ
もしかしてガラスも手作り?
茶碗が出来上がり、主人は羽織袴で茶碗を持って参上する


殿様:茶碗の善悪は何で決めるのだ
役人:
すべて陶器は軽くて薄手なものを尊びます
重くて厚手のは誠に品のないのでございます
その日から殿様の食膳にはその茶碗が使われるようになったが
毎回熱いのを我慢をしている
いい陶器はこんな苦しみを耐えなければいけないのか
いやそうではない
家来が俺を強いと信じて問題にしていないのだろうなどと推測する
ある時殿様は山国を旅行する
百姓の家に泊まり、 何もない代わりに真心からの親切に感動する
そして熱い汁がもられた厚手の茶碗に感心する


殿様:
軽くて薄手なものが上等だというのは
なんとうるさい馬鹿げたことか
この茶碗は誰が作ったのだ
百姓:
不意に殿様がきたから粗末な茶碗を出して申し訳ない
名もない職人が焼いたのでございます
殿様:
なかなか感心な人間だ
茶碗には熱い茶や汁を入れることを心得ている
世間にいくら名前が通ったとしても
その親切な心がけが無かったら何の役にも立たない

殿様は旅行を終えて御殿に帰ると
また例の薄手の茶碗を見て顔色が曇る
それを作った有名な陶器師を呼び
褒められるのかと内心喜んでいると
殿様:
お前は名人だが親切心がないと何の役にも立たない
俺はお前の作った茶碗で毎日苦しい思いをしている
とさとされて御殿を去る
それからその有名な陶器師は
厚手の茶碗を作る普通の職人になったということです
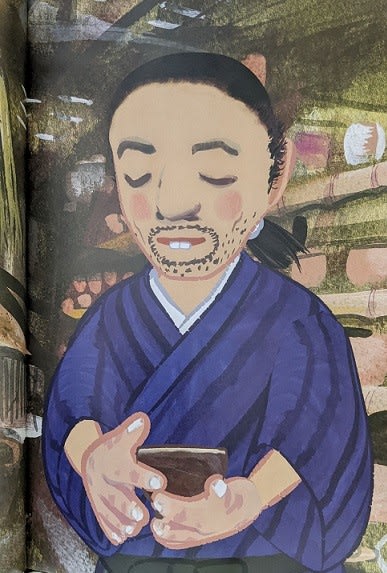

殿様も熱いのを我慢してたり
田舎の農家の人たちの温かいもてなしぶりも素敵
ブランド名を優先して不自由なオシャレをしている人たちにも通じるかも
イラストは日本昔ばなしみたいな作風
ちょっとユニークな荒い筆で描かれていて
汁の入った茶碗はとてもあったかくて美味しそう
私も茶碗といえばツルっとした真っ白い洋風なものよりも
ゴツゴツと土の香りがしてきそうな
いかにも手で焼いた感じのほうが好みだな
料理の盛りつけや洗うことを考えると
白くてツルっとしているほうが便利だけど
古志野実
1949年〜2014年 島根県生まれ
力強く大胆なタッチで様々な作品を描く
2018年 初版
【内容抜粋メモ】
昔ある国に有名な陶器師がいて
その店の品は遠い他国までなが響いていた
ある日、身分の高い役人が店頭に来て
どれも軽くて薄手にできていると褒め
殿様の使う茶碗を念入りに作ってもらいたいと命令する


昔の眼鏡、面白いな
フレームというより紐で耳に引っ掛けてる感じ
もしかしてガラスも手作り?
茶碗が出来上がり、主人は羽織袴で茶碗を持って参上する


殿様:茶碗の善悪は何で決めるのだ
役人:
すべて陶器は軽くて薄手なものを尊びます
重くて厚手のは誠に品のないのでございます
その日から殿様の食膳にはその茶碗が使われるようになったが
毎回熱いのを我慢をしている
いい陶器はこんな苦しみを耐えなければいけないのか
いやそうではない
家来が俺を強いと信じて問題にしていないのだろうなどと推測する
ある時殿様は山国を旅行する
百姓の家に泊まり、 何もない代わりに真心からの親切に感動する
そして熱い汁がもられた厚手の茶碗に感心する


殿様:
軽くて薄手なものが上等だというのは
なんとうるさい馬鹿げたことか
この茶碗は誰が作ったのだ
百姓:
不意に殿様がきたから粗末な茶碗を出して申し訳ない
名もない職人が焼いたのでございます
殿様:
なかなか感心な人間だ
茶碗には熱い茶や汁を入れることを心得ている
世間にいくら名前が通ったとしても
その親切な心がけが無かったら何の役にも立たない

殿様は旅行を終えて御殿に帰ると
また例の薄手の茶碗を見て顔色が曇る
それを作った有名な陶器師を呼び
褒められるのかと内心喜んでいると
殿様:
お前は名人だが親切心がないと何の役にも立たない
俺はお前の作った茶碗で毎日苦しい思いをしている
とさとされて御殿を去る
それからその有名な陶器師は
厚手の茶碗を作る普通の職人になったということです
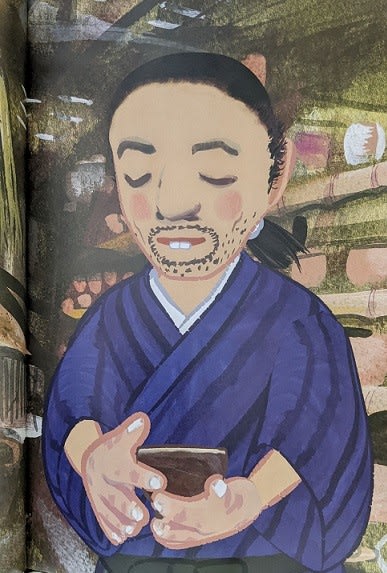

殿様も熱いのを我慢してたり
田舎の農家の人たちの温かいもてなしぶりも素敵
ブランド名を優先して不自由なオシャレをしている人たちにも通じるかも
イラストは日本昔ばなしみたいな作風
ちょっとユニークな荒い筆で描かれていて
汁の入った茶碗はとてもあったかくて美味しそう
私も茶碗といえばツルっとした真っ白い洋風なものよりも
ゴツゴツと土の香りがしてきそうな
いかにも手で焼いた感じのほうが好みだな
料理の盛りつけや洗うことを考えると
白くてツルっとしているほうが便利だけど