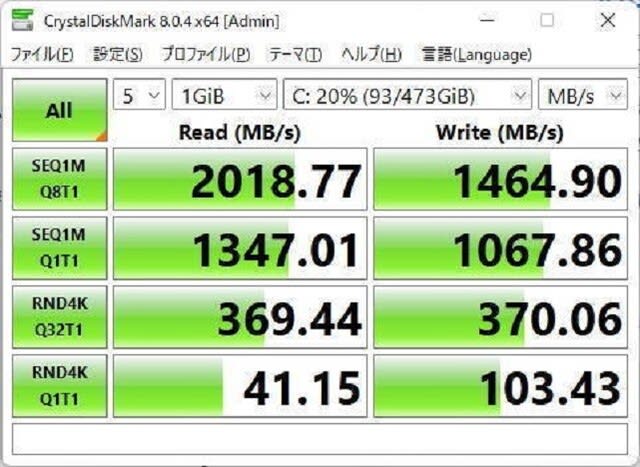前回記事から1年以上空きましたが、続きです。
HDDは2台あって、もう1台はまだそのままだったのですが、1台目と同様に分解しました。
データが書き込まれているプラッター以外はさらに分解を試みましたが、プラスチックに金属が埋め込まれていたりしてこれ以上は無理・・・結局全部燃やさないゴミになりました。
プラッターは全部で6枚

なんだか六文銭みたいですね。
このプラッターにデータが書き込まれています。単純にフォーマットしただけではデータが復元できてしまうため、捨てる際には専用ソフトで完全消去するか、破壊する必要があります。
捨てないでリサイクルに回すのであれば、データ完全消去が必須です。ちなみに1TBのHDDを完全消去するのにかかる時間は消去レベルにもよりますが、丸1日かかることもあるそうです。
この分解したHDDは1台が2TBなので、買取に回すと500円/台程度となり、2台あるので1,000円にはなるかも。
でも買取に回そうとすると、SATAアダプターを用意して、消去ソフトを入手して・・とそれなりに手間がかかります。
ちなみに、メモリは先日リサイクルショップに持って行きました。
4GB2枚(仕様はPC3L-12800)でしたが、1枚200円、2枚で400円になりました。
さて、いよいよプラッターを壊します。
プラッターの材質はアルミニウム、ガラスまたはセラミックですが、見た目では区別が付きません。
ガラスだと簡単に壊せますが、材質が何かわからないのでビニル袋に入れて、ペンチとプライヤで挟んでみます。

割れなかったのでアルミのようです。こうしてみるとペンチもプライヤも使い込んでるのがよくわかります。工具はあまり断捨離せずに持ってきたのです。
曲げられたプラッター

ここまで曲げればデータの復元はまず不可能です。
折れ曲がったプラッター

念には念を入れて・・・・(^O^)
HDDは2台あって、もう1台はまだそのままだったのですが、1台目と同様に分解しました。
データが書き込まれているプラッター以外はさらに分解を試みましたが、プラスチックに金属が埋め込まれていたりしてこれ以上は無理・・・結局全部燃やさないゴミになりました。
プラッターは全部で6枚

なんだか六文銭みたいですね。
このプラッターにデータが書き込まれています。単純にフォーマットしただけではデータが復元できてしまうため、捨てる際には専用ソフトで完全消去するか、破壊する必要があります。
捨てないでリサイクルに回すのであれば、データ完全消去が必須です。ちなみに1TBのHDDを完全消去するのにかかる時間は消去レベルにもよりますが、丸1日かかることもあるそうです。
この分解したHDDは1台が2TBなので、買取に回すと500円/台程度となり、2台あるので1,000円にはなるかも。
でも買取に回そうとすると、SATAアダプターを用意して、消去ソフトを入手して・・とそれなりに手間がかかります。
ちなみに、メモリは先日リサイクルショップに持って行きました。
4GB2枚(仕様はPC3L-12800)でしたが、1枚200円、2枚で400円になりました。
さて、いよいよプラッターを壊します。
プラッターの材質はアルミニウム、ガラスまたはセラミックですが、見た目では区別が付きません。
ガラスだと簡単に壊せますが、材質が何かわからないのでビニル袋に入れて、ペンチとプライヤで挟んでみます。

割れなかったのでアルミのようです。こうしてみるとペンチもプライヤも使い込んでるのがよくわかります。工具はあまり断捨離せずに持ってきたのです。
曲げられたプラッター

ここまで曲げればデータの復元はまず不可能です。
折れ曲がったプラッター

念には念を入れて・・・・(^O^)