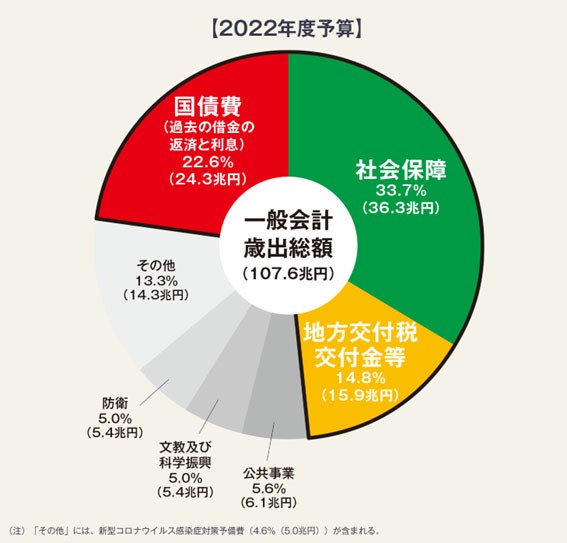今時、プリントスクリーンはキーボードに専用キーが有り、モニター全画面のスクリーンショット(静止画)がとれる。しかし、ある部分だけを自由な形で切り出したい時に、困ってしまう。
フォトショップ・エレメント(高価)で加工はできる。しかし手間。簡単に狙った場所を切り出すにはスニッピングが便利。得るには、スタートボタン左クリックから、表示された中で「Windowsアクセサリー」を選択、アクセサリーの中の「スニッピング」を左クリックで立ち上げる。
立ちあげた状態(横長の設定枠表示)でタスクバー(モニターの最下部で左右横長存在する細バー)に右クリックでピン留めが便利。スニッピングではまず上のボタンから「遅延(D)」を押し、例えば3秒を選択、次にモード(M)から例えば「四角」を選択。画面全体が白っぽくなったら、マウスで左クリックボタンを押しながら範囲指定。
左クリックボタンを離すと選択範囲が切り取られ、フォルダー(場所)を指定し画像ファイル(JPG)を保存する。
XBOX GAME BARはノートでは5世代以上のPC,Windows10以上らしい。デスクトップのi7では若い世代でも可能なようだ。第5世代とは、例えばCore i5-5200Uの様に型番数字の先頭が5のもの。Core i7 12700 は第12世代だ。
呼び出しは、「Windowsマーク」と「G」のキーボードを同時押し。そこで設定時の黒塗四角ボックス(左の縦方向に3個、中央上に1個)が出てくるので、左上黒四角ボックスにある白抜きの〇(丸)ボタンを押すとスイッチが入り、〇が□に変わる。

画像は、富士通より拝借した。左側縦に3つの黒ボックス。スイッチを押すのは赤矢で示す最上ボックスの左から3番目の「〇」。中央に有るのはゲーム中の動画。
そこで黒塗りボックス以外の場所で左クリックすると、沢山有った四角黒ボックスが全部消え、右上に横長黒ボックスが現れ、時間カウントが始まり2時間の録画となる。
録画を止めたい時は、右上横長黒ボックス白抜き□ (録画中は□)ボタンを押す。
因みにスクリーンショットと動画の保存機能はスマホにもあるんで、必要だったら調べてみてください。