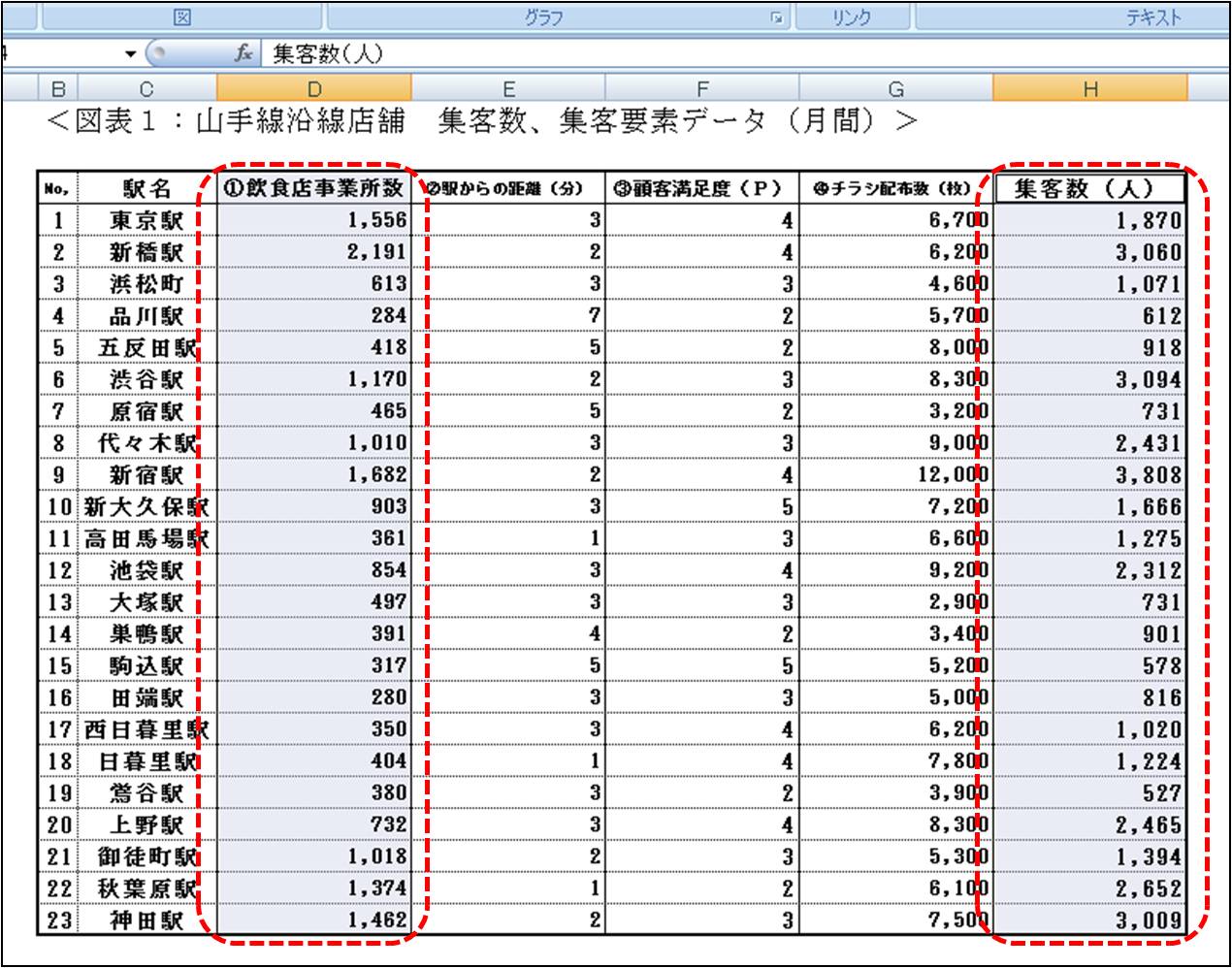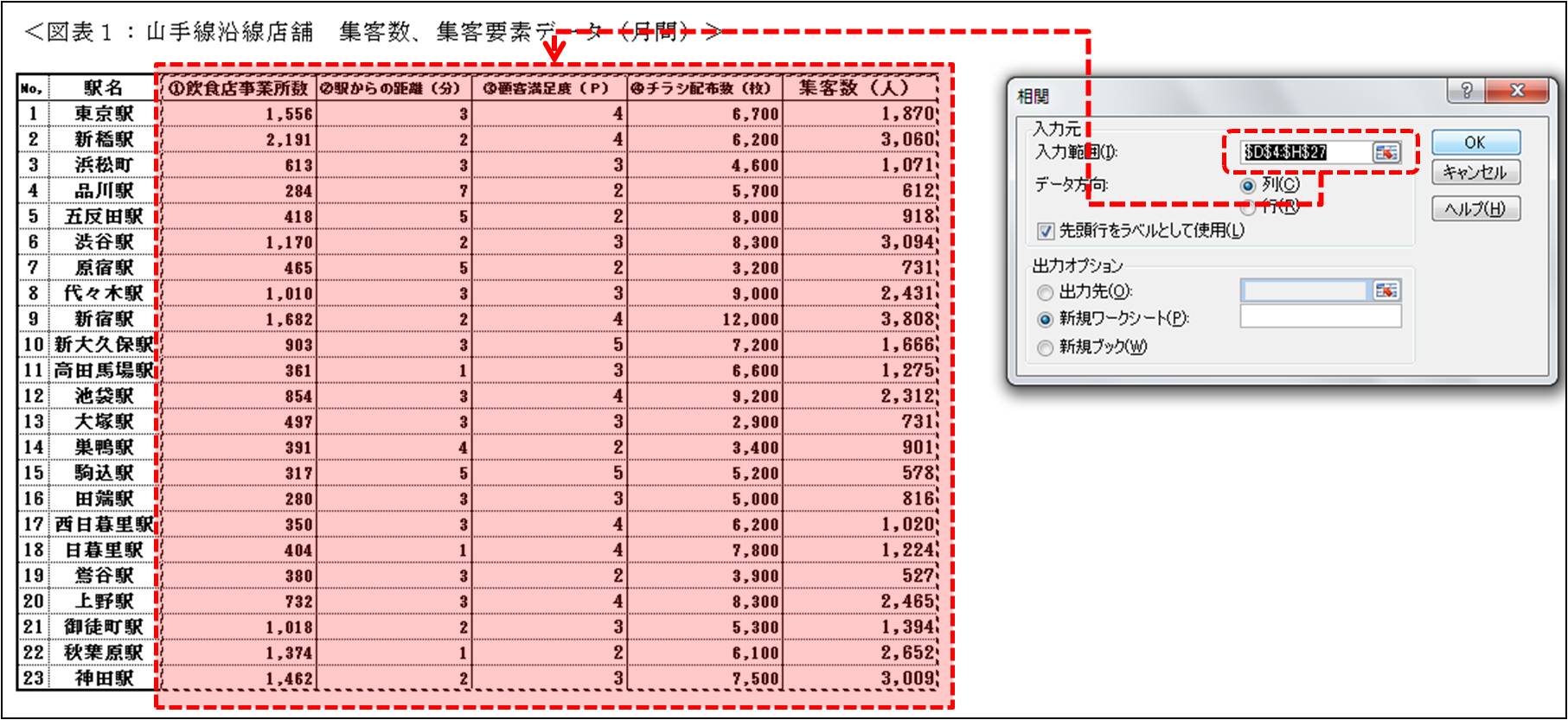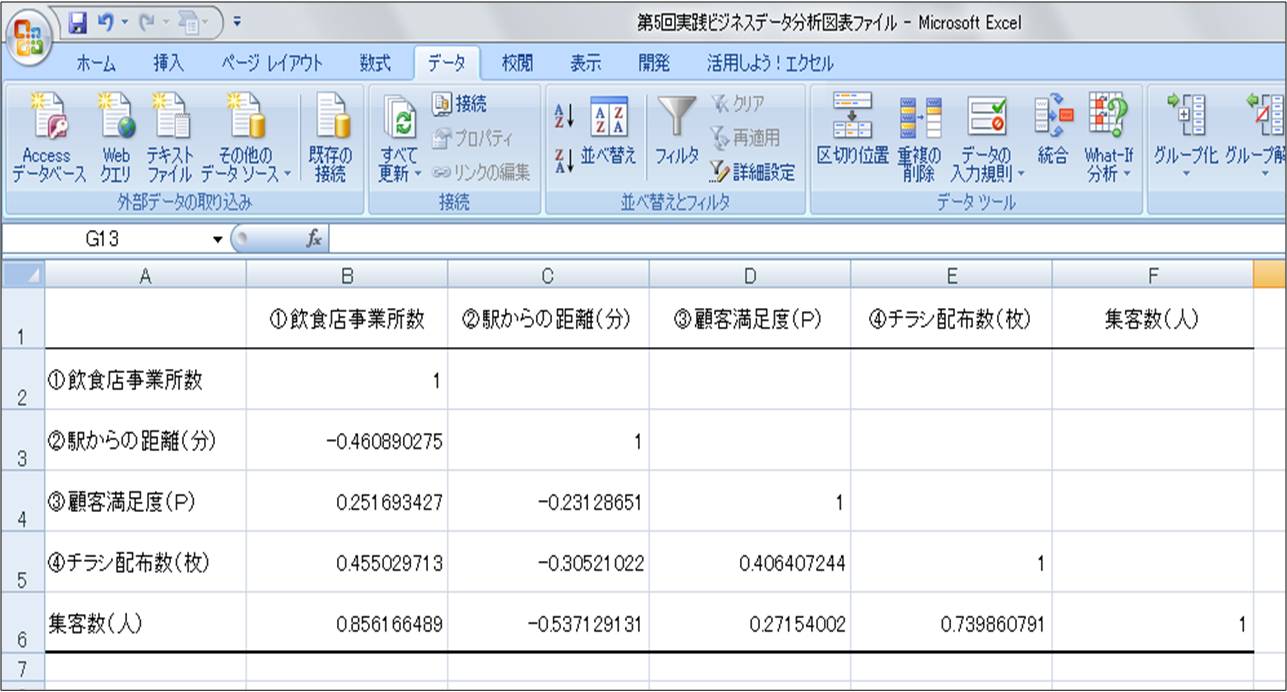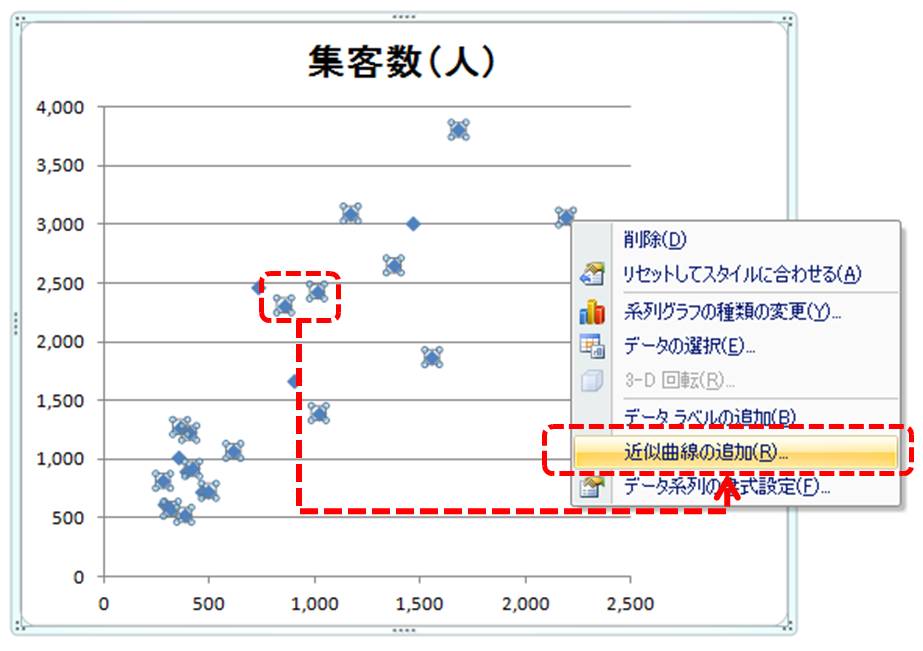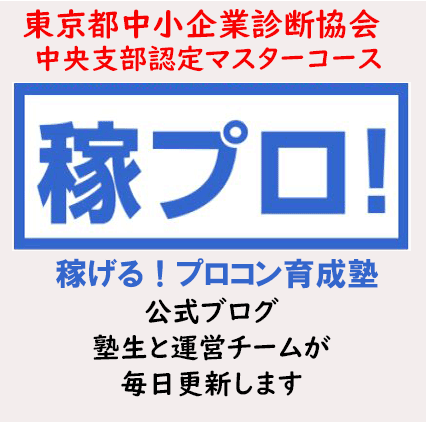「稼げる!プロコン育成塾」11期生の小林です。
この投稿は、企業診断の連載企画
事例でカンタン!実践ビジネス分析手法
第5回「集客に効く!マーケティングのための相関分析・回帰分析」
用のExcel操作解説ページです。
この「データ分析 Excel 操作手順」のカテゴリーでは、記事本文で触れたデータ分析に関するExcel操作手順を次の通り4ページにわたってご説明いたします。
1.Excel分析ツールの追加
2.散布図の作成
3.相関分析(分析ツール)
4.単回帰分析
※Excel2007バージョンを使用しての解説です
==1.Excel分析ツールの追加=========
Excel分析ツールは、統計等で使用する分析機能の詰まったプログラムです。
初期状態では組み込まれていないため、プログラムを追加して、使用できる状態にします。
■ステップ1
「オフィスボタン」から「Excelのオプション」を選択します。
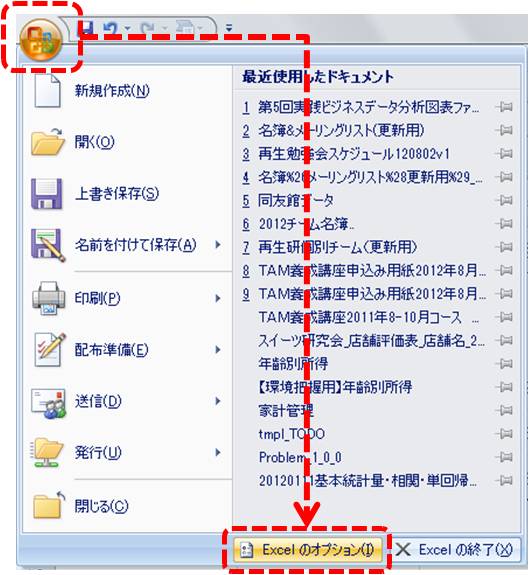
■ステップ2
左の選択肢から「アドイン」を選び、管理項目から「Excelアドイン」を選択します。
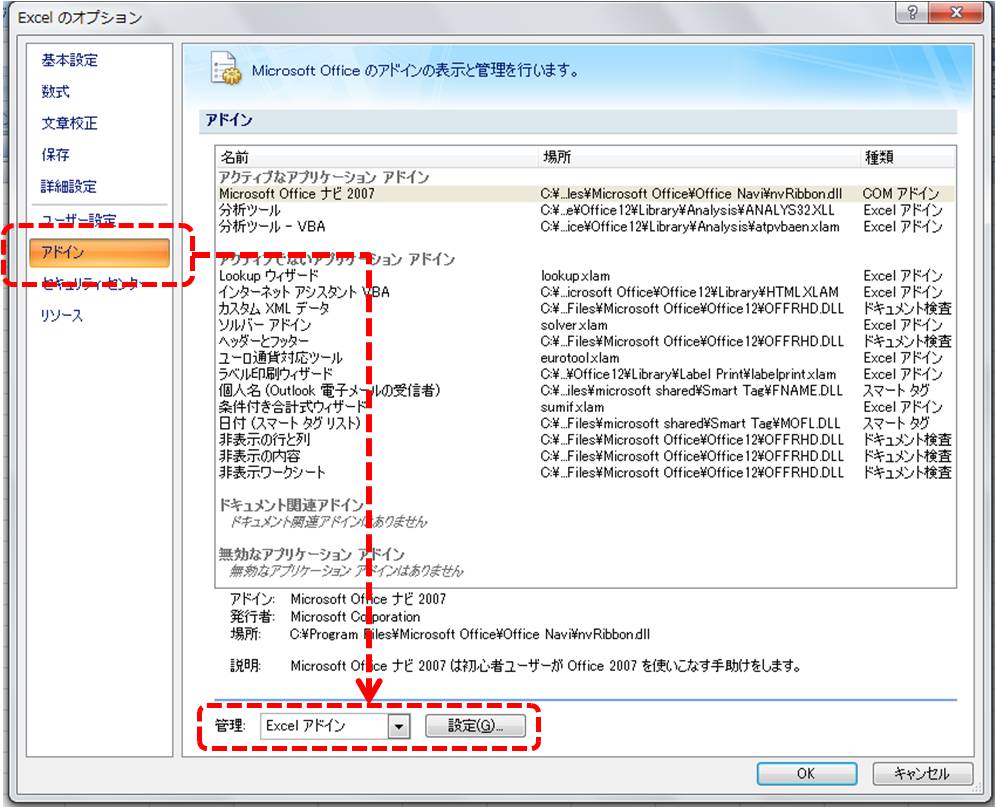
■ステップ3
表示された「有効なアドイン」の一覧から「分析ツール」「分析ツールーVBA」を
選択します。

■ステップ4
アドイン完了後「データタブ」を選択すると、「分析ツール」が現れます。
これでアドイン作業は完了です。

以上