「稼げる!プロコン育成塾」11期生の小林です。
この投稿は、企業診断の連載企画
事例でカンタン!実践ビジネス分析手法
第5回「集客に効く!マーケティングのための相関分析・回帰分析」
用のExcel操作解説ページです。
この「データ分析 Excel 操作手順」のカテゴリーでは、記事本文で触れたデータ分析に関するExcel操作手順を次の内容で4ページにわたってご説明いたします。
1.Excel分析ツールの追加
2.散布図の作成
3.相関分析(分析ツール)
4.単回帰分析
※Excel2007バージョンを使用しての解説です
==4.単回帰分析==============
単回帰分析を行うため「2.散布図の作成」で作成した散布図を
使用して回帰式を求めます。
■ステップ1
散布図上のデータ点を選択し、右クリックします。
開いたウィンドの中から「近似曲線の追加」を選択します。
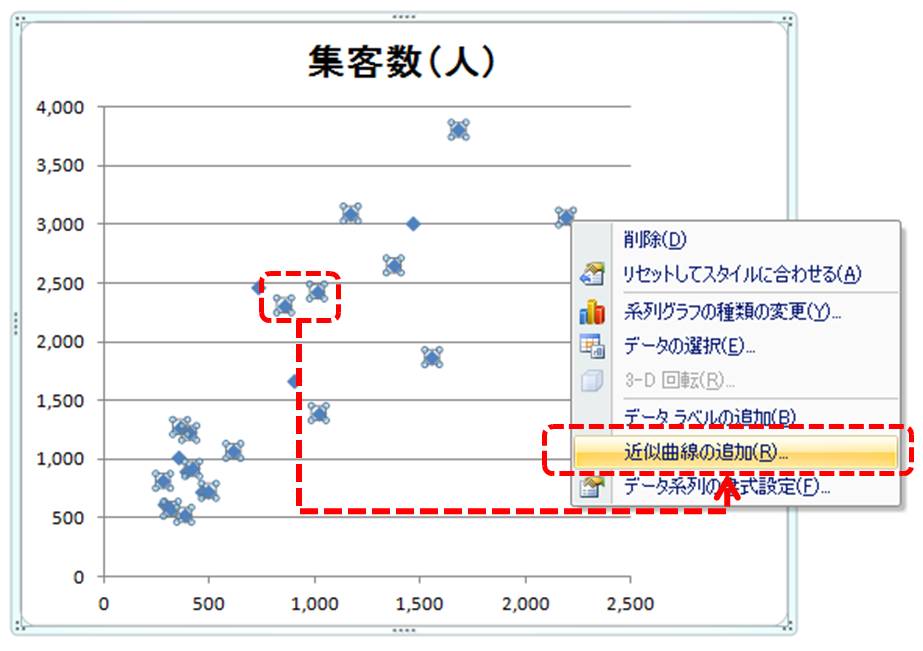
■ステップ2
「近似曲線のオプション」から「線形近似」を選択します。
次に、同じウィンド内下部にある「グラフに数式を表示する」と「グラフにR-2乗値を表示する」
を選択します。
グラフに回帰直線と単回帰式が表示されます。

以上






















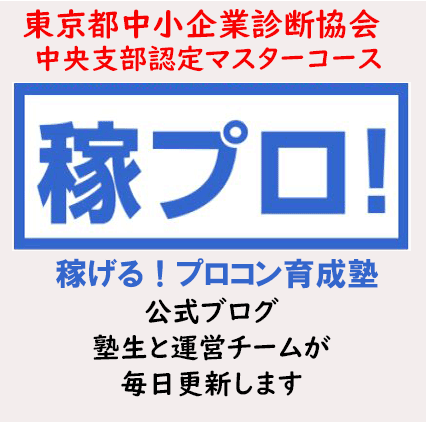





※コメント投稿者のブログIDはブログ作成者のみに通知されます