Youtube等とは違い、Amazonプライムビデオ(PrimeVideo)での映画などの動画は、そのメニューからは倍速等で時間を節約して観ることができないのは非常に残念でしたが、ブラウザをChromeにして拡張機能「Video Speed Controller Experimental」を無料インストールすると、DやSボタンを押せば簡単に0.1刻みで視聴スピードを上下に変更できることが分かり、とても良かったのでその方法を紹介したいと思います♪
今のところ1.2〜2.0倍速くらいでおかげさまで快適に観ています♪
※先に述べておきますが、拡張機能をインストールするだけでなく、パソコンの再起動が必要ですのでご注意くださいね♪
私がその設定を行ったのはWindows10のOSで、まずはGoogleなどでChromeウェブストアを検索すると以下の画面となります♪

↑chromeウェブストア
左上に「ストアを検索」の画面があるので、そこに「Video Speed Controller Experimental」をコピペしてEnterを押すと、「Video Speed Controller Experimental」がヒットして以下の画面となります♪
※なお「Video Speed Controller」等で検索すると、他の「Video Speed Controller」などの拡張機能がヒットして、それらはうまく動作しなかったのでご注意ください。(たまたま動作しなかったのかもしれません)

↑Video Speed Controller Experimental選択画面
右側に「Chromeに追加」という青いボタンがあるのでそれをクリックします♪

↑右側に「Chromeに追加」という青いボタン
すると、「Video Speed Controller Experimental」を追加しますか?と表示されるので、□で囲まれた「拡張機能を追加」をクリックします♪

↑「Video Speed Controller Experimental」を追加しますか?画面
そうすると「Video Speed Controller Experimental」が追加され以下の画面となります♪

↑「Video Speed Controller Experimental」が追加された画面
ここですぐに利用できれば良いのですが、私の場合はこのままでは利用できず、パソコンを再起動すると利用できるようになりました!
パソコンの再起動が必要ですのでご注意ください!
後は操作は簡単で、Amazonプライムビデオ(PrimeVideo)で映画を視聴しながら、Dを押せば、0.1ずつ視聴速度を速めることができます♪
逆にSボタンを押せば視聴速度が遅くなります。
以下の画面の通り、「画面左上に薄くそのスピードが表示されているので、それを見ながら調節してください♪
最初は1.00と表示されているので、Dを2回押すと1.20となります♪

↑画面左上にスピード表示
なお、この拡張機能のオプションや詳細を見ると、以下の画面となりそのショートカットの説明を見ることもできます。
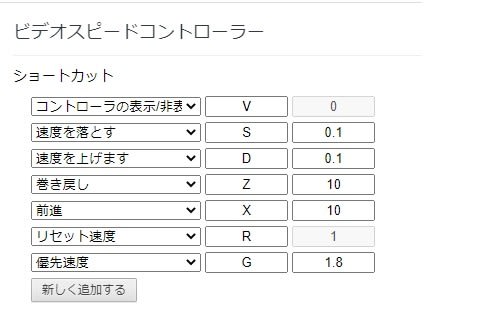
↑ショートカットの説明
速度を上げたり落としたりするだけでなく、コントローラの表示/非表示設定、巻き戻しや前進などもできます♪
ぜひこの「Video Speed Controller Experimental」を利用して、Amazonプライムビデオ(PrimeVideo)を快適に視聴してください♪
とてもオススメです!
ちなみに比較的ゆっくり映画を楽しむには1.2、ドキュメンタリーなどは2.0で観てちょうど良い感じですね♪
Twitterをご覧ください!フォローをよろしくお願いします。
























