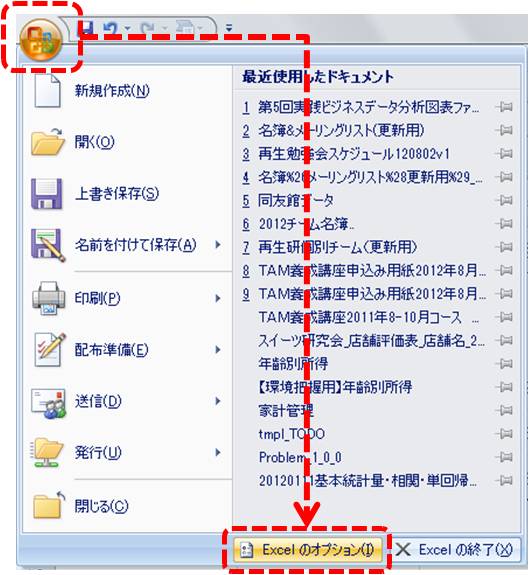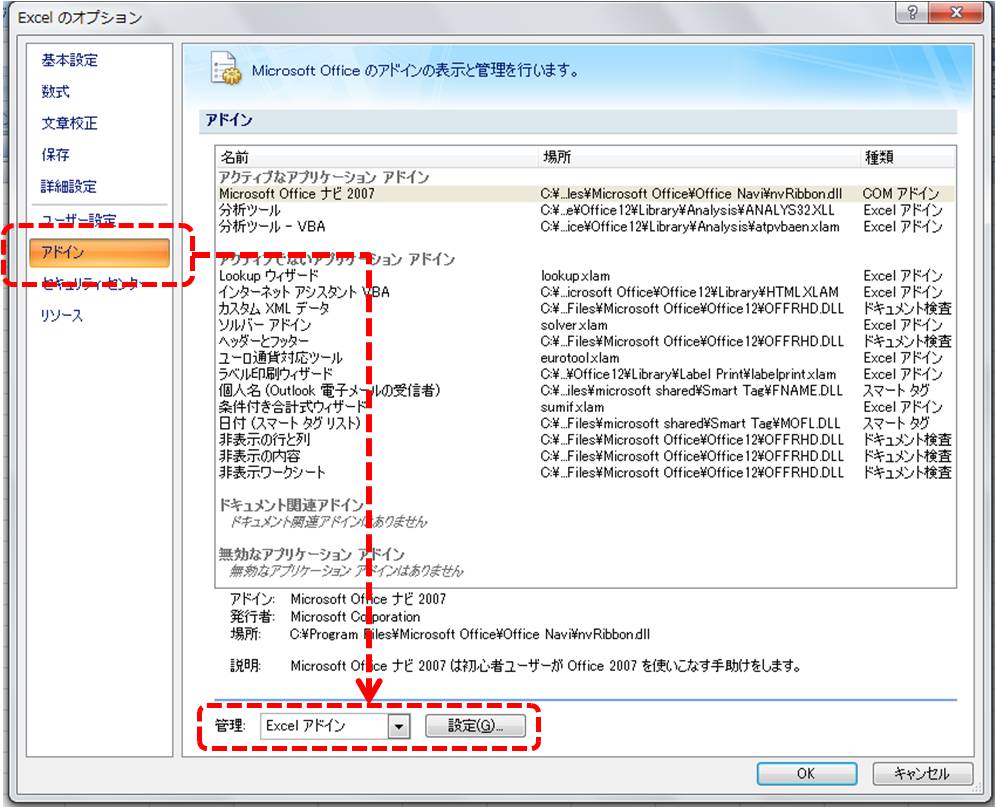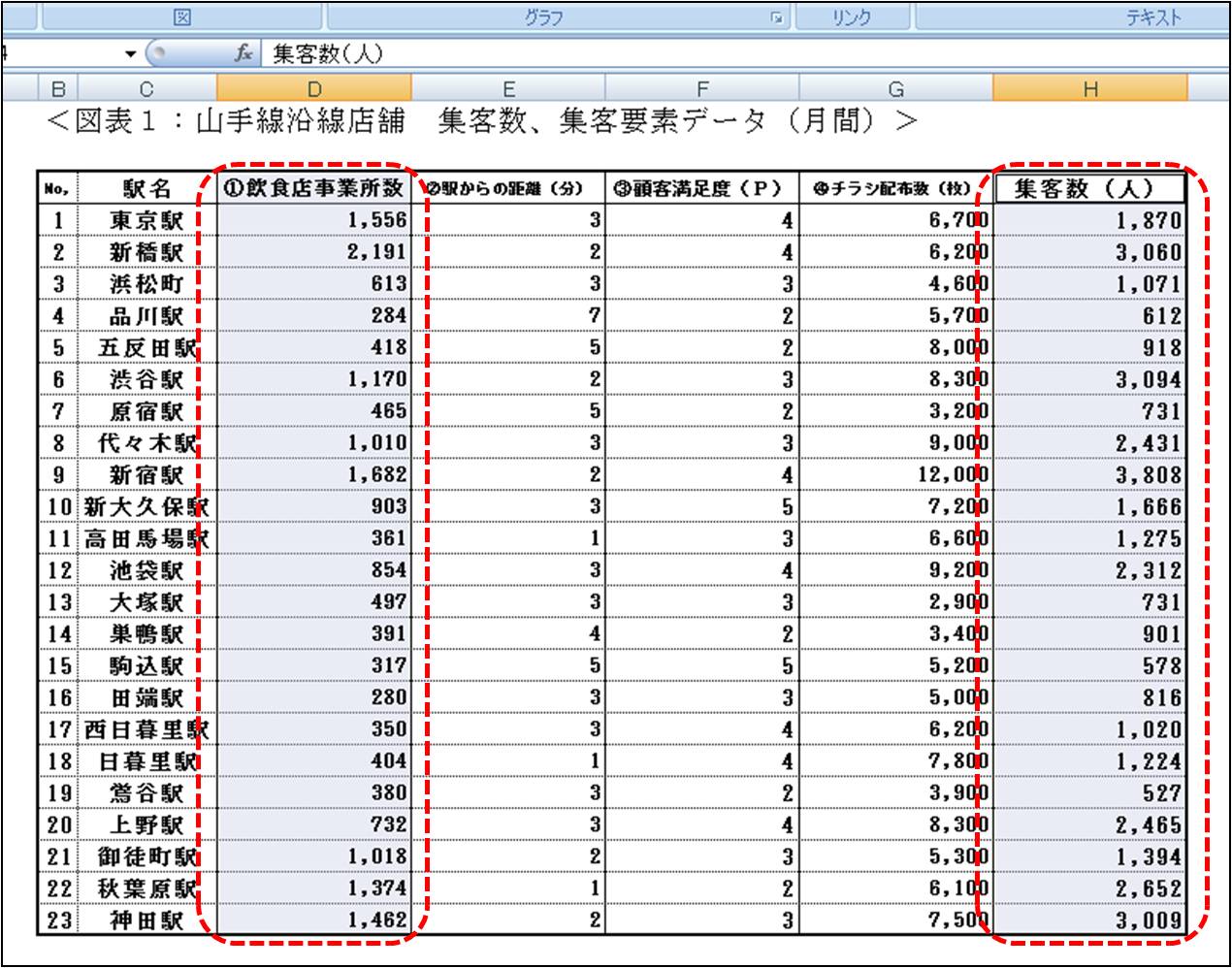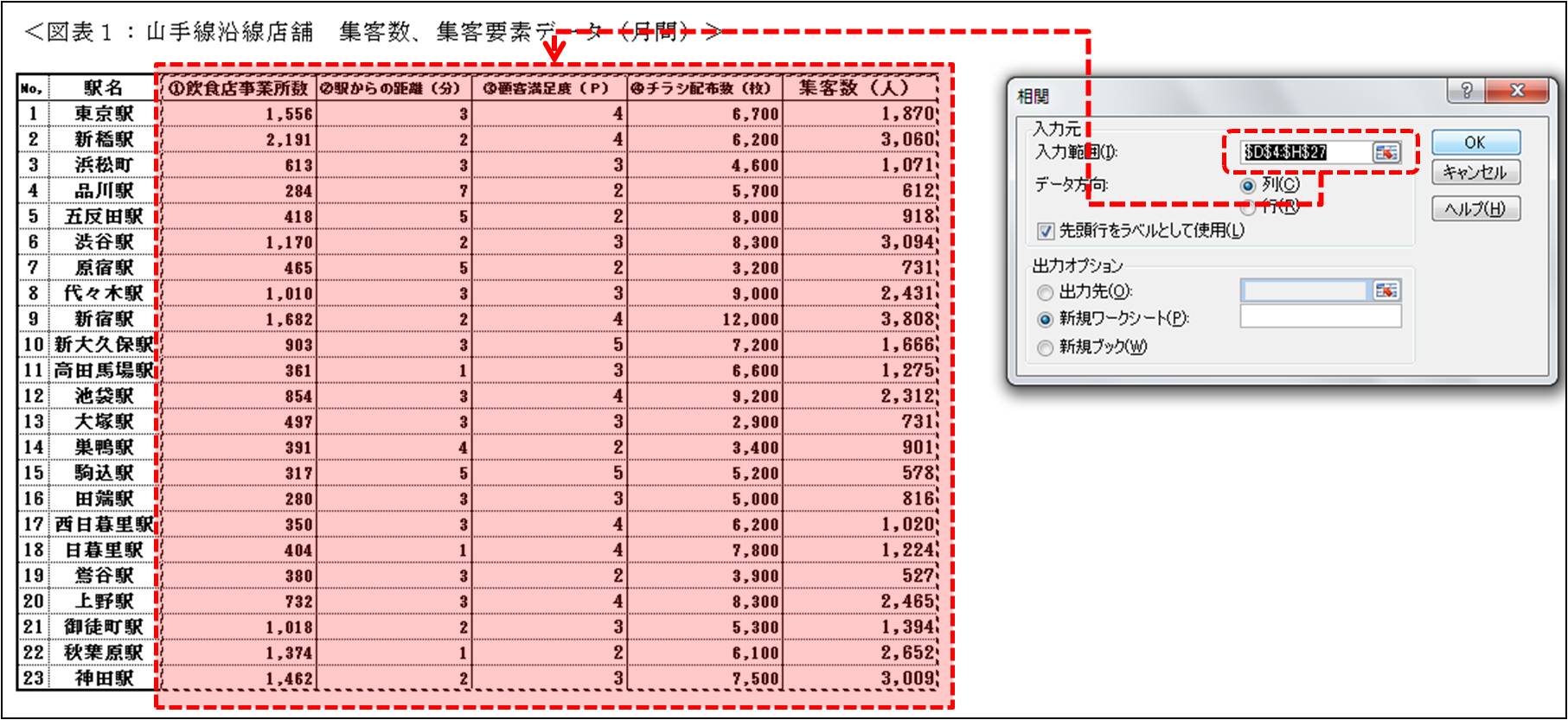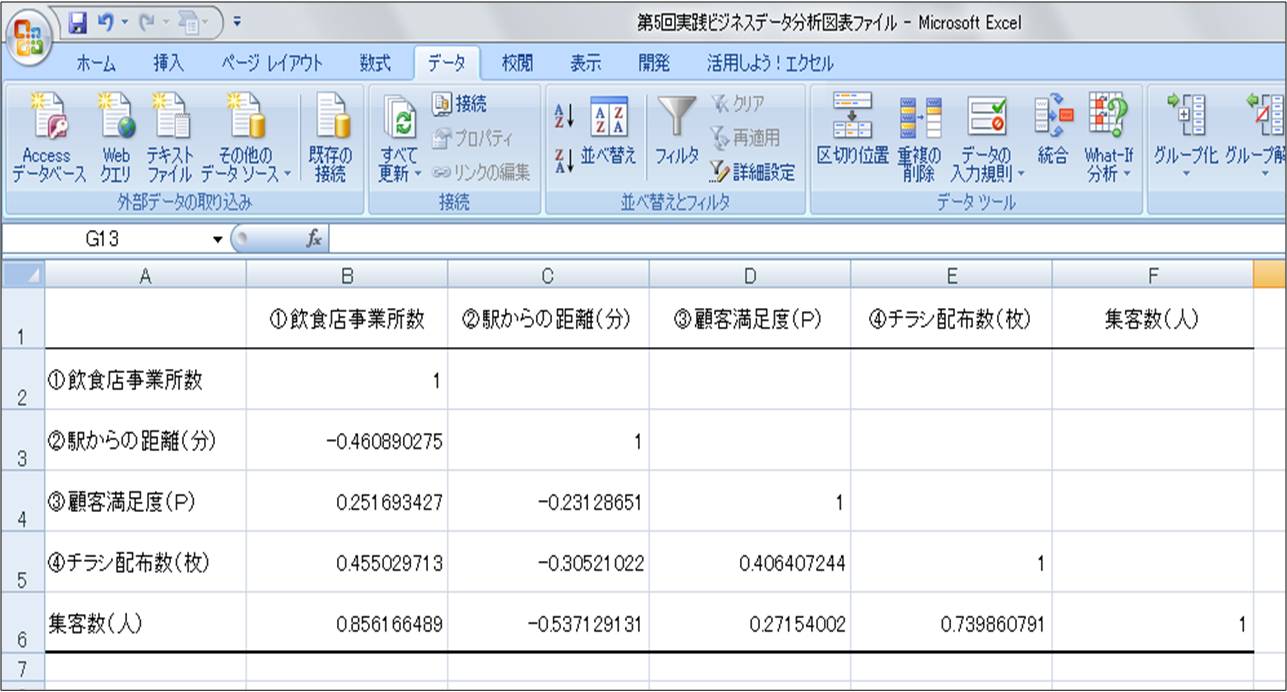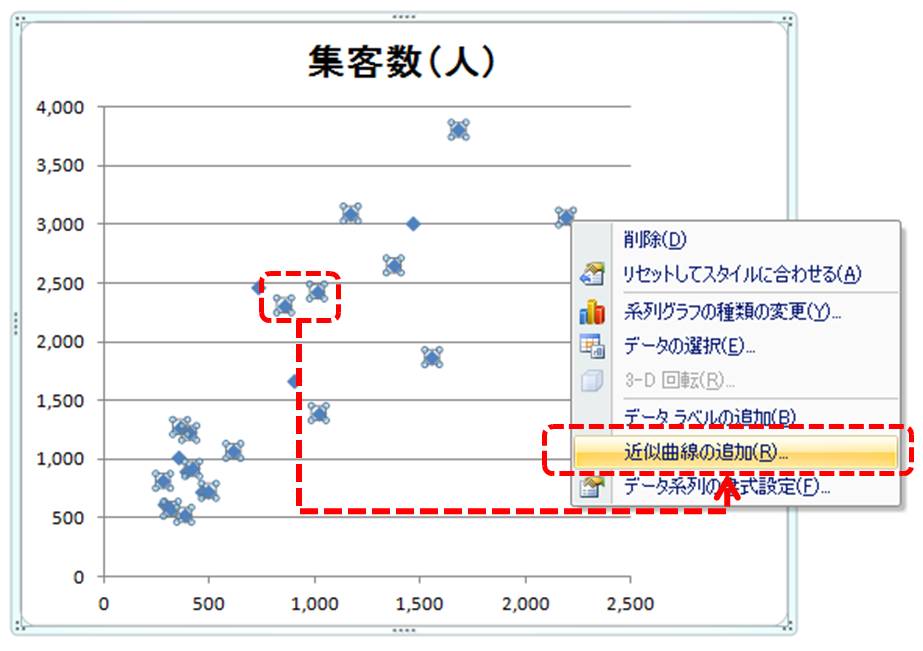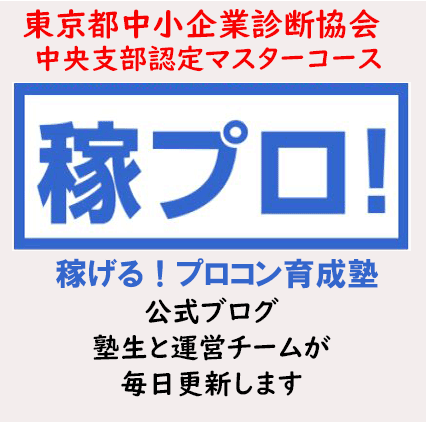自分は朝型です。
ですから7時過ぎには会社に着いてしまいます。
会社が京橋にあるので、健康と物思いにふけるため、銀座までを散歩するのが日課です。
ちなみに、物思いにふけって、いいアイデアが生まれた試しはありません。
朝の銀座は、面白いです。
明け方まで接客したホステスがよろけながらタクシーをつかまえる光景
寿司職人の見習いが店の前を掃除する姿
テレビのロケ班が撮影準備をする景色(ほぼ毎週どこかで朝に撮影してます)
自分は、お店の看板やメニューなどを見て、新しい発見をするのが好きです。
こんな所に新しい店ができたのかと足で稼いだ情報は貴重です。
財布の関係で、行きたくても行けない店ばかりですが・・。
今日は午前中にオリンピックの凱旋パレードがあったそうですね。
写真で見ると、すごい人だかり。よくぞ集まったという感じでした。
自分が好きなのは、朝早くて、ほとんど人にすれ違うことがない銀座です。
あんな銀座なら行きたくないと思ってしまいました。
そんな銀座で、自分の仲のいい芸能人が新曲発表会を金曜にするので、来てくださいとのメールあり。
二つ返事で応援に行くと返信。
混んでいる金曜夜の銀座は苦手なんだがと思いつつ、花束をどこで調達しようか考えている今日この頃です。