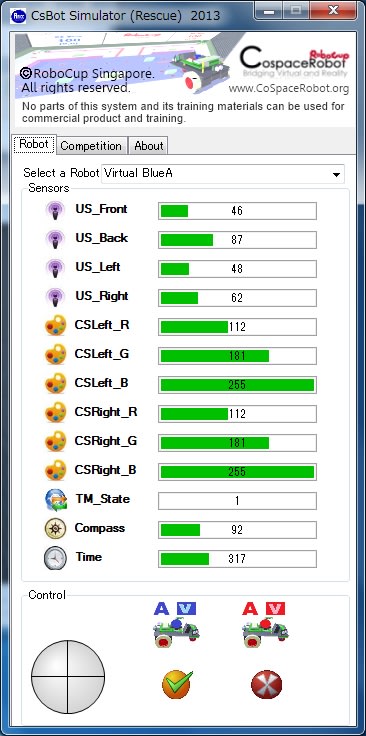それでは、CoSapce のCsBot Simulator の画面を見てみます。
なお、CsBot Simulator の使用法のドキュメントは、Help に組み込まれています。
(昔は、PDFファイルだったのですが、なくなりました)
CoSapce のCsBot Simulator を起動すると、プライマリか、セカンダリの選択画面になります。
どちらかを選択します。 (以下は例として「プライマリ」を選択)
そうすると、CsBot Simulator の画面になります。
左側が、競技フィールドです。 (プライマリなので、壁に囲まれています。)
右側がコントロールパネルです。(正式名称は知りません。正式名称が知りたければ、Helpを読んでください)
コントロールパネルにはいくつかのタブがあります。
「Robot」「Competition」「About」の3種類です。
「Robotタブ」は、その名のとおり、ロボットの状態を表示します。
左の競技フィールドには赤と青の2台のロボットがあります。
このうち、どちらを操作するのか決めるのが、「Robot画面」の一番上の Select a Robot です。
その下の Sensors は・・・
このロボットには前方に3つ、後方に1つ、合計4個の超音波センサーを搭載しています。 ロボットの4つのセンサーの値が表示されます。 左の競技フィールドをロボットが動いているときでも、リアルタイムで表示されます。
同様に、ロボットに搭載されている左右のカラーセンサーの値がRGBの3つに分解されて表示されます。(3×2で合計6個)
あとは、コンパスセンサー、タイマーの値が表示されます。
(TM_State というのは、何でしょう!? 知りません。 笑)
さらに・・・
一番下のところ・・・Control
これは、リモコンです。
円の中に十字の線が書かれている部分がジョイスティックで、この十字線をドラッグすることで、ロボットを前進、後退、回転・・・など、操作することができます。
右下の青いロボットと赤いロボットのマークの下に「×」または「レ」の絵がありますが、これはクリックすると切り替わります。 「レ」が付いているロボットを操作することができます。
両方に「レ」が付いていたら、2台とも同じ動きをします。
十字を上に動かすと前進
十字を下に動かすと後退
十字を右に動かすと、超信地回転で右回転
というように、ラジコン戦車のような感じです。