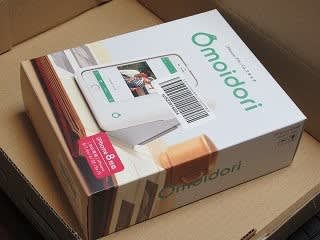Alexaで何ができるのでしょう?
----------------------------------------------------------------------------------------------------
https://kindlef.com/manual/alexa-can-do/より引用
FireHDタブレットのAlexa(アレクサ)でできること
1.1 Alexa(アレクサ)でニュースを聞く
1.2 Alexa(アレクサ)で天気・予想最低気温・最高気温などを聞く
1.3 Alexa(アレクサ)でタイマーを設定
1.4 Alexa(アレクサ)で調べる
1.5 Alexa(アレクサ)でアプリを開く
1.6 Alexa(アレクサ)でプライムビデオを操作
1.7 Alexa(アレクサ)で音楽を聴く
1.8 Alexa(アレクサ)で本を読む
1.9 Alexa(アレクサ)でアラームを設定する
1 Alexa(アレクサ)でニュースを聞く
「アレクサ、最新ニュースを教えて」
「アレクサ、最新ヤフーニュースを教えて」
「アレクサ、最新エヌエイチケーニュースを教えて」
2 Alexa(アレクサ)で天気・予想最低気温・最高気温などを聞く
「アレクサ、天気を教えて」
3 Alexa(アレクサ)でタイマーを設定
「アレクサ、(○分)タイマーを設定して。」
「アレクサ、タイマーの残り時間は?」
「アレクサ、タイマーをキャンセルして。」
「アレクサ、タイマーを見せて。」※Showモードが利用できる場合
4 Alexa(アレクサ)で調べる
調べられるものと調べられないものがあり、調べられないものに対しては「ちょっと難しいです。ごめんなさい。」と返答があります。
「アレクサ、(質問)について教えて。」
例:質問→富士山
5 Alexa(アレクサ)でアプリを開く
「アレクサ、(タイトル)を開いて。」
6 Alexa(アレクサ)でプライムビデオを操作
「アレクサ、ビデオをつけて。」
「アレクサ、ビデオで(タイトル)をみせて。」
「アレクサ、(タイトル)を再生して。」
「アレクサ、(タイトル/ジャンル/俳優など)を検索して。」
「アレクサ、停止。」
「アレクサ、再生。」
「アレクサ、早戻し。」
「アレクサ、早送り。」
「アレクサ、音量を(1~10)にして。」
「アレクサ、最初から再生して。」
7 Alexa(アレクサ)で音楽を聴く
プライムミュージックなどの音楽配信サービスに登録が必要です。登録していない場合は、コマンドを見つけられませんでしたという返答がきます。
「アレクサ、音楽を聴かせて。」
「アレクサ、(楽曲/アルバム/名前など)を聴かせて。」
「アレクサ、(状況/気分)系の音楽を聴かせて。」
「アレクサ、シャッフル。」
「アレクサ、停止。」
「アレクサ、再生。」
「アレクサ、もう一回。」※同じ曲をもう一回再生
8 Alexa(アレクサ)で本を読む
読むのはAlexaなので機械的な音読になります。
Kindleストアから購入した本、Kindle UnlimitedまたはPrime Readingで利用中の本、テキスト読み上げ機能をサポートしているKindle本が利用できます。
「アレクサ、キンドルを開いて。」※ライブラリにある本を見ることができます。
「アレクサ、(タイトル)を読んで。」
「アレクサ、停止。」
「アレクサ、再生。」
「アレクサ、早送り。」
「アレクサ、早戻し。」
「アレクサ、音量を(1~10)にして。」
「アレクサ、少し早く。」
「アレクサ、少し遅く。」
9 Alexa(アレクサ)でアラームを設定する
「アレクサ、アラームを(時刻)にセットして。」
「アレクサ、(曜日)の(時刻)に繰り返しのアラームをセットして。」
「アレクサ、毎日(時刻)にアラームが鳴るようセットして。」
「アレクサ、(時刻)に(音楽のジャンルまたは曲名)でアラームをセットして。」
「アレクサ、毎日(時刻)に(音楽のジャンルまたは曲名)でアラームをセットして。」
----------------------------------------------------------------------------------------------------
などができるようです。