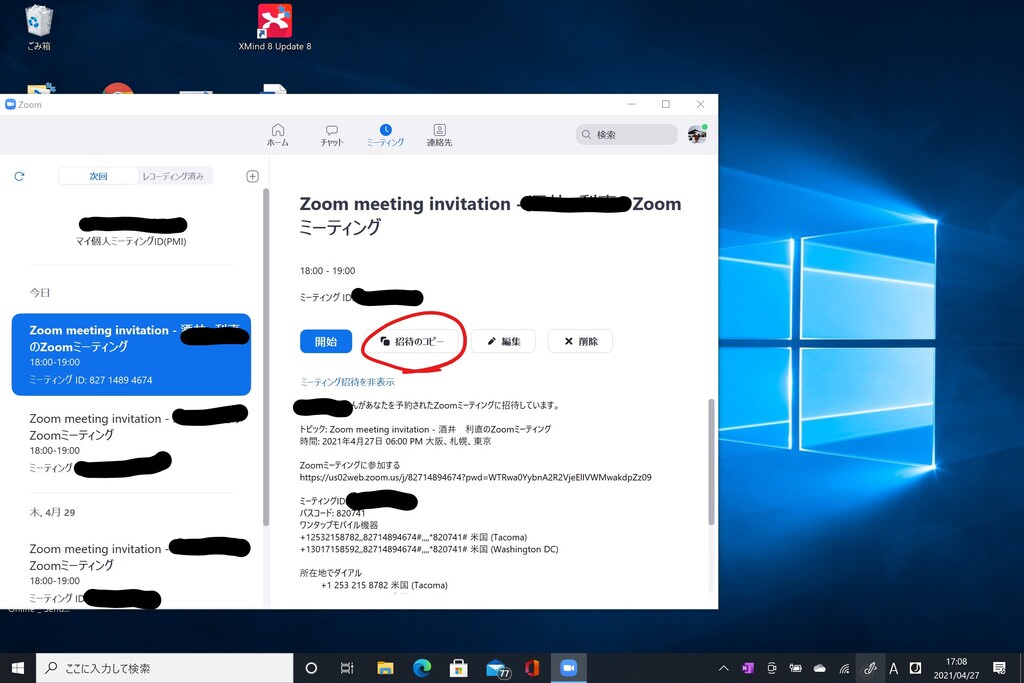これまでゲストとしてZoomミーティングに参加する方法を説明してきました。いわば初級編です。これからしばらくはホストとしてZoom会議を運営する方法を説明していきたいと思います。いわば中級編です。
最初にミーティングのテーマ・参加者・開催日・開催時刻・会議時間などを決める必要がありますが、ここではテーマ・参加者・会議時間は決まっていることとして開催日時を決めるところからスタートします。
読者の皆さんも飲み会のスケジュール調整などで「調整さん」というサイトを利用したことがあると思いますが、Zoomミーティングの日時すり合わせにも便利だと思います。なおスケジュール調整と合わせて、議題についてあらかじめ意見を求めておくとかアンケート調査を行っておくなど少し高度な「意見集約」を図りたい場合はMicrosoftが提供しているFormsというサービスを利用する方法があります(説明は省略します)。
さて開催日時が決まりましたので、ホストはミーティング参加者に招待状を送ります。
1.まずZoomアプリから「スケジュール」をクリックしてミーティングのスケジュール等を入力していきます。ミーティングIDは「自動的に生成」で良いでしょう。「待機室」にはレ点を着けておいた方が良いでしょう。これはZoomミーティングが始まる時にホストがゲスト(参加者)を確認し、個別に入室許可を与えることができセキュリティが確保されるからです。ビデオはホスト、参加者ともオンが良いでしょう。ただしオフになっていてもミーティング開始時に修正可能です。オーディオは「電話とコンピューターオーディオ」を選択します。そして選択が終わると「保存」をクリックします。

2.次に招待状をコピーします。
アプリ画面の右側時刻表示の下に主催しているミーティングのタイトルが出ますのでそれをクリックします。
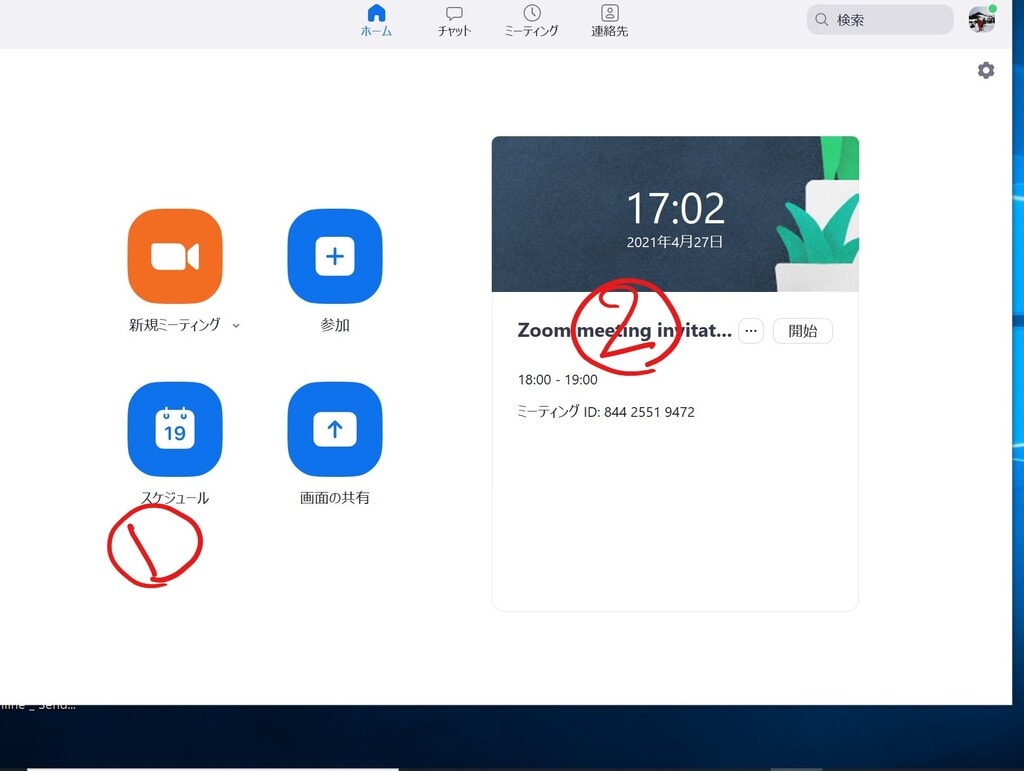
そうすると「招待のコピー」というボタンが出てきますのでクリックします。
新規メールやメッセンジャーを開いて貼り付けを行うと招待状の完成です。