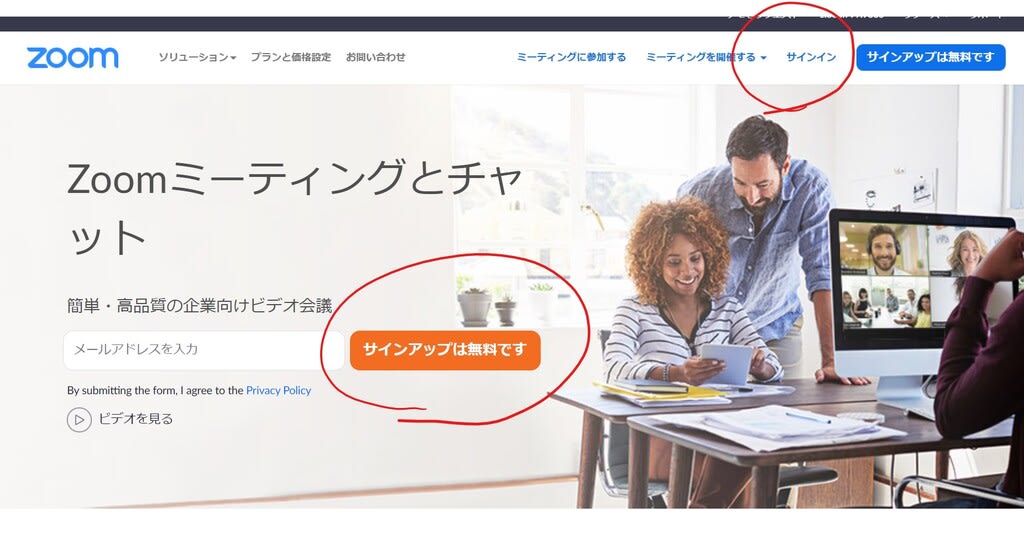今日NPO法人の事務局に「ブログにZoomの使い方を載せ始めました」と連絡したところ、早速「面白い!良くわかります!!」という返事がありました。クイックレスポンスはうれしいですね。
Zoomなどの情報システムをNPO法人のような色々な人が集まった組織と企業のようなまとまった組織で使う場合大きな違いがあります。その違いを最初によく認識しておくことがNPO法人でのシステム活用を進める上で重要だと思います。
- 第一に一定規模の企業には専任のシステム担当者がいて分からないことは教えてくれますし、場合によっては設定などを手伝ってくれる場合もあるでしょう。つまり組織内にヘルプデスクがあるのです。ところが多くの非営利団体ではそのようなヘルプデスクはありません。多少システムに詳しい人がいる場合はその人がお手伝いをする程度です。詳しいといっても「自分の使っているデバイスやOS(アンドロイドなど)で使い方が分かる」という範囲ですから、他人のシステム環境で使い方を教えるのは困難な場合が多いと思います。またサービスを提供するベンダー側もどんどんサービスやアプリを改善していきますので、持っている情報は陳腐化していきます。つまりユーザは常にベンダーのアプリを使って慣れている必要があるということです。
- 第二にシステムの利用方法やセキュリティについて運用ルールを確立している非営利団体は少ないと思います。企業の場合は従業員やスタッフに運用ルールやセキュリティを徹底するツールがあるのですが、非営利団体では一般にそのようなツールはないでしょう。うるさいことをいうと活動に参加するのを止めると言われそうですね。従って私は「非営利団体でのZoo会議の情報は外部に漏れる可能性がある」という位に考えておいた方が良いと思います。つまり企業のZoom会議を「封書」セキュリティがしっかりしている場合は「簡易書留」とすれば「非営利団体」のZoom会議は「葉書」と考えて載せる情報を選択した方が良いと私は考えています。
さてこのブログの本題に入りましょう。
それはアプリから「マイクとスピーカー」つまりオーディオをテストするというものです。写真はパソコンのZoomアプリを開き画面右上の⚙(設定)ボタンを押したところです。

設定ページのオーディオをクリックすると「スピーカーのテスト」と「マイクのテスト」というボタンが出てきますから、それを個別にクリックしてテストしてみましょう。スピーカーから音楽が流れ、自分のしゃべった声が録音されその声が再生されたらテストはOKです。