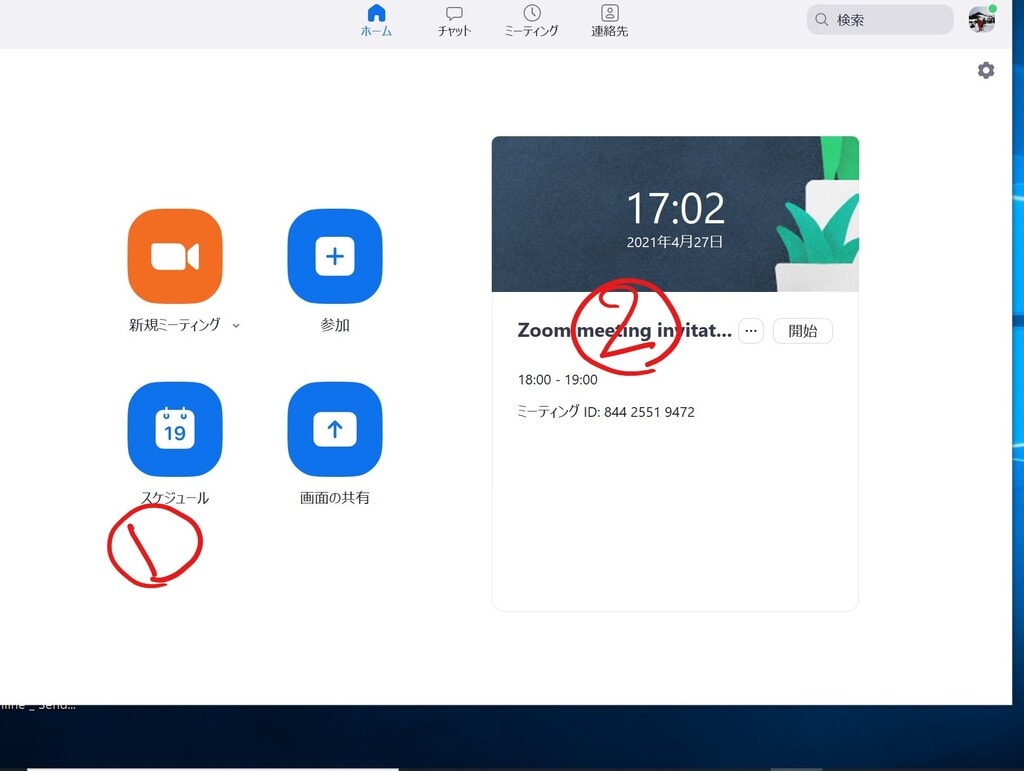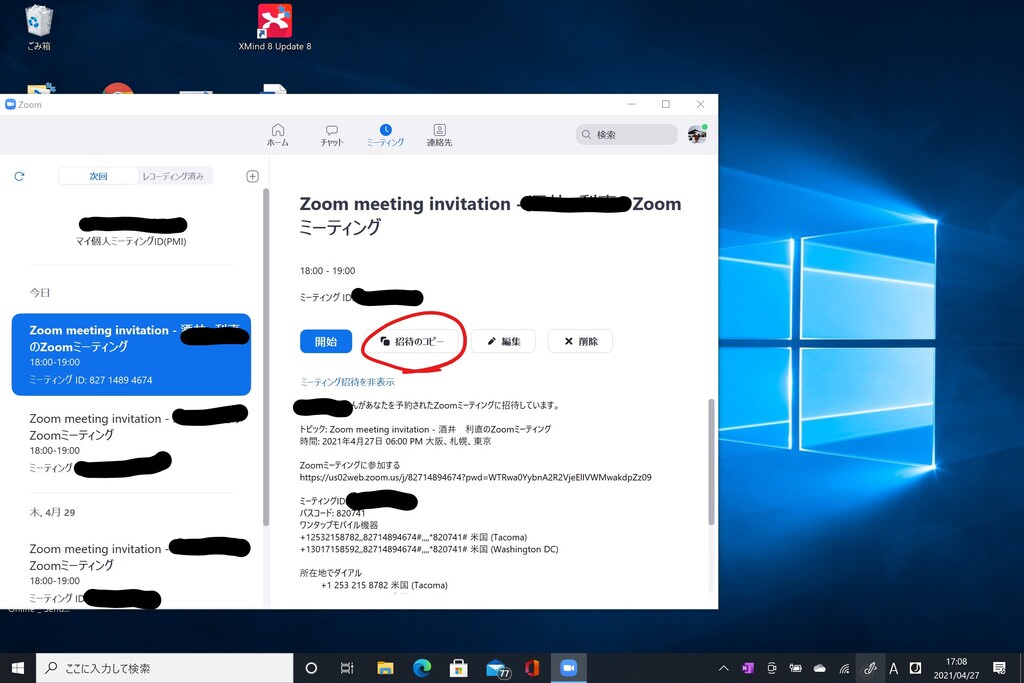先日から「Zoomを使って見よう」シリーズをブログに掲載しています。最初の頃つまりゲストとしての使い方について書いていた時は読者の方から「分かりやすい!」とお褒めの言葉を頂きました。
ところが昨日辺りからホストとしての使い方について書き始めたところ今度は「早過ぎてついていけない。操作や言葉を確認しながらやっているから1日2テーマまでにして欲しい」という注文を頂きました。
学生時代に大変お世話になった方の奥様からの注文ですので尊重して少しペースを落としたいと思います。
ところで今回のテーマはZoomそのものの使い方ではなく、Zoomを使って資料を共有するための前さばきに関する話です。ですから関心の薄い方は飛ばして読んでいただいても結構です。その後の話に影響はありません。
さて資料をZoom上で共有するには資料をパソコンやスマートフォンに取り込む必要があります。ワード、エクセル、PDFなどデジタル的に作成された資料ですと取込・共有は簡単ですが、紙に書かれた資料ですとスキャンしたり写真に撮ってデジタル化する必要があります。
ここでは最も手軽なスマートフォン上のスキャンアプリを使って資料をPDF化する方法を説明します。PDF化された資料はメールで送ることができますし、Zoomミーティングの「画面共有」機能で共有することが可能です。
具体的手順は次のとおりです。
1. Microsoftがアンドロイド、iOS向けに提供している無料のスキャンアプリOffice Lensをスマートフォンにインストールします。
2. Office Lensを起動してスキャンしたい資料を撮影します。Office Lensには自動補正機能がありますから多少の斜めの歪みを補正してくれます。

実際補正後(さらにPDF化したもの)が次の写真です。資料として十分使えますよね。

3.最後にファイルを保存する場所を指定して保存します。
ここでは「PDFをスマートフォンのギャラリーとOneDriveに保存する」という指定を行いました。
OneDriveのどこに保存されるか?というと「ドキュメント」というフォルダーの下にある「Office Lens」というフォルダーにPDFが保存されますから、OneDriveを開いて使いやすい場所に移し替えると良いと思います。

Office LensやOneDriveなど読者によっては聞き慣れない言葉が出てきて混乱される方がいらっしゃるかもしれません。これらの操作を使わなくてもZoomミーティングを行うことは十分できます。でもスキャン機能などを使うとよりミーティングの効率があがることは間違いないでしょう。お時間のある時に研究してみてください。